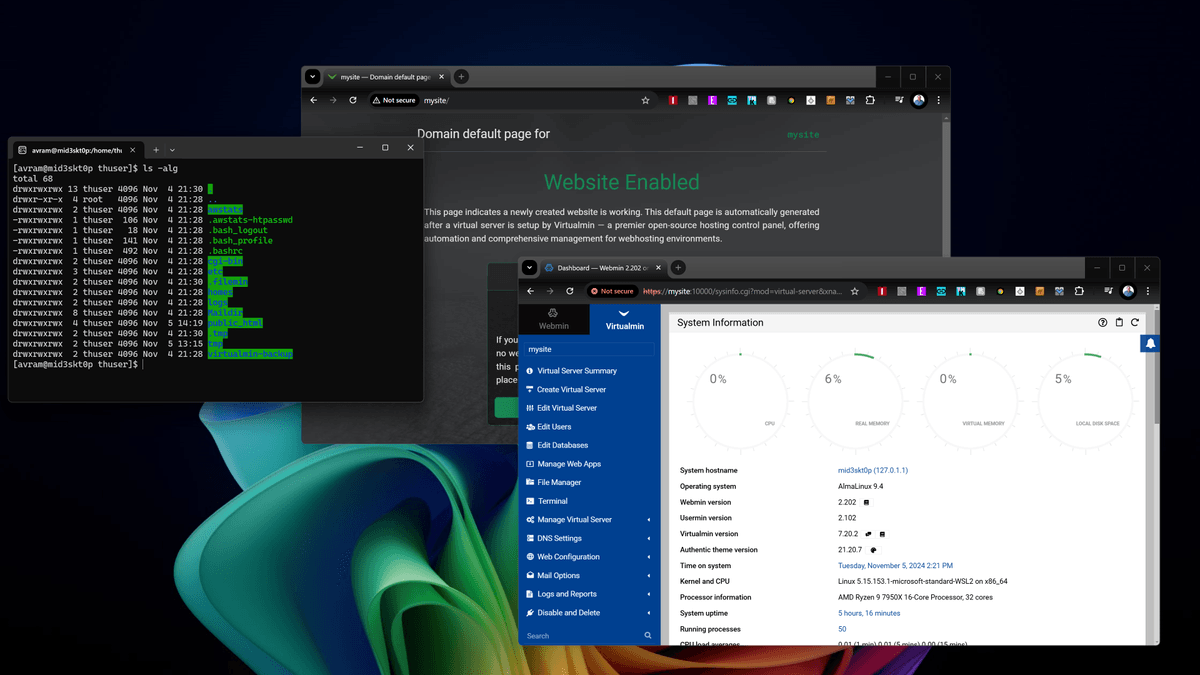วิธีเรียกใช้ Linux Web Server ในเครื่องในหน้าต่าง Windows 11
คุณกำลังสร้างเว็บไซต์หรือเขียนโปรแกรมเครื่องมือเว็บโดยใช้ PHP, MySQL หรือภาษาทั่วไปอื่นๆ หรือไม่? การมีไซต์ทดสอบที่คุณสามารถเรียกใช้บนพีซีในพื้นที่ของคุณได้นั้นช่วยได้มาก 🌐 อย่างไรก็ตาม บริการเว็บโฮสติ้งส่วนใหญ่ รวมถึงบริการที่ดีที่สุดนั้นใช้ Linux ไม่ใช่ Windows เป็นสภาพแวดล้อมการโฮสต์ 🤔 แต่จะเกิดอะไรขึ้นถ้าคุณมีพีซีด้วย หน้าต่าง และคุณต้องการสร้างเว็บไซต์ที่จะโฮสต์บนเซิร์ฟเวอร์ Linux หรือไม่? เรามีข่าวดี!
ด้วยการ บริการ ระบบย่อย Windows ในตัวสำหรับ Linux (WSL) ใน Windows 11 หรือ 10 คุณสามารถสร้างเว็บเซิร์ฟเวอร์ Linux ในเครื่องเพื่อทดสอบและพัฒนาไซต์ได้ คุณเพียงแค่เรียกใช้ Linux ในหน้าต่างและสามารถเยี่ยมชมเว็บไซต์ในเบราว์เซอร์ที่ใช้ Windows ของคุณ รวมถึงแก้ไข HTML, PHP หรือไฟล์สำคัญอื่น ๆ ด้วยโปรแกรมแก้ไข Windows (ตัวอย่างเช่น: แผ่นจดบันทึก++ของโปรดของฉัน) คุณยังสามารถเรียกดูระบบไฟล์ของเซิร์ฟเวอร์ของคุณได้ ลินุกซ์ โดยใช้วินโดว์เอ็กซ์พลอเรอร์
ต่อไป เราจะแสดงวิธีสร้างเว็บเซิร์ฟเวอร์ Linux ภายในที่ทำงานบน WSL เราจะใช้ อัลมาลินุกซ์ 9 แทนที่จะเป็น Ubuntu เพราะ AlmaLinux เป็นหนึ่งในระบบปฏิบัติการเซิร์ฟเวอร์ที่ถูกใช้งานมากที่สุดโดยผู้ให้บริการเว็บโฮสติ้ง และมีความคล้ายคลึงกับ CentOS ซึ่งก็ใช้กันอย่างแพร่หลายเช่นกัน แผงของเรา ควบคุม สำหรับเซิร์ฟเวอร์จะเป็น Virtualmin เนื่องจากเป็นพาเนลฟรีและใช้งานง่าย หลายๆ คนชอบ cPanel แต่ใบอนุญาต cPanel มีค่าใช้จ่าย
1. ติดตั้ง WSL หน้าต่าง สำหรับ Linux) หากคุณยังไม่ได้ติดตั้ง 🌟 โดยป้อนคำสั่ง wsl --ติดตั้ง ที่พรอมต์คำสั่ง พาวเวอร์เชลล์-
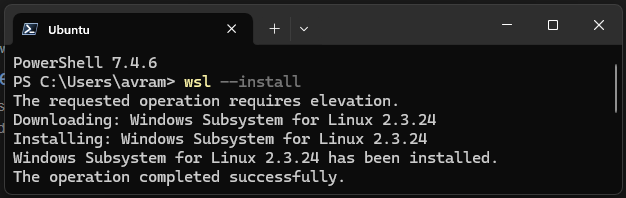
(เครดิตภาพ: ของทอม ฮาร์ดแวร์)
2.🌟 ติดตั้ง AlmaLinux OS 9 สำหรับ WSL- มีจำหน่ายแล้วที่ ไมโครซอฟต์ สโตร์ เพื่อให้คุณสามารถดาวน์โหลดได้อย่างง่ายดาย

(เครดิตภาพ: ของทอม ฮาร์ดแวร์)
ในระหว่างนี้ กระบวนการคุณจะต้องสร้าง ชื่อผู้ใช้และรหัสผ่าน สำหรับอินสแตนซ์ AlmaLinux ของคุณ
3. อัปเดตสภาพแวดล้อม Linux ด้วยแพ็คเกจล่าสุด นี่เป็นสิ่งสำคัญอย่างยิ่งในการรับรองประสิทธิภาพและความปลอดภัยที่ดีที่สุด
อัปเดต sudo dnf4. ตั้งรหัสผ่านสำหรับผู้ใช้รูท นี่เป็นขั้นตอนสำคัญในการปกป้องระบบของคุณ
รูต sudo passwd5. ติดตั้ง VirtualMin โดยรันคำสั่งต่อไปนี้ ⚙️ ไฟล์ที่ดาวน์โหลดเป็นสคริปต์ที่จะรันชุดคำสั่ง ไม่แนะนำให้ติดตั้ง ซอฟต์แวร์ วิธีนี้ถ้าคุณไม่เชื่อถือแหล่งที่มา คุณสามารถอ่านเนื้อหาของสคริปต์ได้โดยการพิมพ์ install.sh น้อยลง หลังจากที่ดาวน์โหลดแล้ว
wget -O install.sh https://raw.githubusercontent.com/virtualmin/virtualmin-install/master/virtualmin-install.sh chmod a+x install.sh sudo ./install.shไปที่ URL ที่ให้ไว้ในเบราว์เซอร์ของคุณ (ชื่อเครื่องของคุณหรือที่อยู่ IP ที่มี :10000 ต่อท้าย)
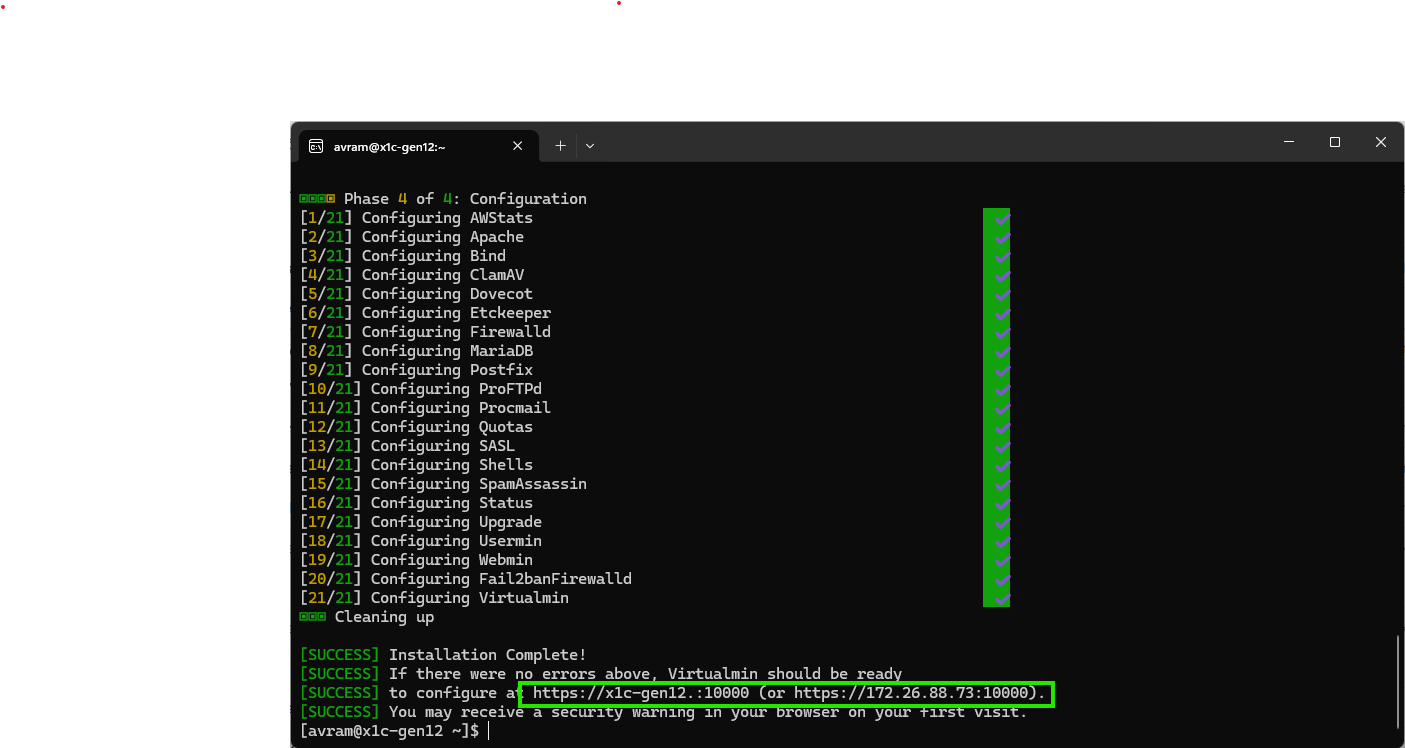
6. เข้าสู่ระบบในฐานะรูทด้วยรหัสผ่านที่คุณสร้างขึ้น
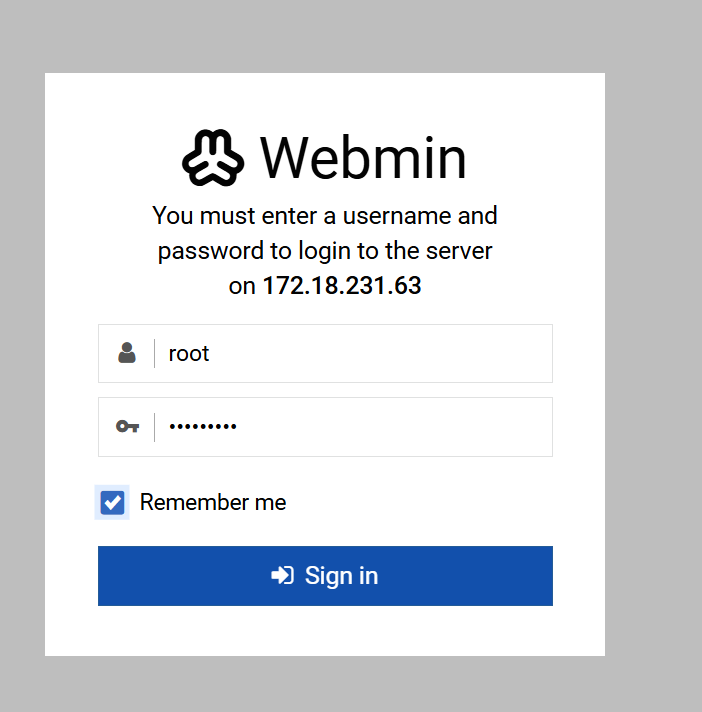
(เครดิตภาพ: อนาคต)
7. นำทางผ่านตัวช่วยสร้างหลังการติดตั้ง โดยปล่อยให้เป็นค่าเริ่มต้น ยกเว้นตามที่ระบุไว้ด้านล่าง
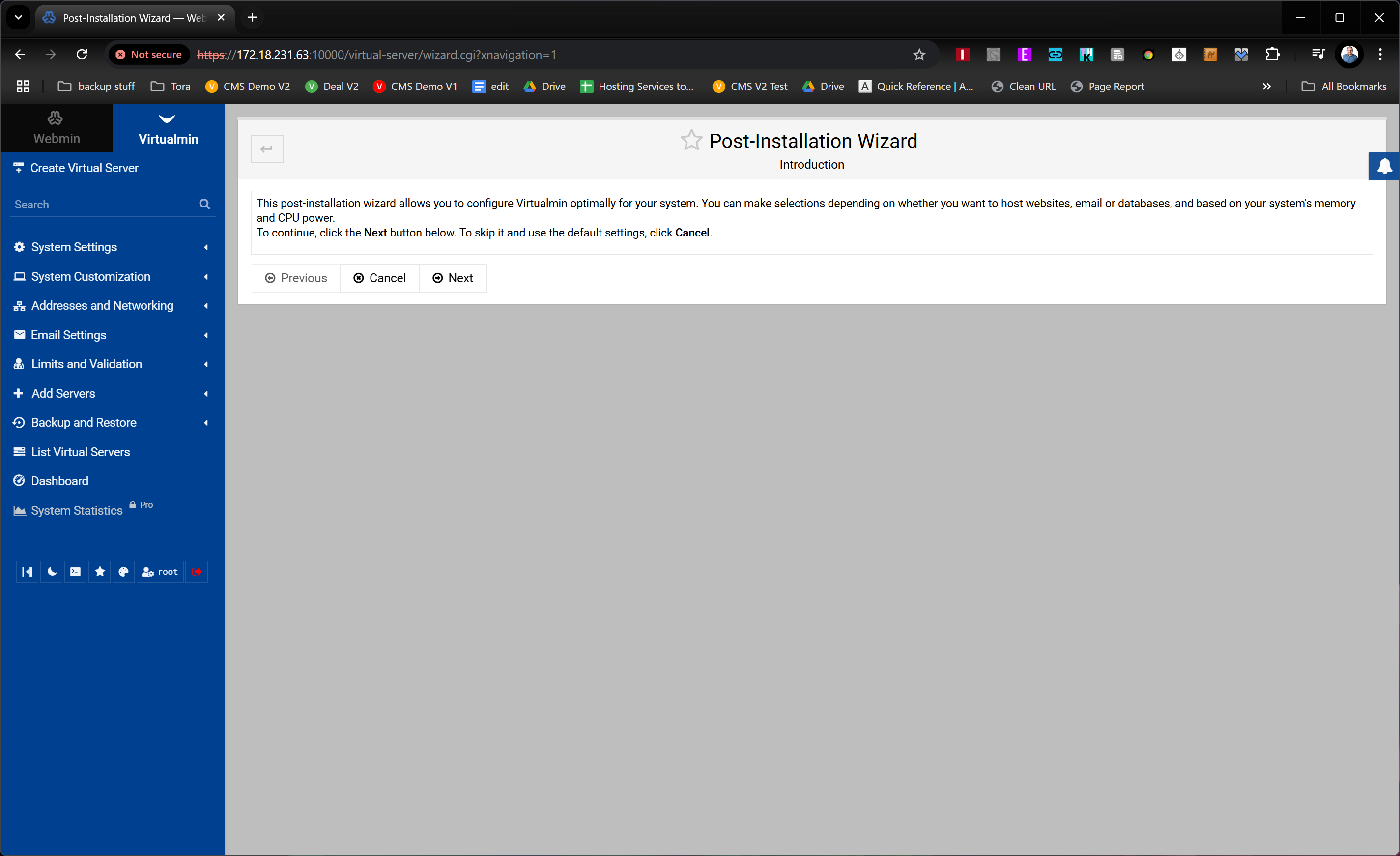
(เครดิตภาพ: อนาคต)
ฉันขอแนะนำให้เปลี่ยนรหัสผ่าน MariaDB ของคุณเป็นรหัสผ่านที่จำง่ายกว่าค่าเริ่มต้น
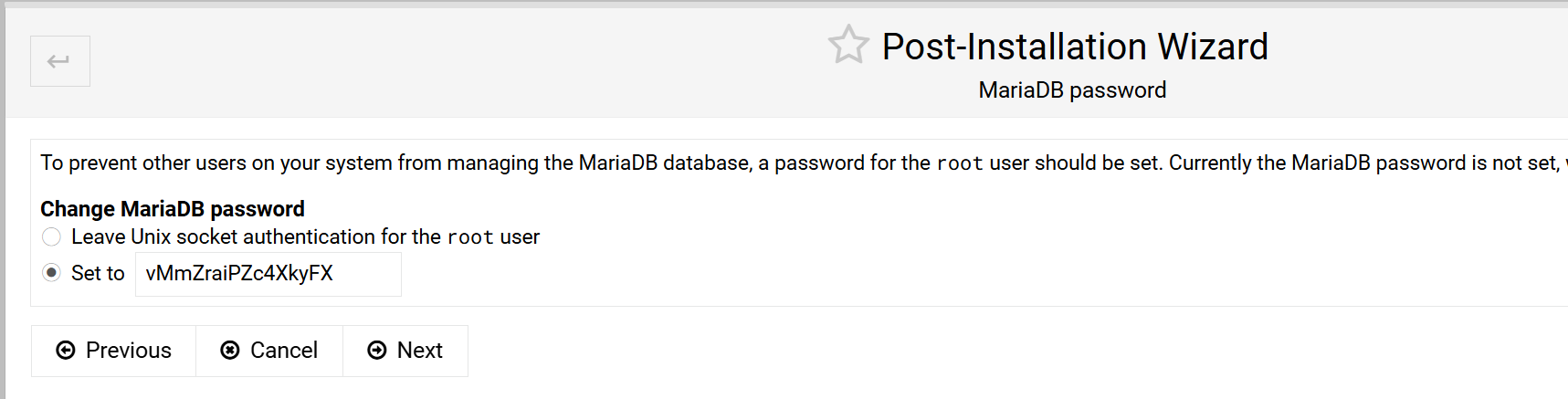
(เครดิตภาพ: อนาคต)
เพื่อปรับปรุงการกำหนดค่าเนมเซิร์ฟเวอร์หลักของคุณ ฉันขอแนะนำให้เปิดใช้งานตัวเลือก "ข้ามการตรวจสอบการแก้ปัญหา" ซึ่งสามารถช่วยเพิ่มประสิทธิภาพให้กับ ผลงาน ของเว็บไซต์ของคุณและรับรองว่าทุกอย่างทำงานได้อย่างราบรื่น 🌐
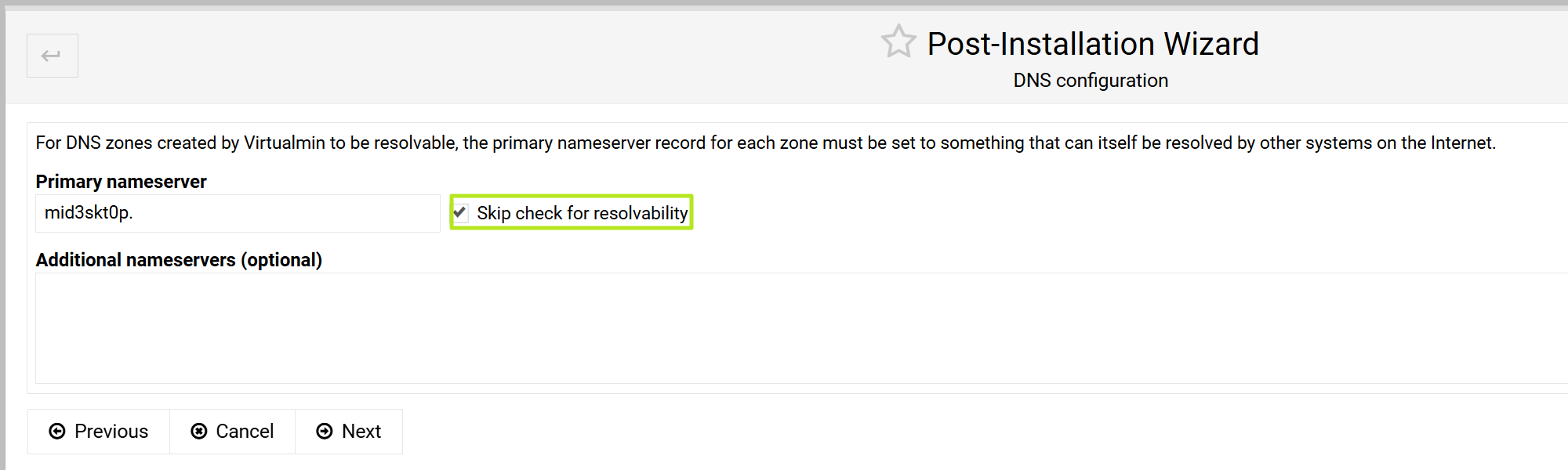
(เครดิตภาพ: อนาคต)
8. คลิก **เพิ่มเซิร์ฟเวอร์เสมือนใหม่-
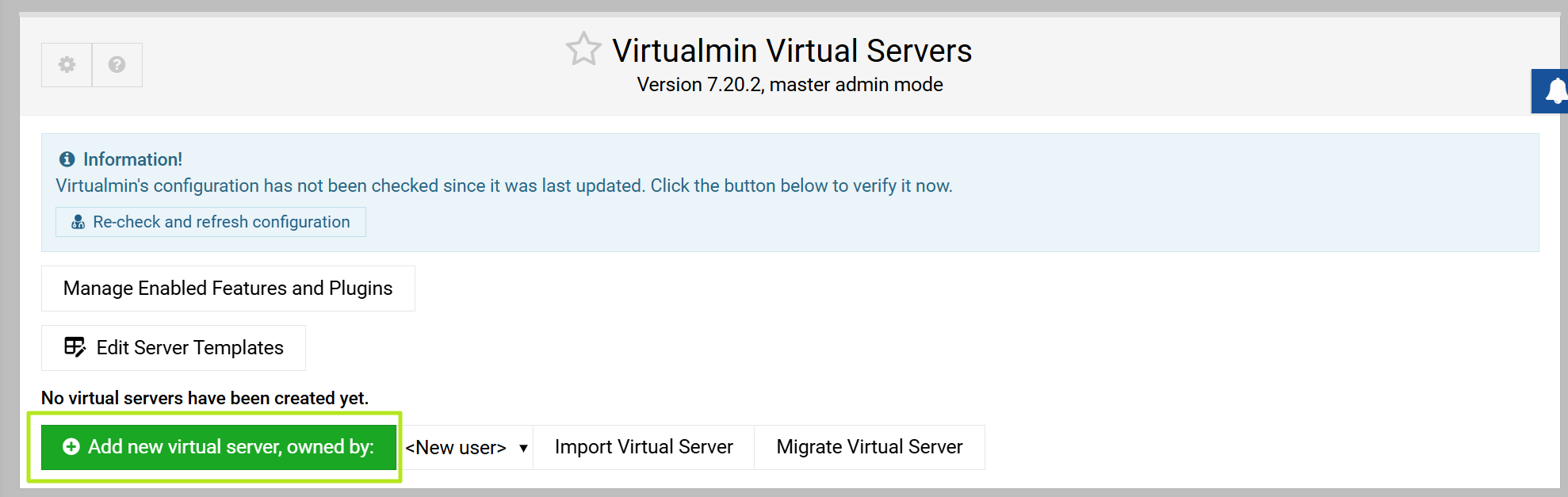
(เครดิตภาพ: อนาคต)
9. ตั้งชื่อโดเมน รหัสผ่านผู้ดูแลระบบ และผู้ใช้ผู้ดูแลระบบให้กับไซต์ของคุณ 🚀 คุณอาจหรือไม่จำเป็นต้องใช้ชื่อผู้ใช้และรหัสผ่าน เนื่องจากคุณอาจต้องการคงการเข้าสู่ระบบในฐานะรูทไว้
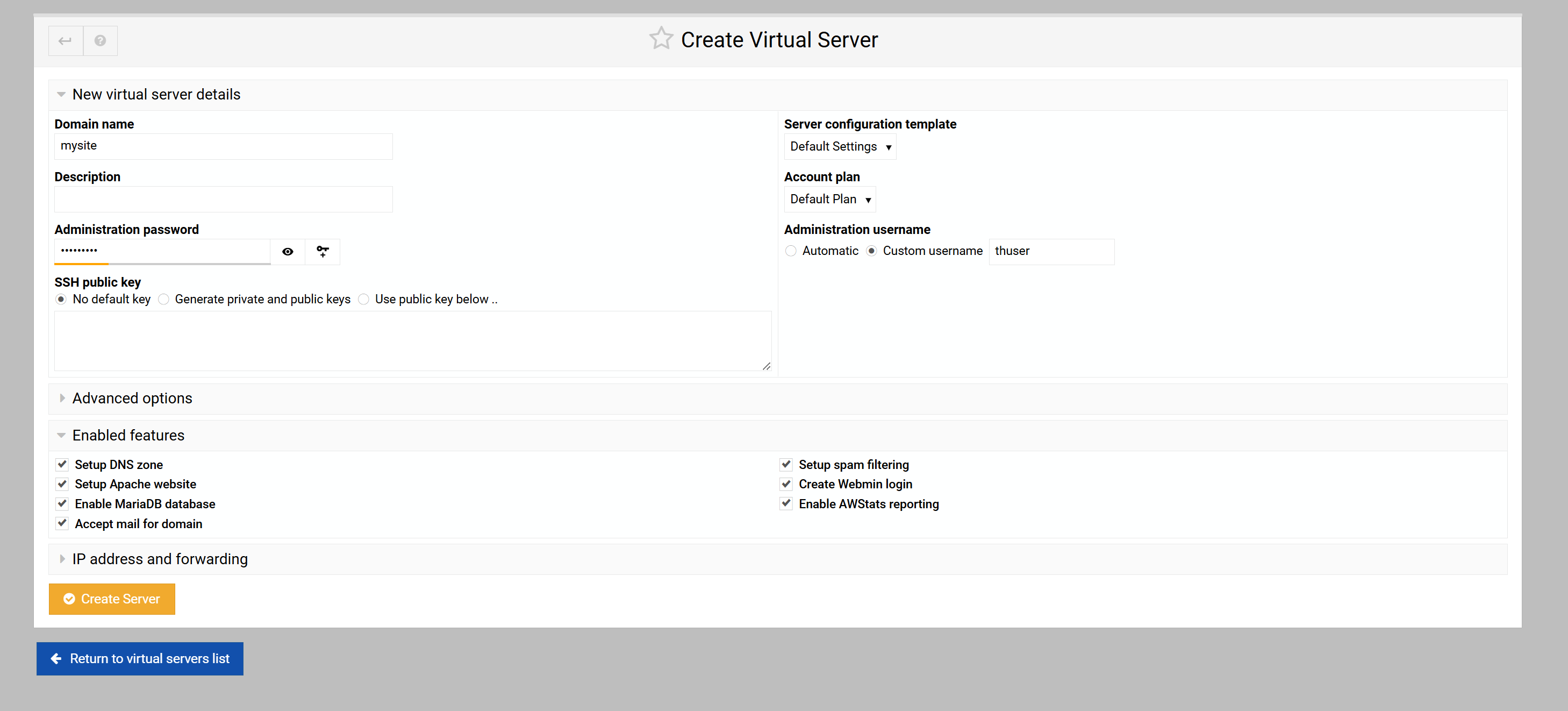
(เครดิตภาพ: อนาคต)
10. ติดตั้ง Phpmyadmin และ/หรือ WordPress โดยไปที่ Virtualmin -> Manage แอปพลิเคชันเว็บ- เลือก การใช้งาน ที่คุณต้องการติดตั้ง และคลิกที่ «แสดงตัวเลือกการติดตั้ง จากนั้นเลือกตัวเลือกการติดตั้งหรือยอมรับตัวเลือกเริ่มต้น
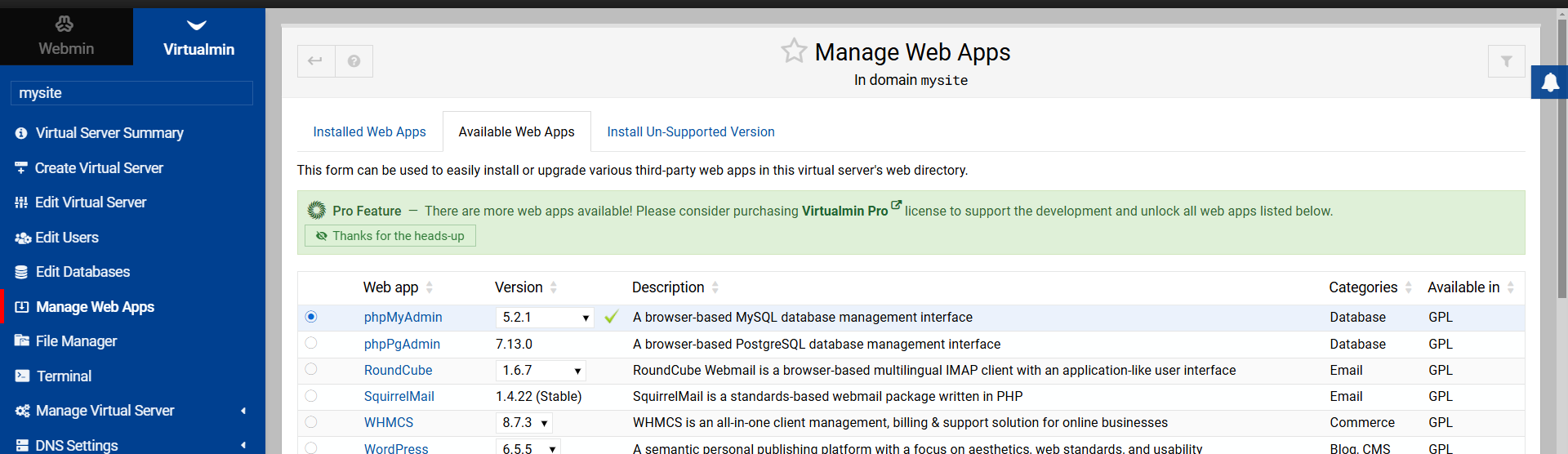
(เครดิตภาพ: อนาคต)
ตอนนี้คุณสามารถจัดการฐานข้อมูลของคุณโดยการเข้าถึง http://IPaddresss/phpmyadmin ในเบราว์เซอร์ของคุณ (เช่น: http://172.18.231.63/phpmyadmin ในกรณีของฉัน)
11. กำหนดชื่อโฮสต์ให้กับ IP ของคุณ C:\Windows\System32\drivers\etc\hosts- ในการดำเนินการนี้ ให้เพิ่มที่อยู่ IP กด Tab จากนั้นป้อนชื่อภาษาสเปนที่คุณต้องการใช้เพื่อเข้าถึงเว็บไซต์ของคุณ ⚙️ สิ่งนี้ไม่จำเป็น เนื่องจากคุณสามารถไปที่ที่อยู่ IP ในเบราว์เซอร์ของคุณได้โดยตรงตลอดเวลา แต่จะทำให้การเรียกดูไซต์ท้องถิ่นของคุณง่ายขึ้นเล็กน้อย

(เครดิตภาพ: อนาคต)
12. ให้สิทธิ์ผู้ใช้ทุกคนในการเข้าถึงไดเร็กทอรีของคุณแบบอ่านและเขียน public_html เพื่อให้สามารถเข้าถึงโฟลเดอร์เว็บไซต์ทั้งหมดได้ หน้าต่าง นักสำรวจ 🌐 หากคุณตั้งค่าเซิร์ฟเวอร์เสมือนกับผู้ใช้ที่เป็นเจ้าของ — ในกรณีของฉัน ฉันเรียกผู้ใช้นั้นว่า “thuser” — โฟลเดอร์ที่มีไฟล์เว็บไซต์คือ /home/[USERNAME]/public_html (อดีต: /home/thuser/public_html- นั่นคือที่ที่คุณจะพบไฟล์ ดัชนี.html ซึ่งมีหน้าแรกเริ่มต้นของเว็บไซต์ของคุณ
หากคุณกำหนดค่าเซิร์ฟเวอร์เสมือนให้ทำงานภายใต้ผู้ใช้รูทด้วยเหตุผลบางประการ ไฟล์ไซต์ก็จะอยู่ในนั้น /var/www- แต่ถ้าคุณทำตามคำแนะนำข้างต้น พวกเขาจะเข้า /home/[USERNAME]/public_html-
มีปัญหาเพียงอย่างเดียว หากลองนำทางไป /home/thuser/public_html ใน หน้าต่าง Explorer คุณจะได้รับข้อความแสดงข้อผิดพลาดเช่นต่อไปนี้

เพื่อแก้ไขปัญหานี้คุณต้องเข้าไป sudo chmod -R 777 [เส้นทาง] ที่พรอมต์คำสั่ง AlmaLinux ตัวอย่างเช่น.
sudo chmod -R 777 /home/thuser.sudoซึ่งจะทำให้โฮมโฟลเดอร์ทั้งหมดพร้อมใช้งานใน Windows Explorer หน้าต่าง- ดังนั้นคุณสามารถใช้ของคุณ ซอฟต์แวร์ เครื่องมือแก้ไขโค้ดที่ชื่นชอบใน Windows เช่น Notepad++ เพื่อเปิดและแก้ไขไฟล์ที่นั่น

(เครดิตภาพ: อนาคต)
ตอนนี้คุณสามารถทำงานบนไซต์ของคุณและทดสอบบนพีซีในพื้นที่ของคุณได้ 🖥️ คุณสามารถนำทางไปยังเบราว์เซอร์ของคุณได้โดยไปที่ที่อยู่ IP หรือชื่อโดเมนที่คุณเลือก (เช่น: mysite) คุณสามารถแก้ไขไฟล์โดยใช้ซอฟต์แวร์แก้ไข Windows และเข้าถึงฐานข้อมูลได้โดยไปที่ http://mysite/phpmyadmin- ใช้เส้นทางต่อไปนี้เพื่อไปยังสถานที่ที่คุณต้องการ📍
| ที่อยู่ (สมมติว่า mysite เป็นชื่อ) | ใช้ |
|---|---|
| http://mysite | หน้าแรก |
| http://mysite:10000 | แผงควบคุม Virtualmin |
| http://mysite/phpmyadmin | การจัดการฐานข้อมูล |
| \\wsl.localhost\AlmaLinux-9\home\thuser\public_html | โฟลเดอร์โฮมเพจใน Windows Explorer |
🛠️ว่านี้ เว็บไซต์ทดสอบ ทำงานได้อย่างถูกต้อง จำเป็นอย่างยิ่งที่คุณต้องเปิดหน้าต่างไว้ อัลมาลินุกซ์-9 ในระบบของคุณ หน้าต่าง- หากไม่มีสิ่งนี้ เว็บเซิร์ฟเวอร์ จะไม่สามารถดำเนินการได้อย่างเหมาะสม