NTDLL.dll: 9 วิธีง่ายๆ ในการแก้ไขข้อผิดพลาดใน Windows ⚡🛠️
ผู้ใช้หลายรายรายงานว่า Windows File Explorer ปิดลงโดยไม่คาดคิดและแสดงข้อความแสดงข้อผิดพลาด 'NTDLL.DLL' ปัญหานี้เกิดขึ้นเมื่อพยายามใช้ Explorer ซึ่งป้องกันไม่ให้ผู้ใช้เข้าถึงไฟล์ของตน
Si sos un usuario de Windows y has enfrentado este problema recientemente, seguí leyendo esta guía. El error de cierre del Explorador de Archivos asociado a ไฟล์ NTDLL.dll puede aparecer por distintas razones, que van desde problemas de compatibilidad hasta errores en el sistema operativo. Aquí te contamos cómo solucionarlo. 💻✨
1. รีสตาร์ทคอมพิวเตอร์ของคุณ


หาก File Explorer ปิดลงกะทันหัน ให้รีสตาร์ทพีซีของคุณ การดำเนินการนี้จะปิดแอปเบื้องหลัง กระบวนการ และบริการทั้งหมด ซึ่งอาจช่วยแก้ไขปัญหาได้
Para reiniciar tu computadora con Windows, hacé clic en el botón de Inicio y luego en las opciones de energía. En Opciones de energía, seleccioná ‘Reiniciar’. Después de reiniciar, comenzá a usar tu PC normalmente; no deberías encontrarte con el error NTDLL.dll si el problema era causado por apps o procesos en segundo plano.
2. รีสตาร์ท Windows Explorer
Si reiniciar tu PC no funciona, intentá รีสตาร์ท Windows Explorer. Varios usuarios de Windows en el foro de Microsoft informaron que lograron resolver el mensaje de error NTDLL.dll reiniciando el Explorador desde el administrador de tareas. Acá te explicamos cómo hacerlo. 🔄🖥️
1. ขั้นแรก ให้คลิกที่การค้นหา Windows และพิมพ์ตัวจัดการงาน จากนั้นฉันเปิดแอป Task Manager จากรายการ
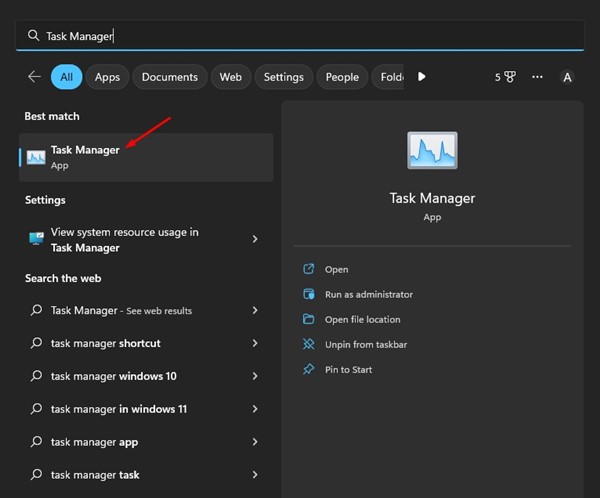
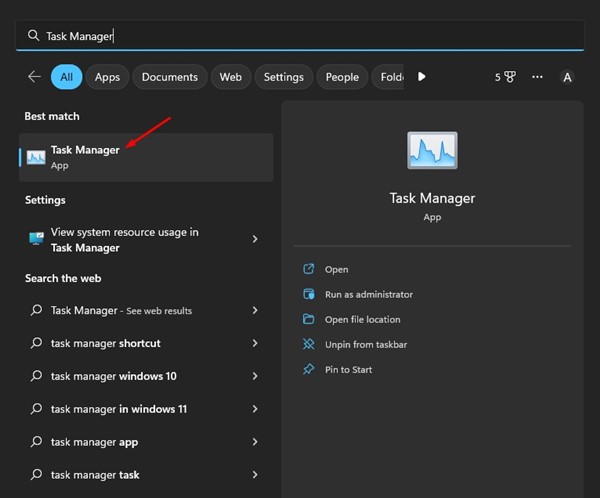
2. ในตัวจัดการงาน ให้สลับไปที่แท็บ กระบวนการ.
3. ตอนนี้ค้นหา Windows Explorer คลิกขวาที่มันแล้วเลือก รีบูต- นอกจากนี้ฉันเลือก Windows Explorer และ เริ่มงานใหม่อีกครั้ง ที่มุมขวาบน
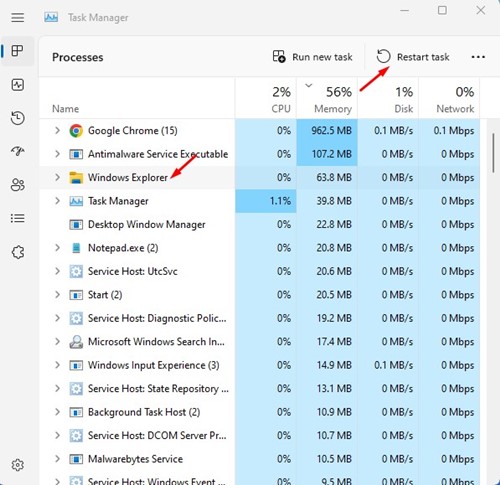
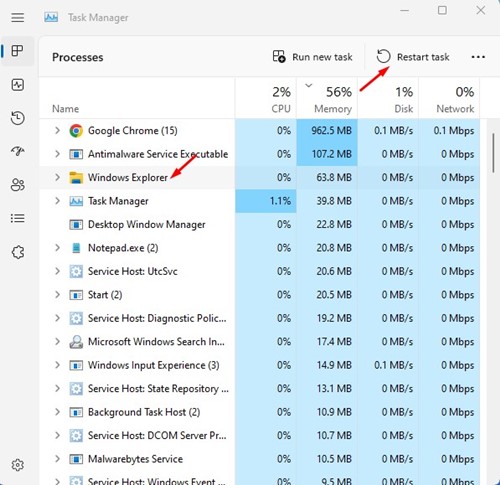
หน้าจอของคุณจะดำไปสักครู่ การดำเนินการนี้ยืนยันว่าได้รีสตาร์ท File Explorer ใน Windows แล้ว
3. อัปเดตไดรเวอร์กราฟิกของคุณ
ntdll.dll เป็นไฟล์สำคัญที่ควบคุมการซิงโครไนซ์ เธรด ข้อความ และการกำหนดเวลาของระบบปฏิบัติการ ไดรเวอร์กราฟิกที่ล้าสมัยมักทำให้ File Explorer ปิดลงเนื่องจากข้อผิดพลาด ntdll.dll ในการแก้ไขปัญหานี้ คุณจำเป็นต้องอัปเดตไดรเวอร์กราฟิกของคุณ
1. คลิกที่การค้นหาและพิมพ์ Windows 11 ตัวจัดการอุปกรณ์- จากนั้นฉันเปิดแอป Device Manager จากรายการ


2. เมื่อ Device Manager เปิดขึ้น ให้ขยายส่วน อะแดปเตอร์จอภาพ.


3. คลิกขวาที่อะแดปเตอร์กราฟิกของคุณและเลือก อัพเดตไดรเวอร์.


4. ในหน้าต่างอัพเดตไดรเวอร์ เลือก ค้นหาไดรเวอร์โดยอัตโนมัติ.


ปฏิบัติตามคำแนะนำบนหน้าจอเพื่อดำเนินการอัปเดตไดรเวอร์ให้เสร็จสมบูรณ์
4. ติดตั้งอะแดปเตอร์จอแสดงผลใหม่
การติดตั้งอะแดปเตอร์จอภาพใหม่ช่วยให้ผู้ใช้ Windows 11 จำนวนมากสามารถแก้ไขข้อผิดพลาด ntdll.dll ใน File Explorer ได้ คุณก็สามารถลองทำสิ่งนี้ได้เช่นกัน วิธีติดตั้งอะแดปเตอร์จอแสดงผลใหม่ใน Windows มีดังนี้
1. ฉันเปิด Device Manager บนพีซี Windows ของคุณ 11.
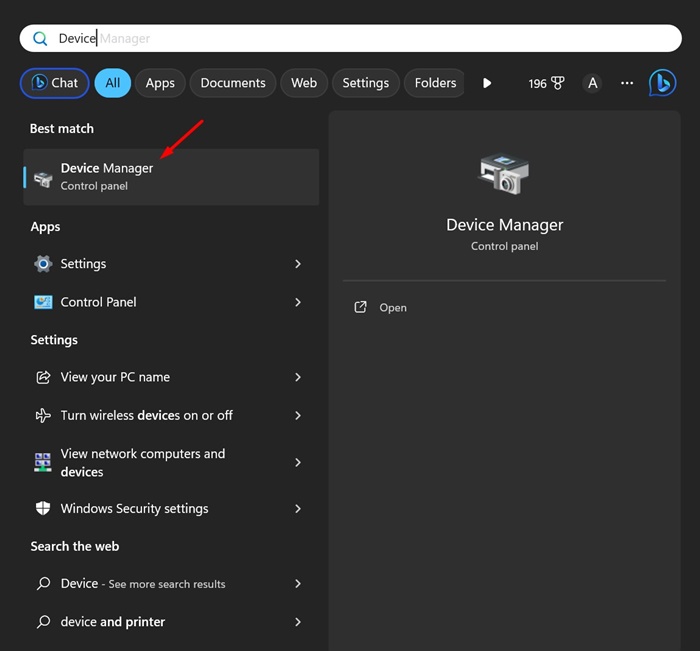
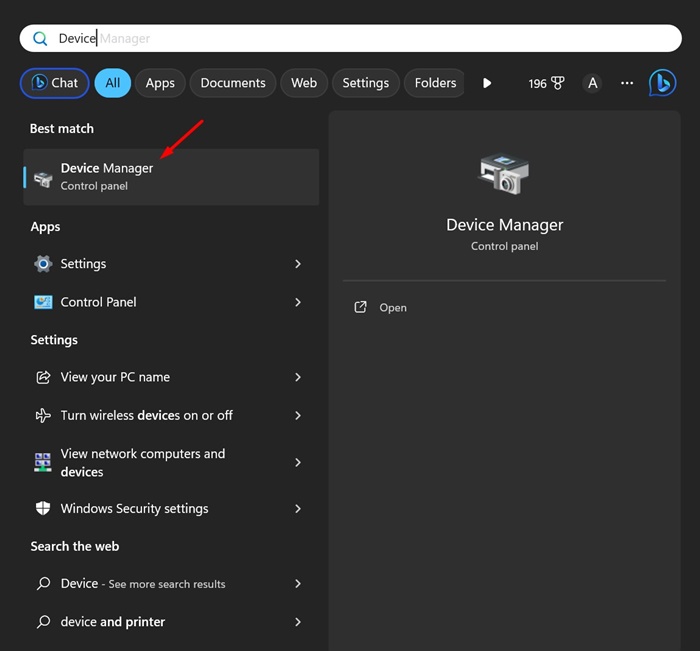
2. เมื่อ Device Manager เปิดขึ้น ให้ขยายส่วนนี้ อะแดปเตอร์จอภาพ.


3. คลิกขวาที่อะแดปเตอร์จอแสดงผลปัจจุบันของคุณและเลือก คุณสมบัติ.


4. ใน คุณสมบัติ, เลือก ถอนการติดตั้งอุปกรณ์.


5. ในหน้าต่างการยืนยัน ให้เลือก ถอนการติดตั้ง.


อย่าลืมรีสตาร์ทพีซีของคุณเพื่อติดตั้งไดรเวอร์จอแสดงผลอีกครั้ง
5. เรียกใช้เครื่องมือแก้ไขปัญหาการบำรุงรักษาระบบ
เครื่องมือแก้ไขปัญหาการบำรุงรักษาระบบคือ เครื่องมือ สำคัญในการแก้ไขปัญหา Windows ส่วนใหญ่ เป็นส่วนหนึ่งของระบบปฏิบัติการ แต่มีผู้ใช้เพียงไม่กี่คนเท่านั้นที่ทราบถึงการมีอยู่ของมัน วิธีเรียกใช้เครื่องมือแก้ไขปัญหาใน Windows มีดังนี้
1. ขั้นแรก ให้คลิกที่ Windows Search และพิมพ์ System Maintenance จากนั้นจากรายการแอปพลิเคชัน ให้เลือก ดำเนินการบำรุงรักษาตามคำแนะนำโดยอัตโนมัติ.
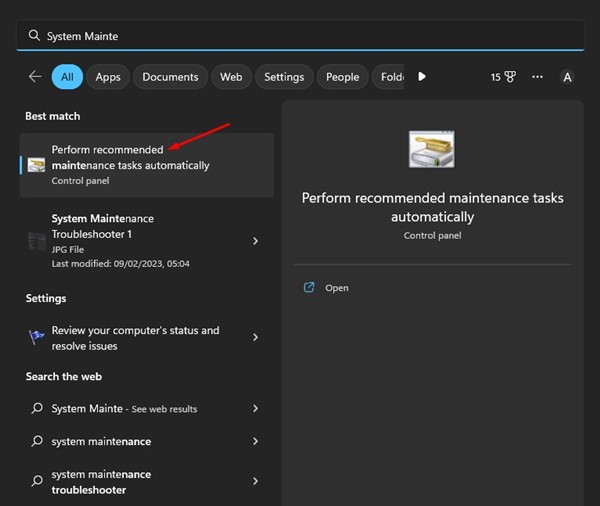
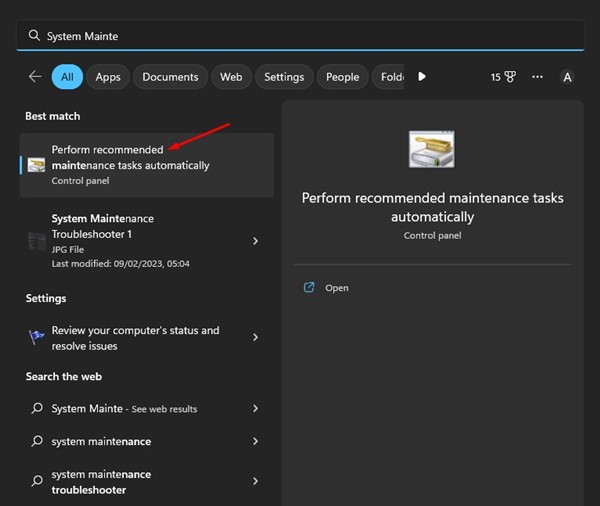
2. นี่จะเป็นการเปิด เครื่องมือแก้ไขปัญหาการบำรุงรักษาระบบ- ฉันคลิกปุ่ม กำลังติดตาม.
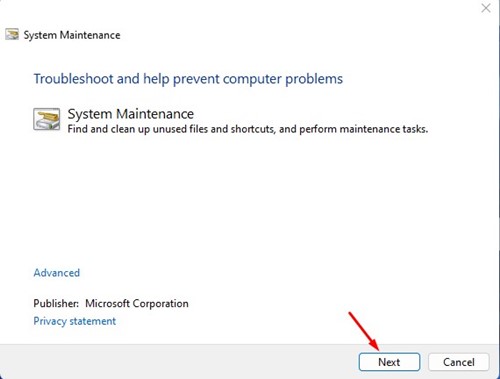
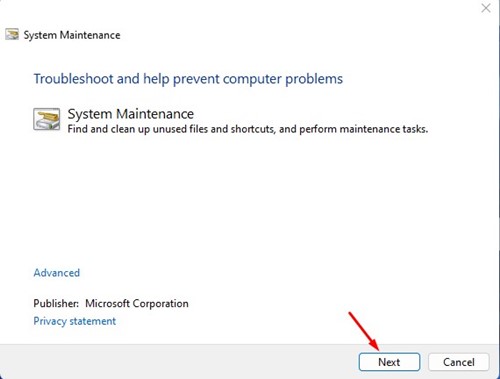
3. เครื่องมือแก้ไขปัญหาการบำรุงรักษาระบบจะทำงานและค้นหาปัญหา คุณสามารถลองรันตัวแก้ปัญหานี้ในฐานะผู้ดูแลระบบได้
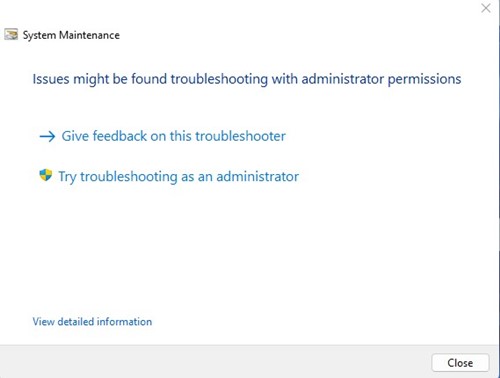
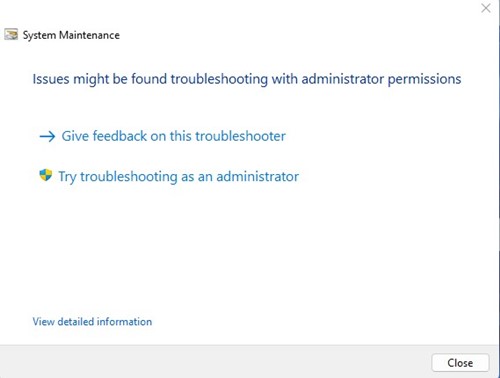
ปฏิบัติตามคำแนะนำบนหน้าจอเพื่อดำเนินการแก้ไขปัญหาการบำรุงรักษาระบบให้เสร็จสิ้น เมื่อทำเสร็จแล้วให้รีสตาร์ทพีซี Windows ของคุณ
6. ล้างประวัติ File Explorer
ประวัติตัวสำรวจไฟล์ที่เสียหายเป็นอีกสาเหตุหนึ่งที่พบบ่อยของข้อผิดพลาดไฟล์ ntdll.dll ดังนั้นคุณสามารถล้างประวัติเบราว์เซอร์ของคุณเพื่อแก้ไขปัญหาได้ นี่คือสิ่งที่คุณต้องทำ
1. คลิกค้นหา Windows และพิมพ์ตัวเลือก File Explorer
2.จากนั้นผมก็เปิด ตัวเลือก File Explorer จากรายการผลลัพธ์ที่ตรงกัน
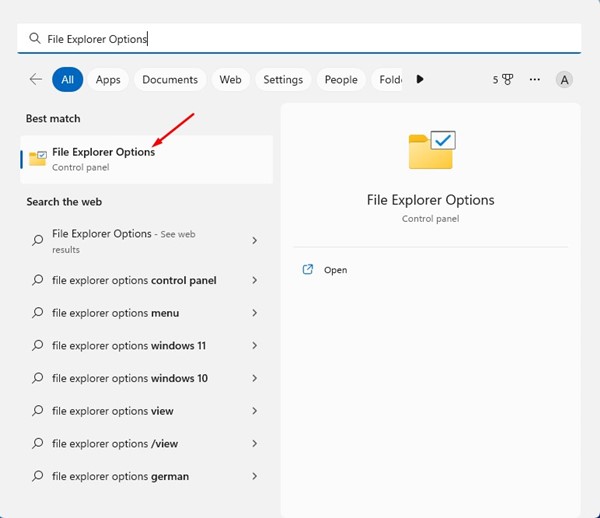
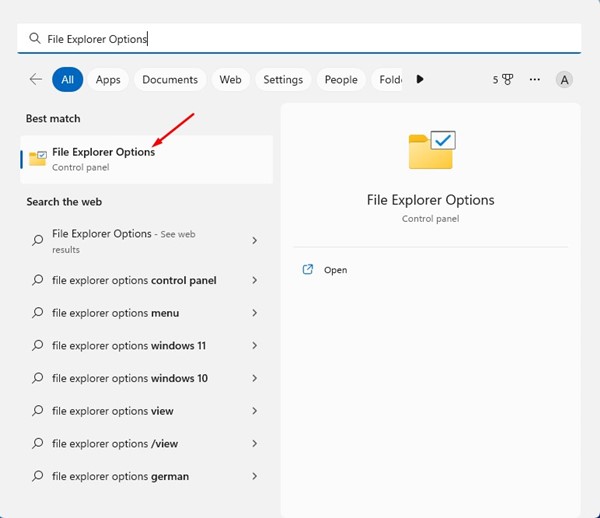
3. ในตัวเลือก File Explorer ให้สลับไปที่ ทั่วไป.
4. ในส่วนความเป็นส่วนตัว ให้คลิกปุ่ม ทำความสะอาด- เมื่อทำเสร็จแล้วให้คลิกที่ปุ่ม ยอมรับ เพื่อปิดตัวเลือก File Explorer
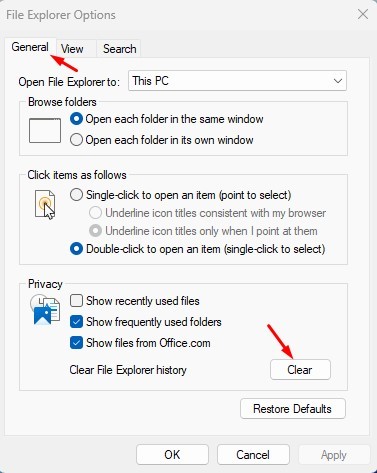
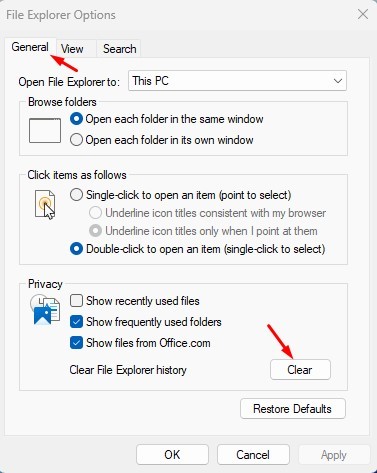
การทำความสะอาดตัวเลือก File Explorer ในระบบปฏิบัติการ Windows เป็นเรื่องง่ายมาก
7. ทำการบูตแบบคลีน
สมมติว่าคุณมีโปรแกรมติดตั้งอยู่ในคอมพิวเตอร์ของคุณระหว่าง 40 ถึง 50 โปรแกรม แอปบางอย่างอาจทำงานอยู่เบื้องหลังแม้ว่าคุณจะไม่ได้ใช้งานอยู่ก็ตาม ในกรณีนั้น ขอแนะนำให้ทำการบูตแบบคลีน
การบูตแบบคลีนหมายถึงการปิดการใช้งานซอฟต์แวร์ของบริษัทอื่นทั้งหมดเมื่อเริ่มต้นระบบ เมื่อพีซีของคุณเริ่มระบบใหม่ มันจะรันเฉพาะบริการของ Microsoft เท่านั้นซึ่งมีความสำคัญต่อการทำงานที่เหมาะสม เราจะอธิบายวิธีการดำเนินการคลีนบูตดังนี้
1. คลิกค้นหา Windows และพิมพ์ msconfig จากนั้นฉันเปิดแอปการตั้งค่าระบบจากรายการ
2. ในการตั้งค่าระบบ ให้สลับไปที่แท็บ บริการ.
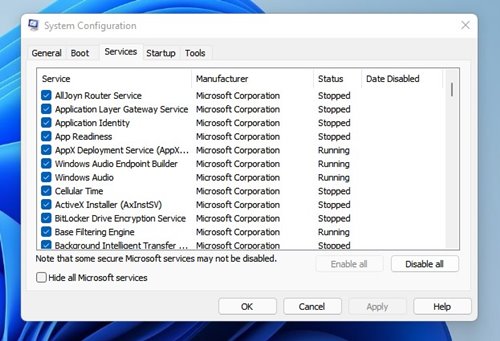
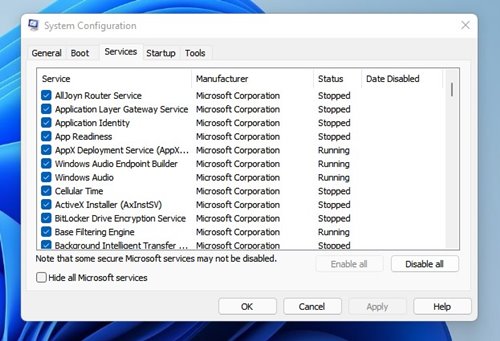
3. ต่อไปให้เลือกตัวเลือก ซ่อนบริการ Microsoft ทั้งหมด ที่มุมซ้ายล่าง
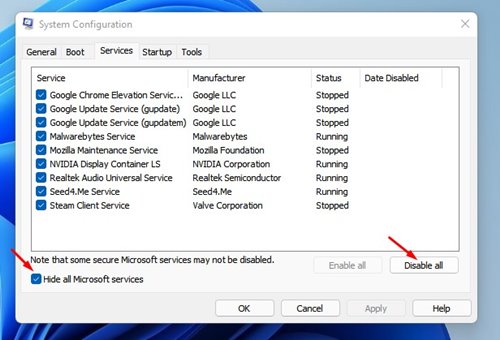
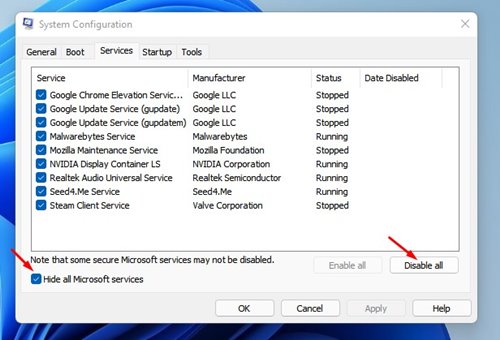
4. เมื่อทำตามขั้นตอนเสร็จเรียบร้อยแล้ว ให้คลิกปุ่ม ปิดการใช้งานทั้งหมด ในมุมขวาล่าง หลังจากใช้การเปลี่ยนแปลงแล้วให้ปิดหน้าต่างการกำหนดค่าระบบ
ตอนนี้รีสตาร์ทคอมพิวเตอร์ Windows ของคุณ นี่ควรแก้ไขปัญหาการขัดข้องของ NTDll.dll File Explorer ใน Windows
8. เรียกใช้คำสั่ง SFC
หากคุณยังคงได้รับข้อความแสดงข้อผิดพลาด ให้เรียกใช้คำสั่ง SFC SFC หรือ SFC Checker ไฟล์ระบบเป็นเครื่องมือ Windows ที่สำคัญ ที่สแกนและซ่อมแซมไฟล์ที่เสียหาย เราจะแสดงวิธีการใช้งานให้คุณดูที่นี่
1. คลิกค้นหา Windows และพิมพ์ Command Prompt ขั้นตอนต่อไป ให้คลิกขวาที่ Command Prompt และเลือก ทำงานในฐานะผู้ดูแลระบบ.
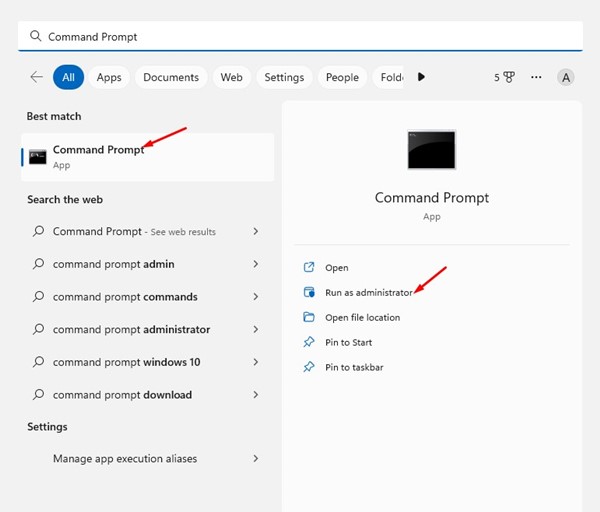
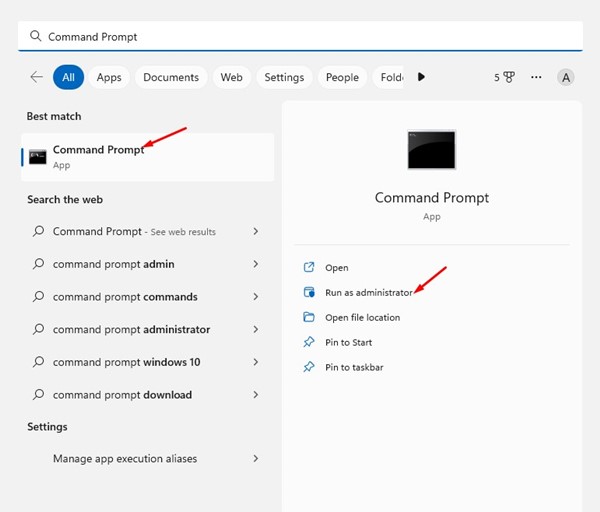
2. เมื่อ Command Prompt เปิดขึ้น ให้รันคำสั่งต่อไปนี้:
sfc /scannow.sfc
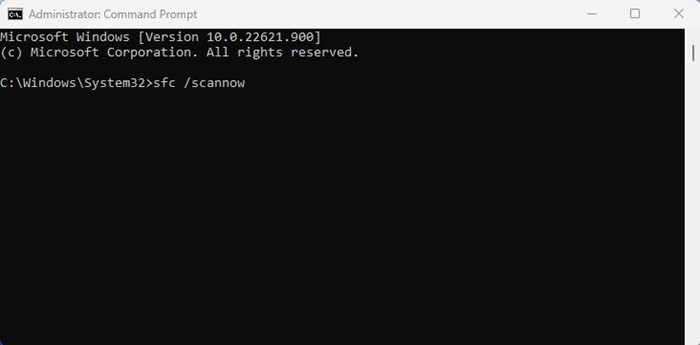
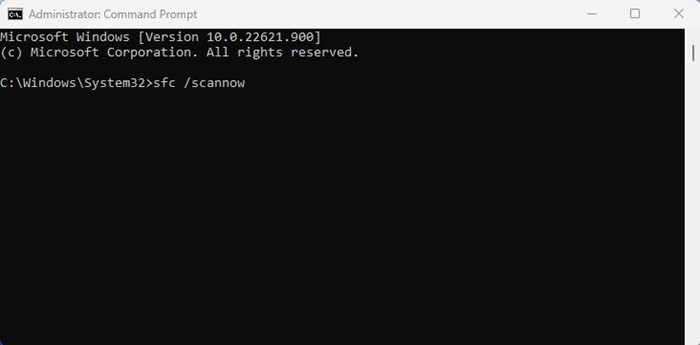
3. ตอนนี้ให้รอจนกว่าการสแกนจะเสร็จสิ้น เมื่อเสร็จแล้วให้รีสตาร์ทคอมพิวเตอร์ของคุณ
การเรียกใช้เครื่องมือ System File Checker ใน Windows เป็นเรื่องง่ายมาก นี่ควรแก้ไขปัญหาการปิด File Explorer ใน Windows
9. อัปเดตระบบปฏิบัติการ Windows ของคุณ
การอัปเดตระบบปฏิบัติการเป็นวิธีที่มีประสิทธิภาพในการแก้ไขปัญหาต่าง ๆ ที่เกี่ยวข้องกับระบบ ปัญหา NTDll.dll ใน File Explorer อาจเกิดจากข้อบกพร่องหรือข้อผิดพลาดที่มีอยู่ใน Windows เวอร์ชันที่คุณใช้งานอยู่เท่านั้น
แม้ว่าคุณจะไม่สามารถทำอะไรได้มากนักที่นี่เพื่อยืนยันว่าเป็นข้อบกพร่อง ข้อผิดพลาด หรือปัญหาอื่นๆ แต่สิ่งที่คุณทำได้คืออัปเดตระบบปฏิบัติการของคุณ
การมีระบบปฏิบัติการที่อัปเดตมีประโยชน์มากมาย คุณสามารถใช้คุณสมบัติใหม่ แก้ไขปัญหาความเข้ากันได้ ฯลฯ ไปที่ การตั้งค่า > Windows Update > ตรวจสอบการอัปเดต เพื่ออัปเดตระบบปฏิบัติการ Windows ของคุณ ระบบจะค้นหาและติดตั้ง Windows เวอร์ชั่นล่าสุดบนพีซีของคุณโดยอัตโนมัติ
เหล่านี้คือวิธีการที่ได้ผลในการแก้ไขปัญหาการปิด ไฟล์ NTDLL.dll ใน File Explorer ในความคิดเห็น โปรดแจ้งให้เราทราบหากคุณต้องการความช่วยเหลือเพิ่มเติมในการแก้ไขปัญหานี้ และหากบทความนี้มีประโยชน์กับคุณ โปรดแชร์ให้เพื่อนของคุณด้วย





















