วิธีการค้นหารหัสผ่าน Wi-Fi ใน Windows 10 หรือ Windows 11 คืออะไร?
คำแนะนำในการค้นหารหัสผ่าน Wi-Fi ใน Windows 10 และ Windows 11
บางครั้งเป็นการยากที่จะจำรหัสผ่านทั้งหมดที่จำเป็นสำหรับบริการคอมพิวเตอร์จำนวนมากที่เราใช้ รวมถึงรหัสผ่านสำหรับเครือข่ายไร้สายของเรา อย่างไรก็ตาม โชคดีที่การค้นหารหัสผ่าน Wi-Fi ใน Windows นั้นเป็นกระบวนการที่ง่ายและสะดวก
เมื่อคอมพิวเตอร์ที่ใช้ Windows (หรือระบบปฏิบัติการอื่น) เชื่อมต่อกับเครือข่ายไร้สายในพื้นที่ ไม่ว่าจะในสำนักงาน ที่บ้าน หรือในที่สาธารณะ เก็บรหัสผ่าน อินเตอร์เน็ตไร้สาย ในความทรงจำของเขา
วิธีนี้ช่วยหลีกเลี่ยงความจำเป็นในการเขียนทุกครั้งที่เราเชื่อมต่อกับเครือข่ายเดียวกัน แต่ระบบจะจดจำและเชื่อมต่อโดยอัตโนมัติ
อย่างไรก็ตาม ก็สามารถลืมมันได้ ในกรณีที่คุณจำไม่ได้หรือไม่ได้จดไว้ เราจะเสนอให้คุณค้นพบได้สองวิธี: วิธีหนึ่งภายใน ไมโครซอฟต์วินโดวส์ 10 หรือวินโดวส์ 11และอีกอันหนึ่งใช้เครื่องมือของบุคคลที่สามที่มีประสิทธิภาพสูงสุด
รหัสผ่าน Wi-Fi ใน Windows 10 และ Windows 11
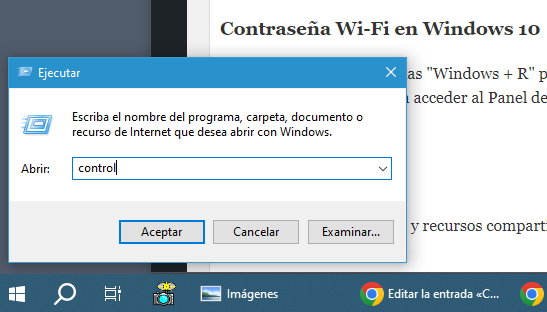
- กดปุ่ม "ศูนย์เครือข่ายและการแบ่งปัน"
- คลิกเครือข่ายไร้สายที่อุปกรณ์ของคุณเชื่อมต่ออยู่เพื่อตรวจสอบสถานะ
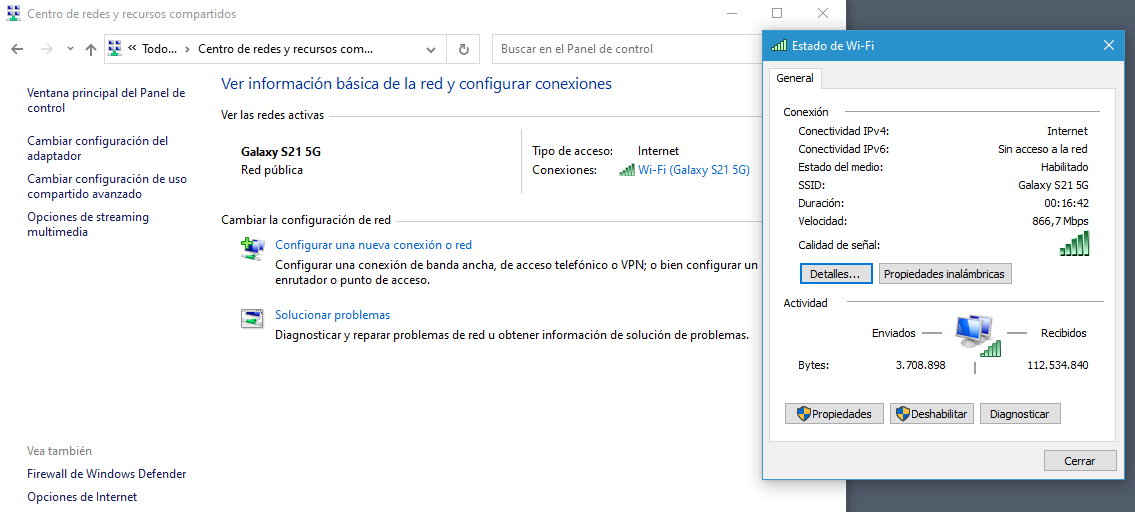
- คลิกที่ "คุณสมบัติไร้สาย" และไปที่แท็บ "ความปลอดภัย".
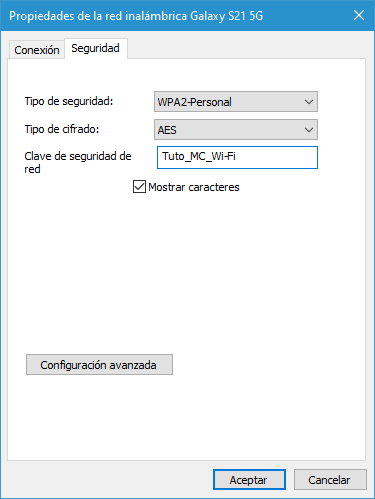
- หากคุณคลิกช่อง "แสดงอักขระ" คุณจะเห็นประเภทของ ความปลอดภัยการเข้ารหัสและคีย์
คำแนะนำในการค้นหารหัสผ่าน Wi-Fi ใน Windows 10 และ Windows 11
- กดส่วนผสมของ กุญแจ «Windows + I» เพื่อเปิดเครื่องมือการตั้งค่า
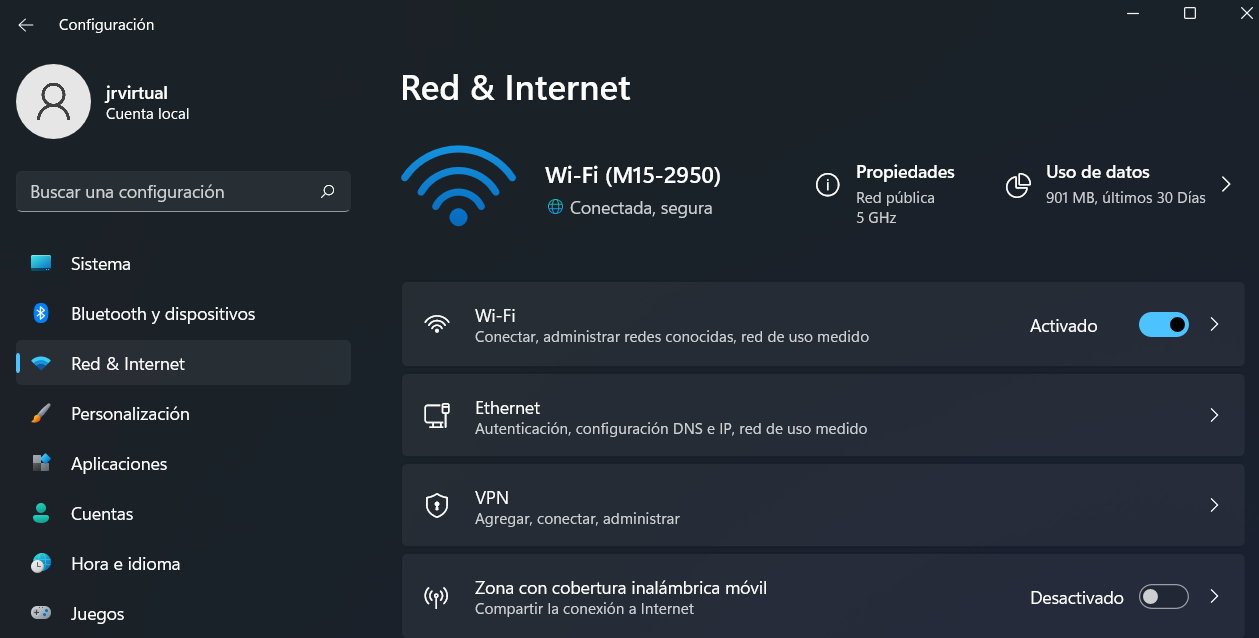
- เลือกเครือข่ายและ อินเทอร์เน็ต > การตั้งค่าขั้นสูง
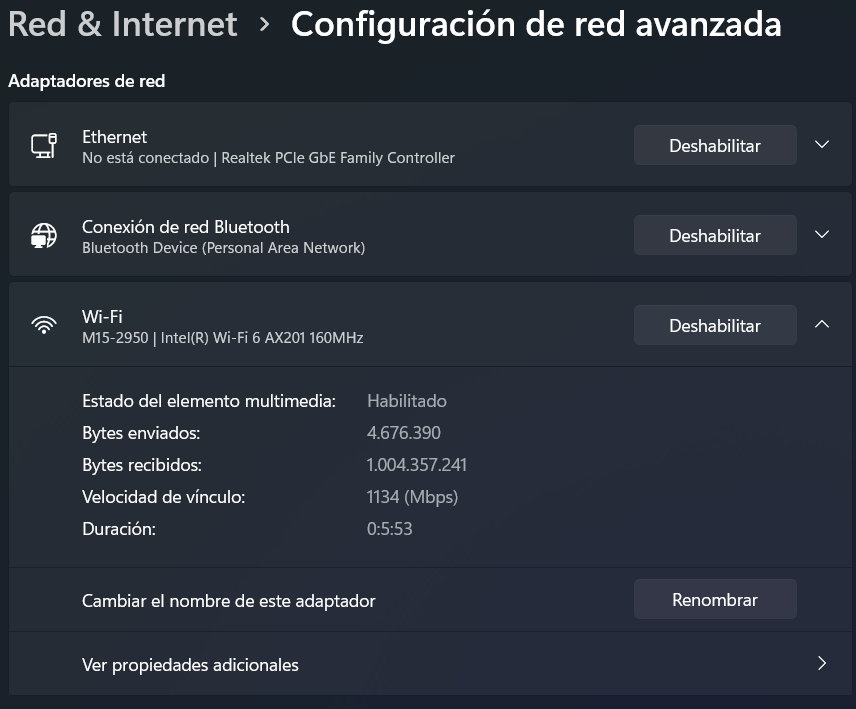
- กดปุ่ม "ตัวเลือกอะแดปเตอร์เพิ่มเติม" ตาราง".
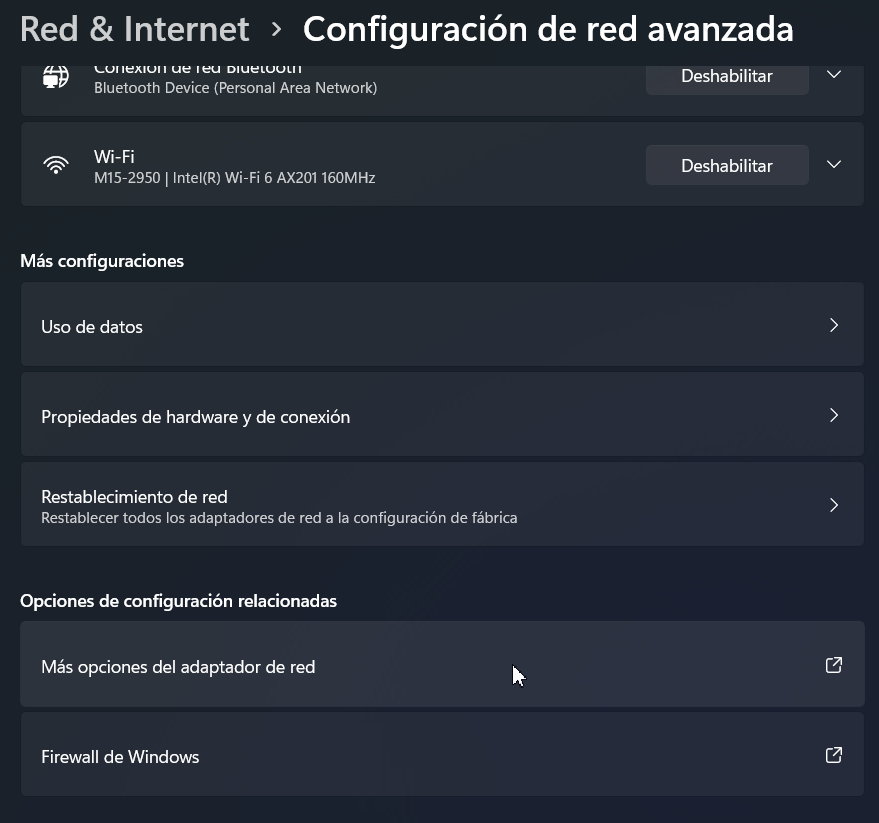
- เพื่อเข้าถึงการตั้งค่า เครือข่ายไร้สายคลิกขวาและเลือก “สถานะ
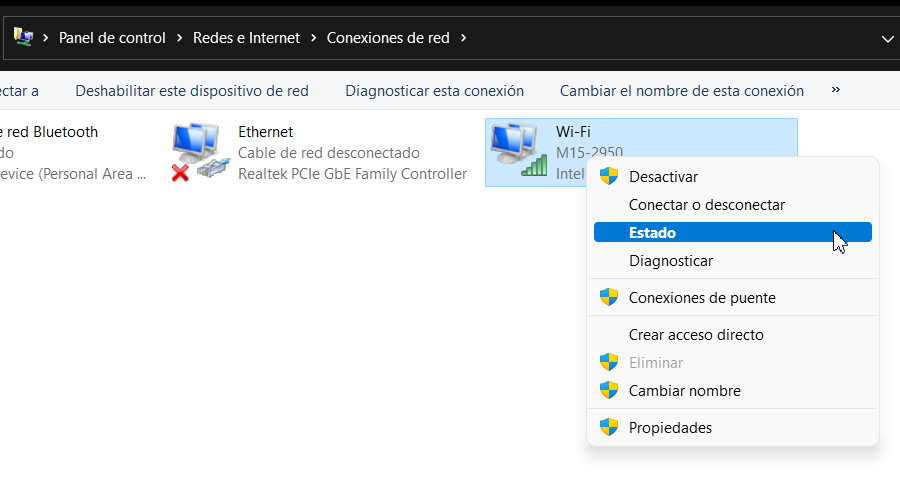
- เช่นเดียวกับใน วินโดวส์ 10คลิกคุณสมบัติไร้สายและเลือกแท็บความปลอดภัยเพื่อแสดงคีย์โดยเลือกตัวเลือก "แสดงอักขระ"
WirelessKeyView เป็นเครื่องมือในการดูรหัสผ่าน WiFi
ง่ายยิ่งขึ้นไปอีกเนื่องจากคุณไม่จำเป็นต้องเข้าถึงการตั้งค่าเครือข่าย แอปพลิเคชั่นที่แนะนำ คีย์วิวไร้สาย, ดูแลงานทั้งหมดและจำเป็นต้องดาวน์โหลดและติดตั้งเท่านั้นโดยไม่ต้องมีการกำหนดค่าเพิ่มเติมใด ๆ คุณเพียงแค่ต้องเรียกใช้มันเพื่อดูรายการโปรไฟล์เครือข่ายและรหัสผ่านที่เชื่อมโยงกับโปรไฟล์เหล่านั้น
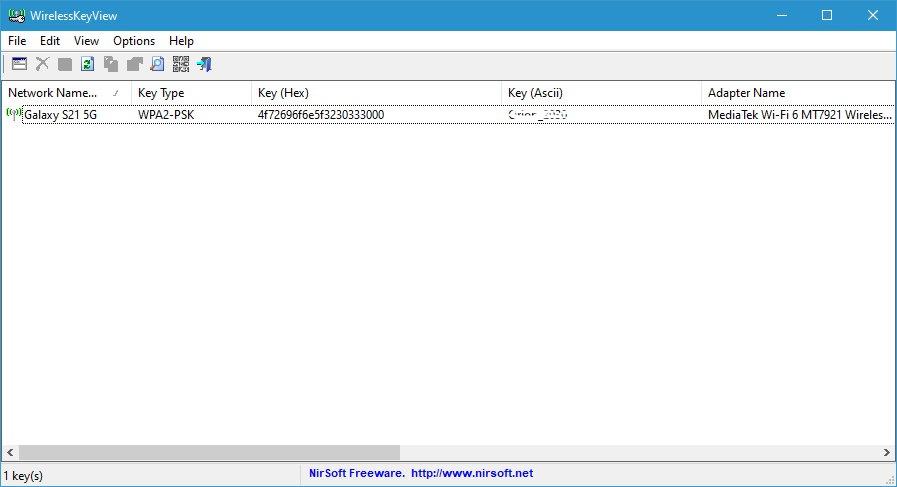
คุณสามารถเลือกดูรหัสผ่าน จดบันทึก บันทึกลงในไฟล์ หรือส่งออกรายการทั้งหมดเพื่อจัดเก็บรหัสผ่านทั้งหมดไว้ในไฟล์ข้อความได้
เครื่องมือนี้ฟรีและใช้งานได้กับทุกเวอร์ชัน หน้าต่าง, จาก XP ถึง 11- WirelessKeyView มีประสิทธิภาพอย่างมากสำหรับ กู้คืนรหัสผ่าน wifi ที่บันทึกไว้ใน windows 10 และ 11 เมื่อเราจำไม่ได้



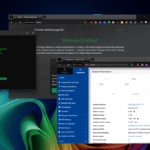



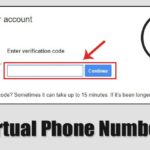
ฉันชื่นชมงานที่คุณทำที่นี่มาก การออกแบบได้รับการขัดเกลา เนื้อหาของผู้แต่งก็ดูหรูหรา แต่ดูเหมือนว่าเขาจะมีความกังวลเกี่ยวกับสิ่งที่เขาตั้งใจจะนำเสนอต่อไป ฉันจะไปอีกครั้งแน่นอนมากขึ้นเหมือนที่ฉันเคยทำหากการเพิ่มขึ้นนี้ดำเนินต่อไป
ขอขอบคุณสำหรับความคิดเห็นของคุณ เราดีใจที่ทราบว่าคุณพอใจกับการทำงานของเราในคำแนะนำในการค้นหารหัสผ่าน Wi-Fi ใน Windows 10 และ 11 ขอขอบคุณสำหรับการสนับสนุนของคุณและขอเชิญคุณให้เยี่ยมชมเว็บไซต์ของเราต่อไปเพื่อค้นหาประโยชน์เพิ่มเติมและ เนื้อหาที่มีคุณภาพเกี่ยวกับอนาคต เราหวังว่าจะได้พบคุณอีกครั้งในเร็ว ๆ นี้!
เว็บไซต์นี้เป็นอัญมณีอย่างแน่นอน! เนื้อหาได้รับการวิจัยอย่างดี มีส่วนร่วม และมีคุณค่าอย่างไม่น่าเชื่อ ฉันมีความสุขเป็นพิเศษกับ [หัวข้อเฉพาะ] ซึ่งให้ข้อมูลที่ไม่ซ้ำใครซึ่งฉันไม่พบที่อื่น ติดตามการทำงานที่น่าทึ่ง!
ขอขอบคุณ Fitpresso สำหรับคำพูดดีๆ ของคุณ! เราดีใจที่ทราบว่าคุณพบเนื้อหาเกี่ยวกับวิธีค้นหารหัสผ่าน Wi-Fi ใน Windows 10 และ 11 มีประโยชน์และมีคุณค่า เรามุ่งมั่นที่จะให้ข้อมูลโดยละเอียดและเป็นประโยชน์ ดังนั้น ความคิดเห็นของคุณจึงมีความหมายต่อเรามาก เราหวังว่าจะนำเสนอเนื้อหาที่มีคุณภาพและมีประโยชน์ต่อไปในอนาคต!