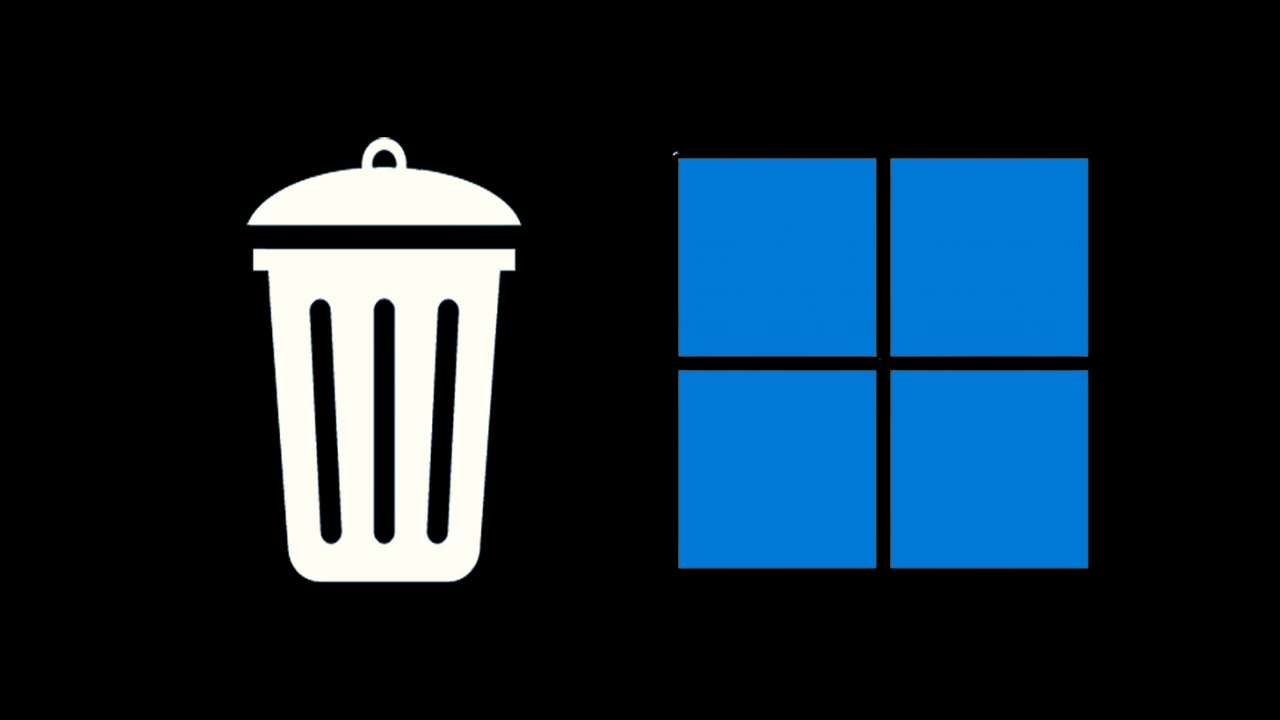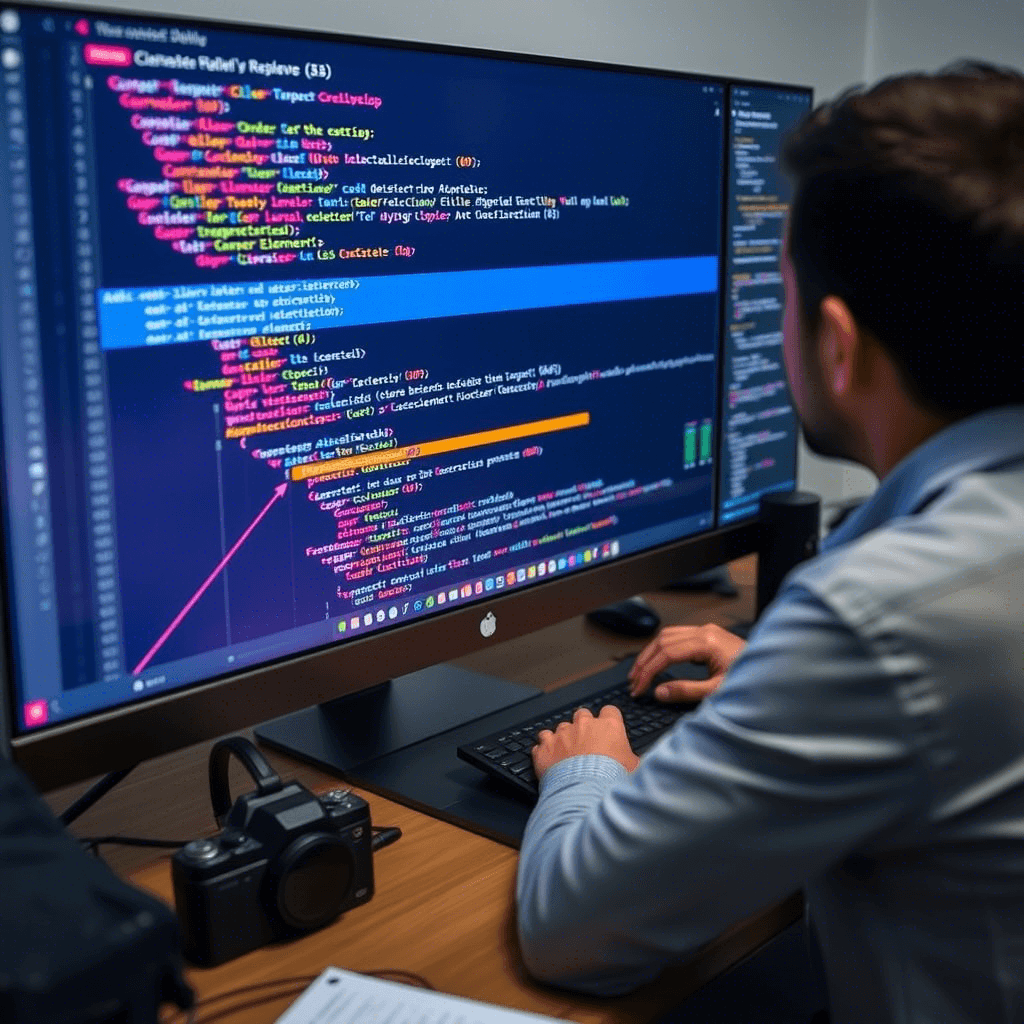Windows 11'de Bilinmeyen Uygulamaları Kaldırın: 8 Kusursuz Yöntem 🚀
Yakın zamanda bir okuyucumuz bize Windows 11'de bilinmeyen bir dosyanın nasıl silineceğini sordu. Bu dosya, Yüklü Uygulamalar listesinde görünen ve kaldırmaya çalıştığınızda 'Adını doğru yazdığınızdan emin olun, ardından tekrar deneyin' hata mesajını gösteren bir uygulamadır.
Yani, Yüklü Uygulamalar listesinde bilmediğiniz uygulamalar görüyorsanız ve bunları kaldıramıyorsanız, zaman kaybetmeyin! 🏃♂️ Bu sorun genellikle kötü amaçlı yazılımlar veya virüslerle ilgilidir. Aşağıda sorunu düzeltmek için bazı basit yöntemler paylaştık Windows'ta bilinmeyen uygulamaları kaldıramama sorunu 11.
1. Windows 11 bilgisayarınızı yeniden başlatın


Kaldırmaya çalıştığınız programın büyük ihtimalle arka planda aktif işlemleri vardır. 🔄 Bu durumda farklı bir hata mesajı alacaksınız ancak kaldırmaya çalıştığınız programı çalıştıran tüm arka plan işlemlerini bulup kapatmanız kritik öneme sahiptir.
İlgili işlemleri bulamazsanız Görev Yöneticisi, Windows PC'nizi yeniden başlatın 11.
İçin Windows PC'nizi yeniden başlatın 11. Güç menüsüne tıklayın ve Yeniden Başlat’ı seçin. Yeniden başlattıktan sonra programı tekrar kaldırmayı deneyin.
2. Programı Denetim Masası'ndan kaldırın
Programı Yüklü Uygulamalar'dan (Ayarlar > Uygulamalar > Yüklü Uygulamalar) kaldıramıyorsanız, bunu Denetim Masası'ndan yapmayı deneyebilirsiniz. Büyük ihtimalle benzer sonuçlar alacaksınız, ancak denemekte bir sakınca yok.
1. Arama kutusuna Denetim Masası yazın Windows 11. Daha sonra en alakalı sonuçların yer aldığı listeden Denetim Masası uygulamasını açın.
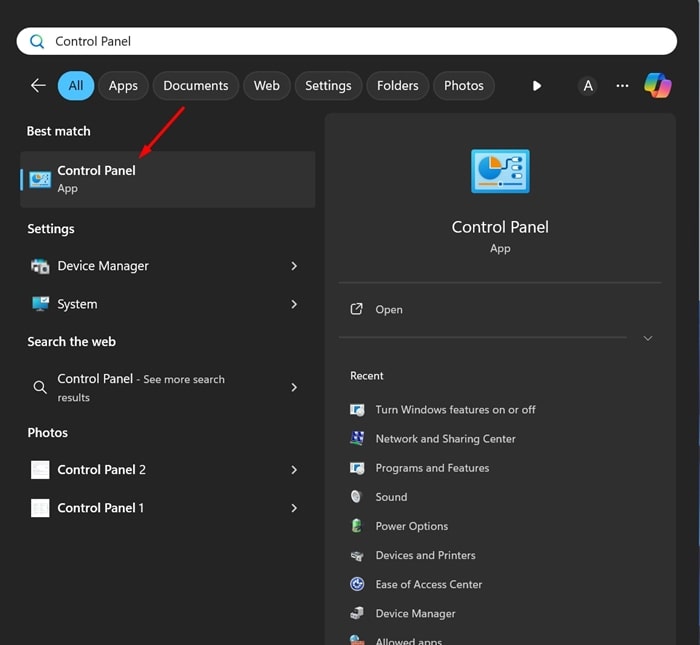
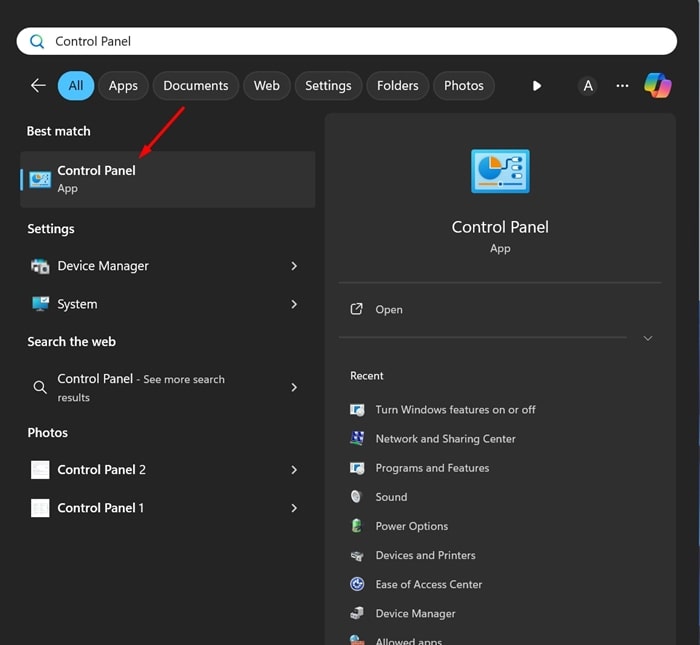
2. Denetim Masası açıldığında, üzerine tıklayın Programlar.
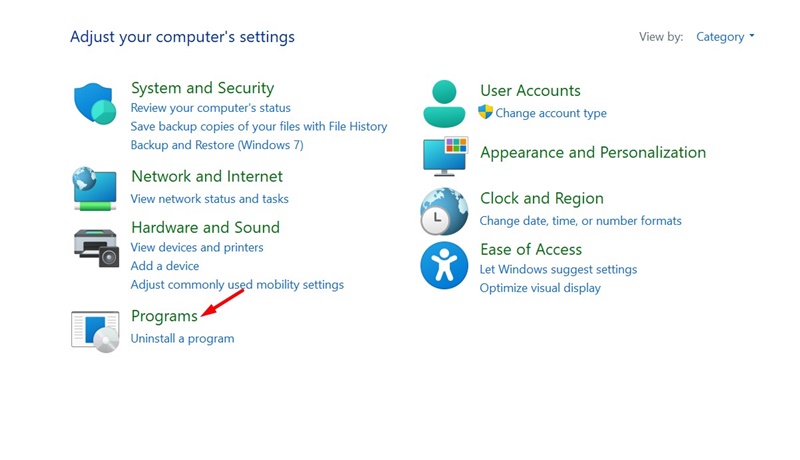
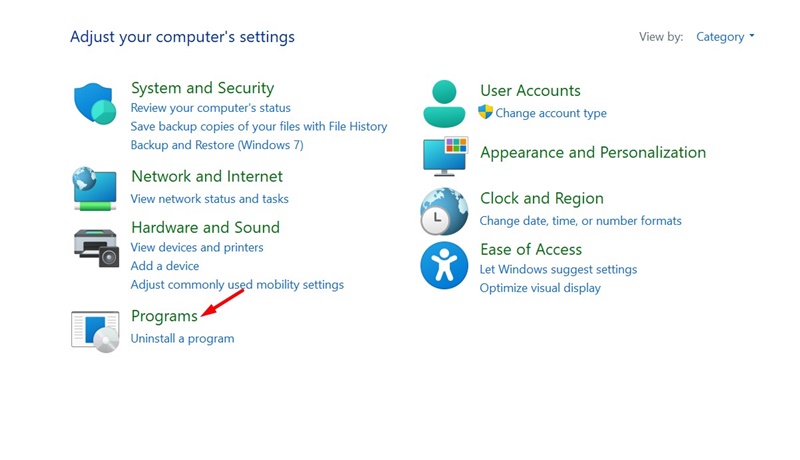
3. Programlar ekranında, öğesine tıklayın Programlar ve özellikler.
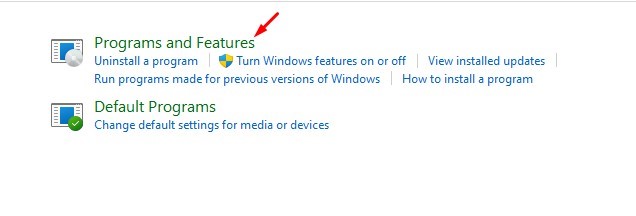
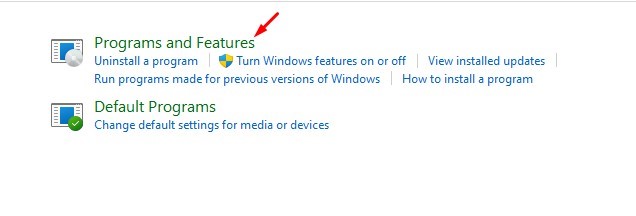
4. Kaldırmak istediğiniz bilinmeyen programı bulun, üzerine sağ tıklayın ve şunu seçin: Kaldır.
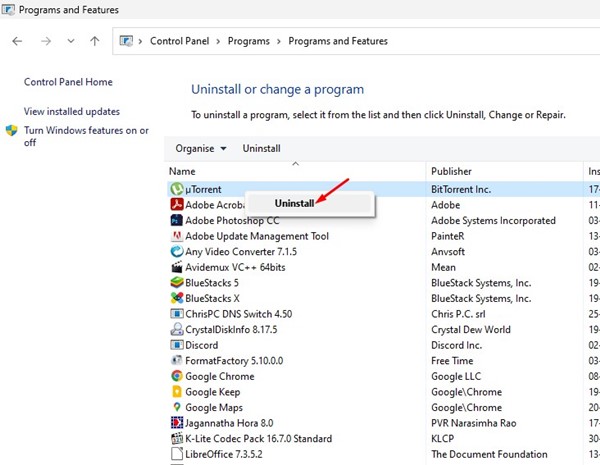
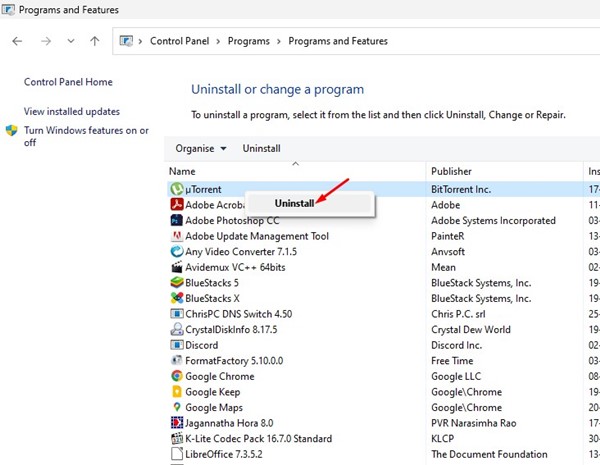
3. Windows Güvenliği ile tam tarama çalıştırın
Windows Güvenliği'ndeki Tam Tarama modu, sabit sürücülerinizdeki tüm dosyaları ve çalışan programları kontrol eder. Taramanın tamamlanması genellikle bir saatten fazla sürer, ancak sonuçlar buna değer. Yapmanız gerekenler şunlardır:
1. Yaz Windows Güvenliği Windows 11'de arama yapın. Ardından uygulamayı açın Listeden Windows Güvenliği Daha alakalı sonuçlar.
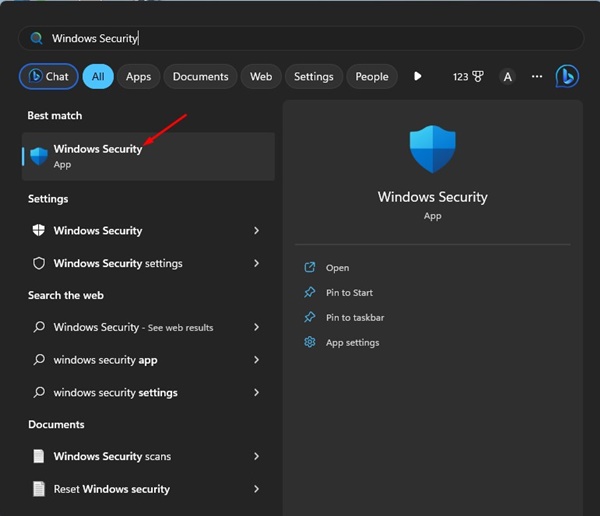
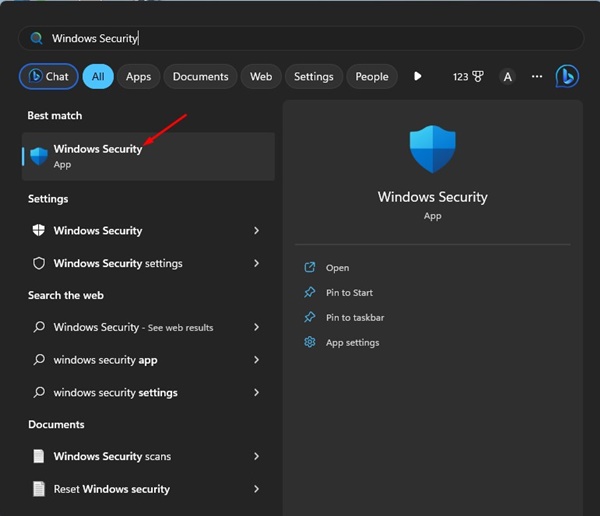
2. Uygulama açıldığında Windows Güvenliği, cambia a la pestaña Virüslere ve tehditlere karşı koruma.
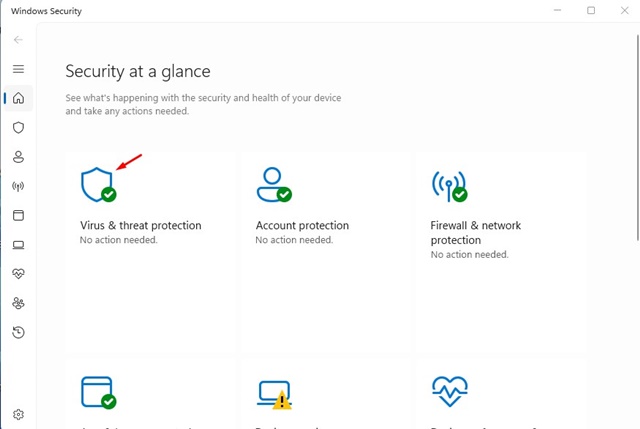
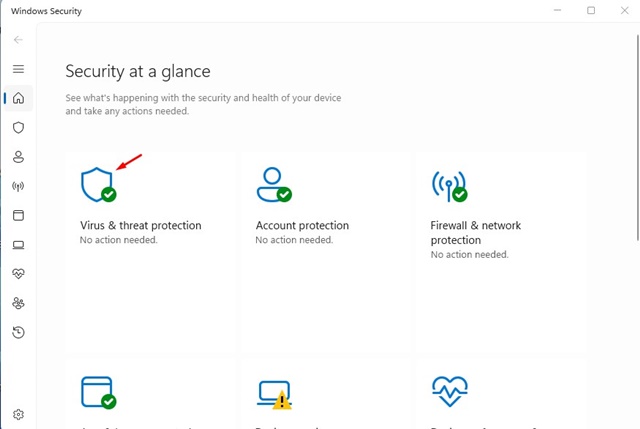
3. Ardından, Analiz seçenekleri.


4. Analiz seçeneklerinde şunu seçin: Tam Tarama ve tıklayın Şimdi tara.
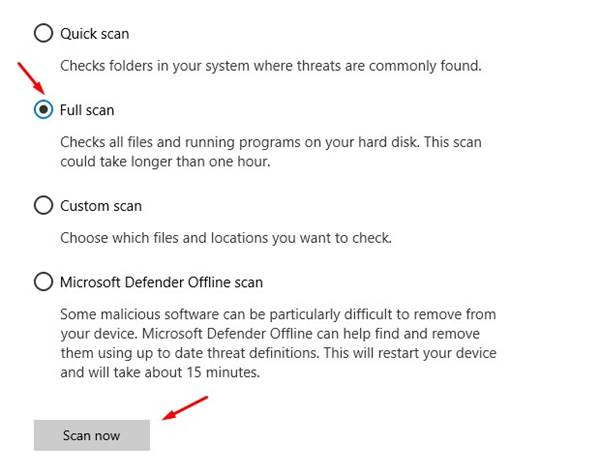
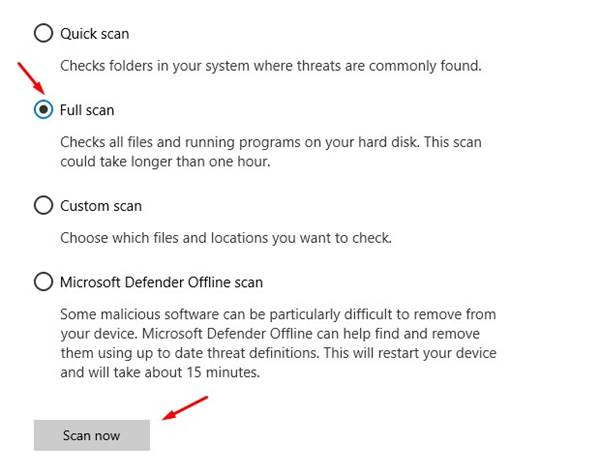
Şimdi analizin tamamlanmasını beklemelisiniz. Bu, ve tüm kötü amaçlı dosyaları kaldırın sisteminizden. 🦠
4. Malwarebytes ile tam tarama çalıştırın
Windows Güvenliği iyi olmasına rağmen Malwarebytes kadar etkili değildir. İkincisi, sisteminizdeki gizli ve yeni kötü amaçlı yazılımları tespit edip kaldırabilir.
Bu nedenle, kötü amaçlı yazılım saldırılarının olasılığını azaltmak için, bir Malwarebytes ile tam tarama Ayrıca. İşte nasıl yapılacağı.
1. Malwarebytes'ın en son sürümünü indirin ve yükleyin Bilgisayarınızda.


2. Yüklendikten sonra Malwarebytes'ı açın ve şuraya geçin: kontrol Paneli.
3. Güvenlik bölümünde, düğmesine tıklayın Tarama tarayıcıda.


Şimdi taramanın tamamlanmasını beklemelisiniz. Bu, cihazınızdaki tüm gizli kötü amaçlı yazılımları bulup kaldıracaktır.
5. Bir rootkit taraması gerçekleştirin
Bilmiyorsanız, bir rootkit kurulduktan sonra, denetleyicisi bilgisayarınızdaki dosyaları uzaktan çalıştırabilir ve sistem ayarlarını değiştirebilir. Gizli bir rootkit nedeniyle dosyaları silemeyebilirsiniz.
Cihazınızdaki rootkit'leri bulup kaldırmak için Malwarebytes ile rootkit taraması çalıştırabilirsiniz.
1. Bilgisayarınızda Malwarebytes'ı başlatın.
2. Uygulama açıldığında, şuraya geçin: Yapılandırma.


3. Ayarlarda şuraya geçin: Tarama ve tespitler.


4. Analiz seçenekleri altında, aktif 'Rootkit'leri tara' seçeneği.


5. Ardından Denetim Masasına geri dönün ve düğmesine tıklayın Tarama tarayıcıda.


Bu, bilgisayarınızda bir rootkit taraması gerçekleştirecektir. Windows 11. Tarama tamamlandıktan sonra uygulamayı veya oyunu Denetim Masası'ndan kaldırabilirsiniz.
6. SFC/DISM komutlarını çalıştırın
Sistem dosyası bozulması nedeniyle bazı dosyalar, uygulamalar veya oyunlar silinemeyebilir veya kaldırılamayabilir. Yani hala kaldıramıyorsanız dosyalar Windows 11'de bilinmeyen bir nedenden dolayı, bozuk sistem dosyaları olasılığını ortadan kaldırmak için SFC ve DISM komutlarını çalıştırmanız önerilir.
1. Başlamak için şunu yazın: Windows arama kutusunda CMD 11. Ardından, sağ tıklayın Komuta ve seç Yönetici olarak çalıştır.
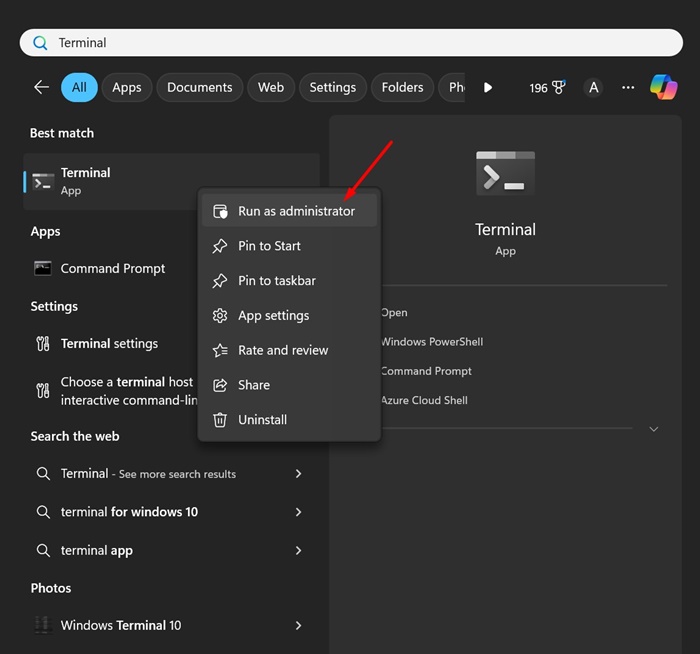
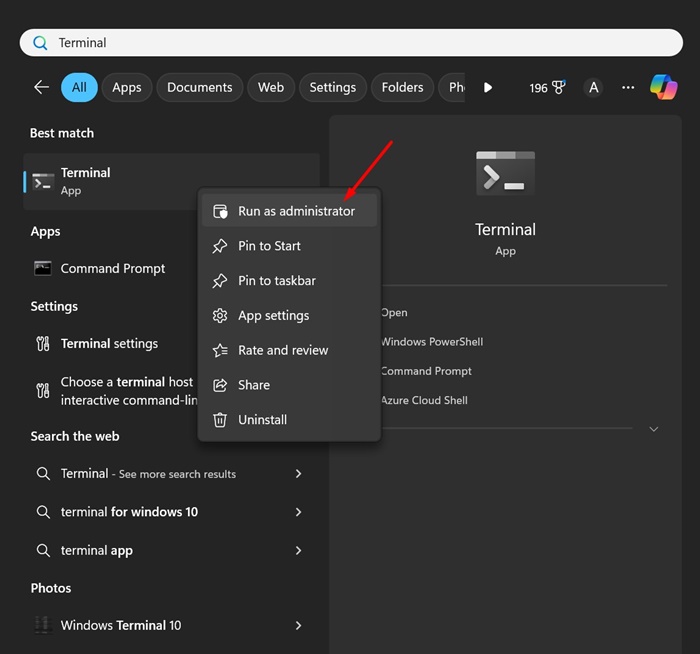
2. Komut istemi açıldığında şu komutu çalıştırın:
sfc /scannow


3. Komut istemi bir hata döndürürse, şu komutları tek tek çalıştırın:
DISM /Çevrimiçi /Temizleme-Görüntü /SağlıkKontrol
DISM /Çevrimiçi /Temizleme-Görüntü /ScanHealth
DISM /Çevrimiçi /Temizleme-Görüntü /RestoreHealth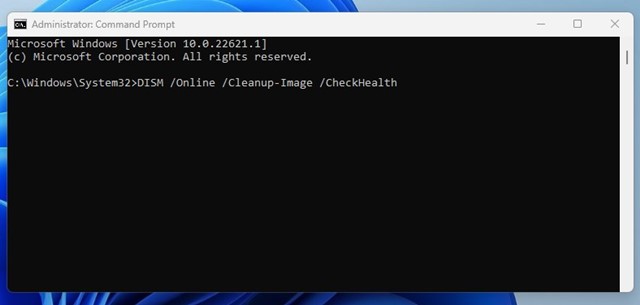
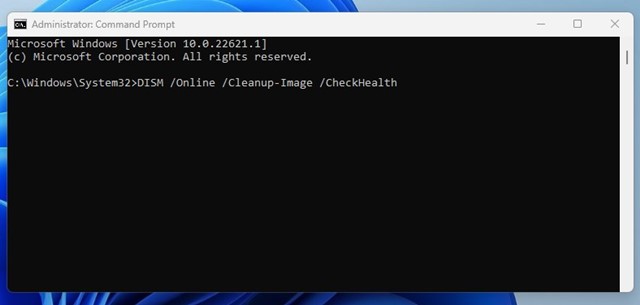
Şimdi taramanın tamamlanmasını bekleyin. Bu olmalı sorununuzu çözün.
7. Windows 11'i temiz önyüklemeyle başlatın ve dosyaları/programları silin
Dosyaları silemiyorsanız, temiz önyükleme yapıp ardından Denetim Masası'ndan programı kaldırmayı deneyebilirsiniz. Yapmanız gerekenler şunlardır:
1. tuşuna basın Pencereler Çalıştır iletişim kutusunu açmak için klavyenizdeki + R tuşlarına basın. Açıldığında yaz msconfig ve Enter'a basın.
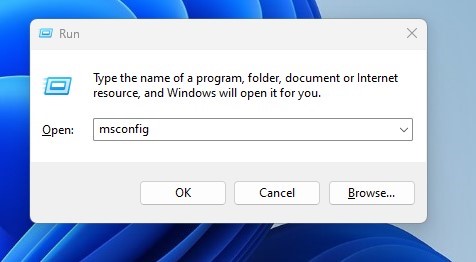
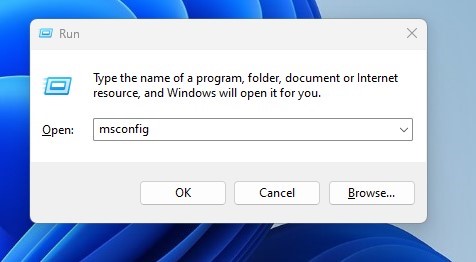
2. Sistem Yapılandırması açılacaktır; sekmeye geç Hizmetler.
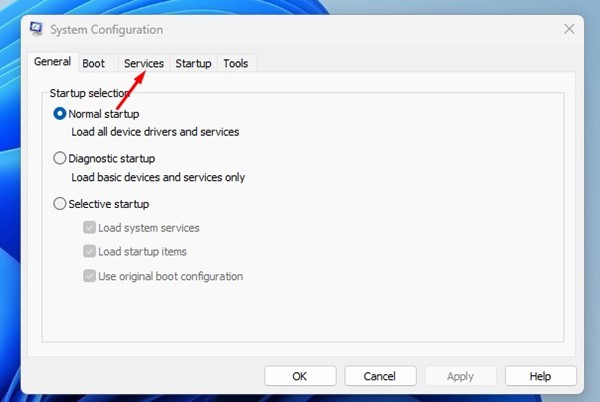
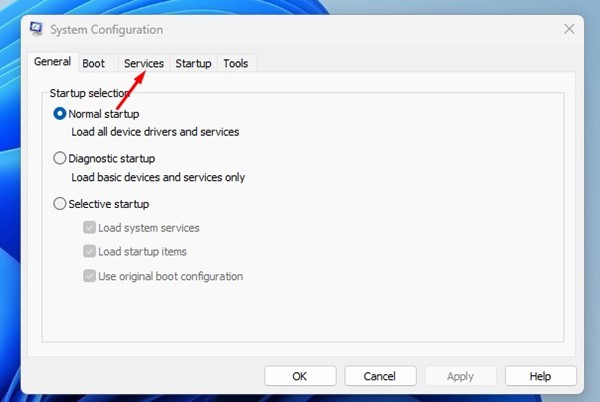
3. Ardından kutuyu işaretleyin Tüm Microsoft hizmetlerini gizle. Bu işlem tamamlandıktan sonra, üzerine tıklayın Tümünü devre dışı bırak.
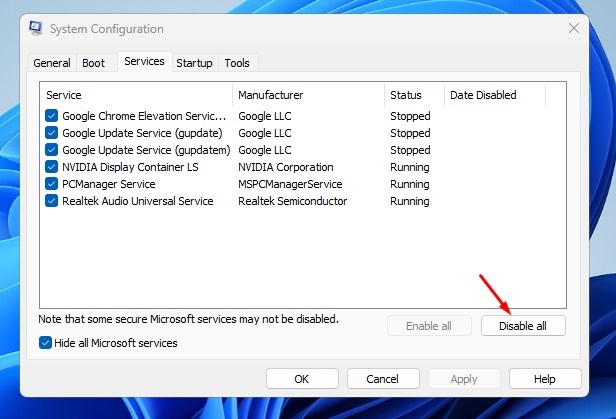
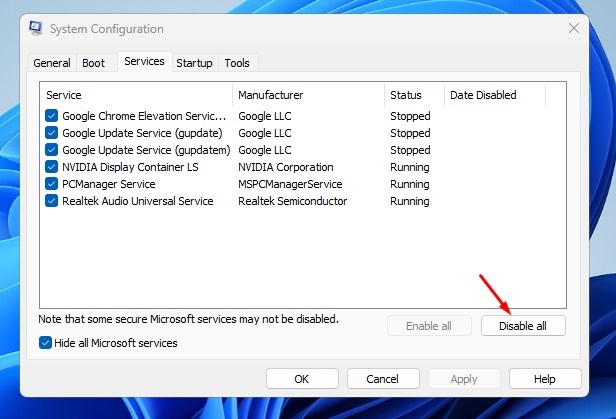
4. Uygula'ya ve ardından Tamam'a tıklayın. Daha sonra açın Görev Yöneticisi > Ana Sayfa. Başlat'ta tüm üçüncü taraf uygulamalarını devre dışı bırakın.
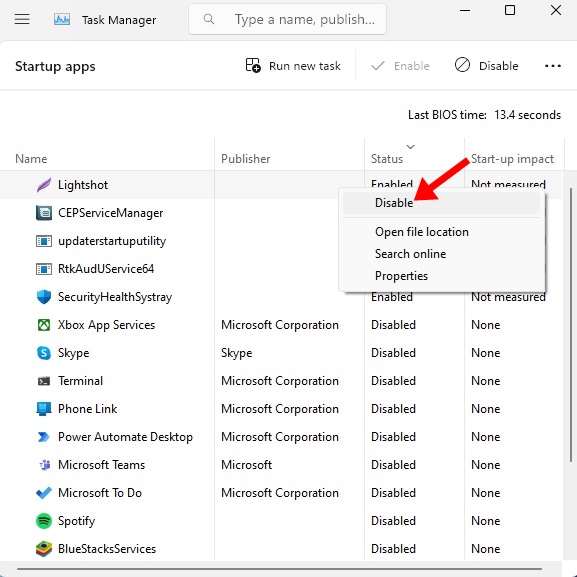
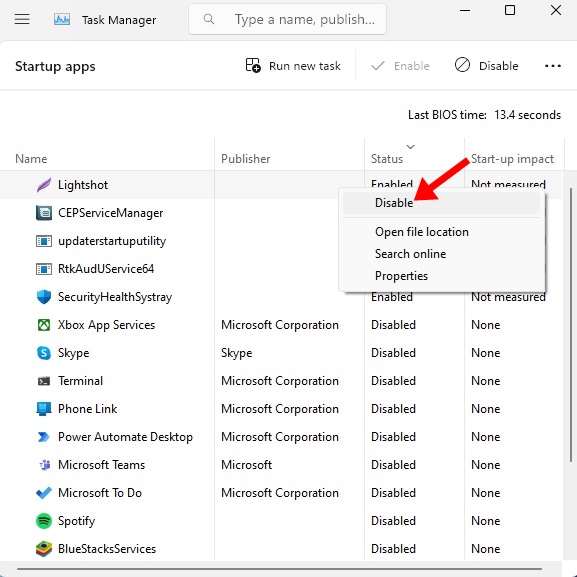
5. Şimdi, Windows PC'nizi yeniden başlatın 11. Yeniden başlattıktan sonra programı kaldırın veya dosyayı silin.
6. Dosyaları sildikten sonra değişiklikleri geri aldığınızdan emin olun. Bunu yapmak için Sistem Ayarları > Hizmetler > Tümünü Etkinleştir'e gidin. İşlem tamamlandıktan sonra Uygula'ya ve ardından Tamam'a tıklayın.
8. Üçüncü taraf program kaldırıcılarını kullanın
Üçüncü taraf yazılım kaldırıcılar, dosya silinmesini engelleyen engelleri tespit edip kaldırarak çalışır.
Bazı üçüncü taraf yazılım kaldırıcıları için Windows 11 bulabilir ve kaldırabilir Bu tıkanıklıkları etkili bir şekilde ortadan kaldırır. Ayrıca bir uygulama veya dosya tarafından yapılan kayıt defteri değişikliklerini geri alabilirler.
Es mejor usar un desinstalador de programas de terceros para encontrar y eliminar archivos desconocidos de tus dispositivos.
Anlatılan tüm yöntemleri uyguladıysanız artık dosyayı silebilir veya uygulamaları kaldırabilirsiniz. Windows 11'den bilinmeyen dosyaları kaldırma konusunda daha fazla yardıma ihtiyacınız varsa, yorumlarda bize bildirin! 💬