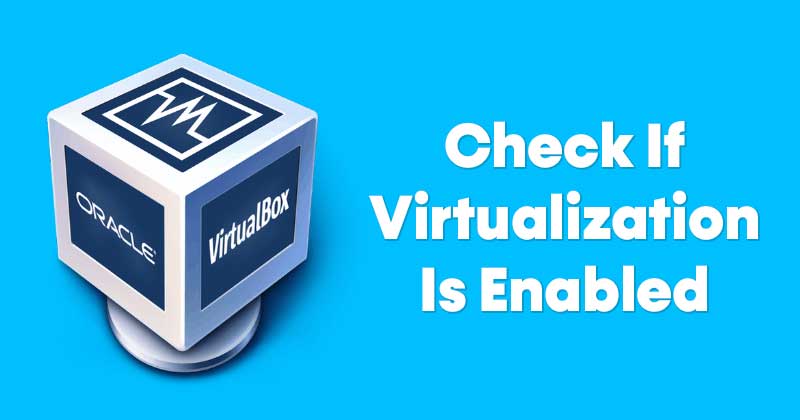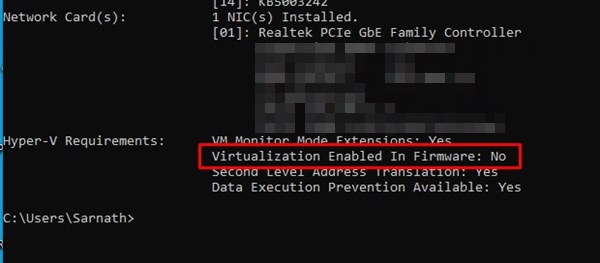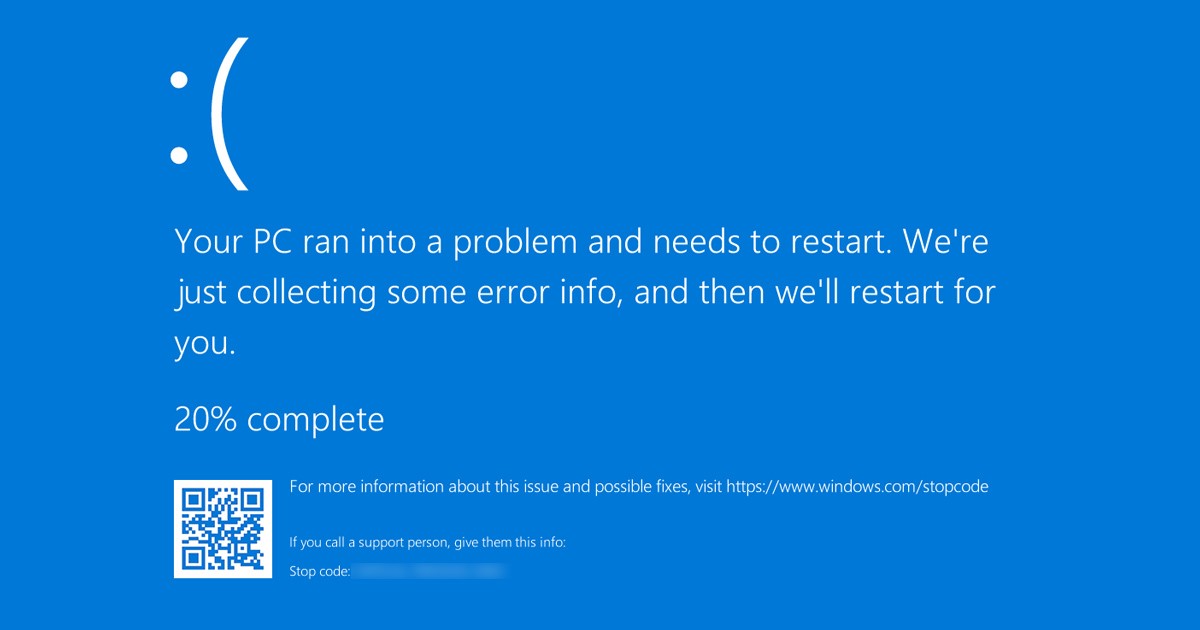Virtualización en Windows 10/11: ¡Descúbrelo en 3 pasos! 🚀
Si sos un fanático de la tecnología, seguramente conocés la virtualización. Esta característica te permite ejecutar dos o más sistemas operativos en una sola máquina. Sin embargo, la virtualización no es tan sencilla como parece; necesitás una herramienta dedicada y una máquina con la virtualización habilitada. Si la virtualización está activa, podés usar software como VirtualBox para crear un entorno virtual y ejecutar otros sistemas operativos. 💻✨
Cómo comprobar si la virtualización está habilitada en Windows 10/11 🕵️
Si estás interesado en utilizar herramientas de virtualización, primero tenés que asegurarte de que tu PC tenga la virtualización habilitada. A continuación, te explicamos cómo verificar si la virtualización está habilitada en Windows: 🔍
1. Usando el símbolo del sistema 👨💻
Este método utiliza la utilidad del símbolo del sistema para verificar si la virtualización está habilitada en Windows. A continuación, te explicamos cómo usar CMD para comprobar las funciones de virtualización:
1. Primero, presiona Tecla Windows + R en tu teclado. Esto abrirá el cuadro de diálogo Ejecutar.

2. En el cuadro de diálogo EJECUTAR, ingresa cmd y presiona el botón Enter.
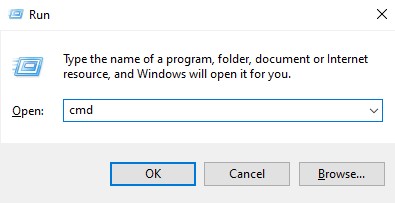
3. A continuación, en el símbolo del sistema, escribe información del sistema y presiona Enter.
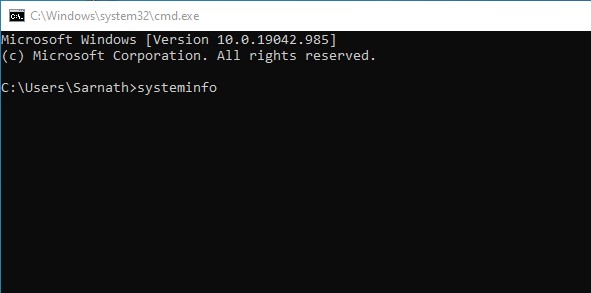
4. Según los requisitos de Hyper-V, verifica la Virtualización habilitada en la opción Firmware. Si la virtualización está desactivada, te mostrará No. Si está habilitada, se mostrará Sí.

2. Usando el Administrador de Tareas 🛠️
El Administrador de tareas de Windows es la forma más fácil de verificar si la virtualización está habilitada o no. 💻 A continuación, te mostramos cómo usar el Administrador de tareas para confirmar el estado de virtualización en tu sistema Windows.
1. Haz clic derecho en la barra de tareas y selecciona Administrador de tareas.
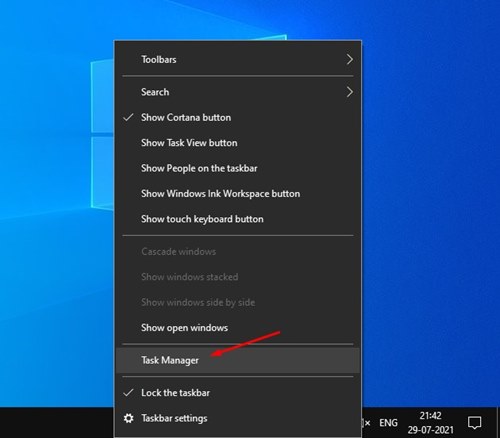
2. Esto abrirá el Administrador de tareas. A continuación, selecciona la pestaña Rendimiento.
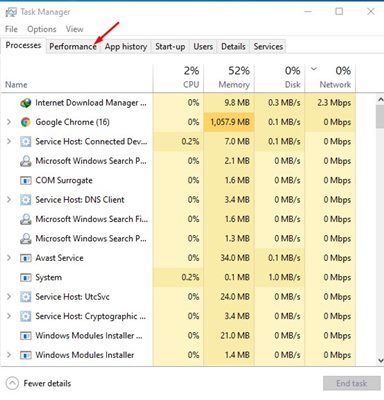
3. A continuación, en la pestaña Rendimiento, selecciona la opción CPU.
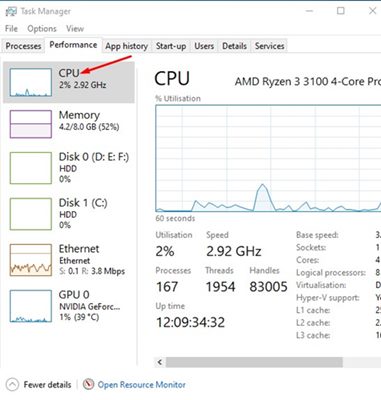
4. A continuación, en el lado derecho, busca la opción Virtualización. Si se muestra Desactivado, significa que la virtualización no está habilitada en tu sistema.
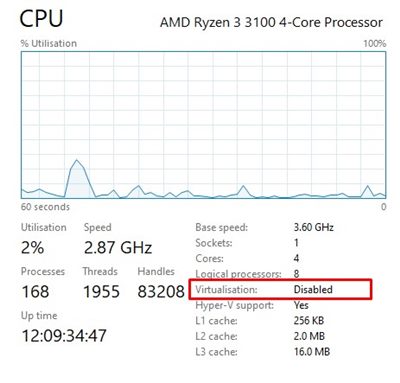
3. 📌 Chequeá si la virtualización está activada usando PowerShell 💻✨
También podés utilizar Windows PowerShell para verificar si la virtualización está habilitada en Windows 10/11. El comando para revisar el estado de Hyper-V es distinto; ¡acá te explico cómo hacerlo! 🔍🛠️
1. Escribe PowerShell en la búsqueda de Windows. A continuación, haz clic derecho en PowerShell y selecciona Ejecutar como administrador.
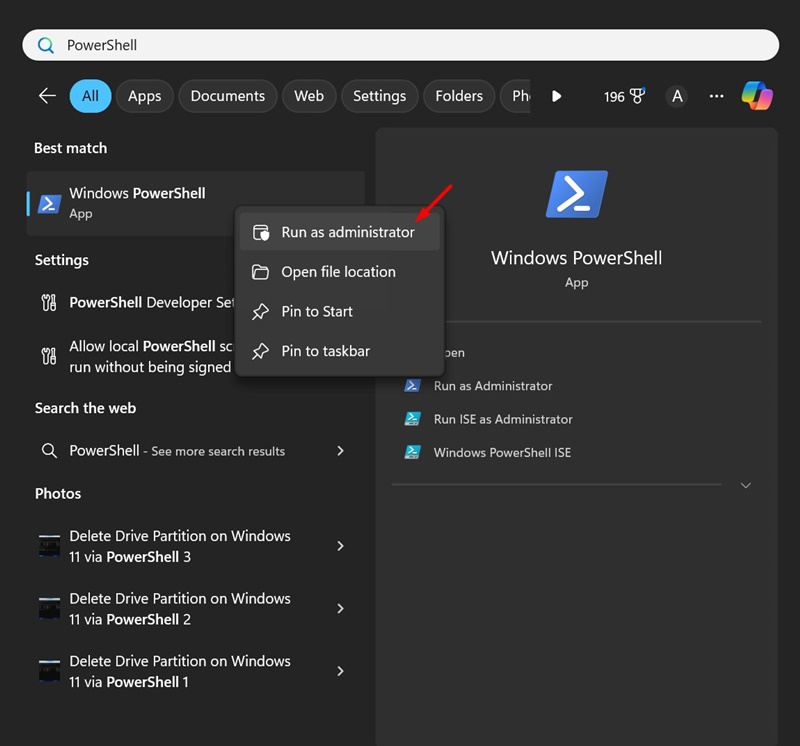
2. Cuando se abra la utilidad PowerShell, ejecuta el comando indicado:
Get-ComputerInfo -property "HyperV*"
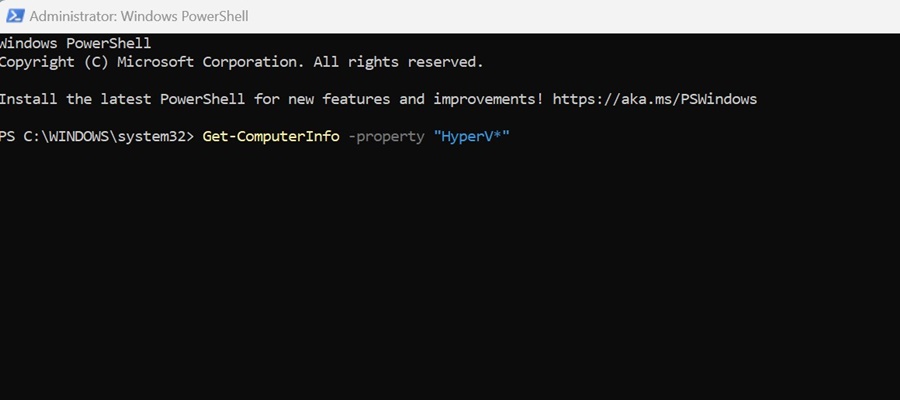
3. Ahora, debes observar el estado de HyperVisorPresent. Si dice Verdadero, significa que la virtualización está habilitada. Si el estado muestra «Falso», la virtualización está deshabilitada en Windows.

Si la virtualización está deshabilitada, ingresá a la configuración del BIOS y verificá la sección de CPU. En la sección CPU, localizá y habilitá la opción Virtualización ✨. Una vez habilitada, ¡podés utilizar programas de máquina virtual sin problemas! 🖥️
Preguntas frecuentes 🤔
¿Qué hace la virtualización?
La virtualización permite que tu computadora comparta sus recursos de hardware con otras aplicaciones. Además, ofrece un entorno aislado para probar programas o incluso el sistema operativo sin afectar tu configuración principal. 🛡️
¿La virtualización aumenta el rendimiento de la PC?
¡No! La función de virtualización puede disminuir el rendimiento de la PC 😕. Esto ocurre porque los recursos de tu equipo se comparten con los programas que corren en sandbox.
¿Es seguro habilitar la virtualización en Windows?
Sí, es completamente seguro habilitar la virtualización en Windows 👍. Sin embargo, solo deberías activarla si realmente la necesitás para evitar cualquier uso innecesario de recursos.
¿Cuánta RAM es buena para la virtualización?
Si planeás ejecutar programas en sandbox en tu PC, asegurate de tener al menos 4 u 8 GB de RAM 🧠. Cuanta más RAM tenga tu computadora, mejor será la experiencia de virtualización que disfrutarás.
Esta guía trata sobre cómo comprobar si la virtualización está habilitada en Windows 10 o Windows 11. ¡Espero que este artículo te haya sido de ayuda! 🙌 Por favor, compartilo también con tus amigos. Si tenés alguna duda, dejanoslo saber en el cuadro de comentarios a continuación. 💬