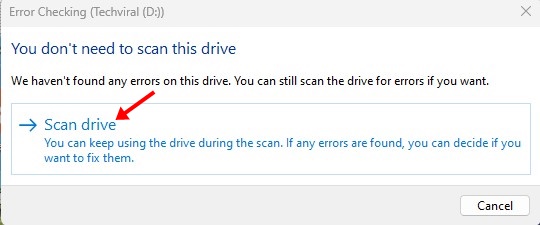¿Windows 11 tarda en eliminar archivos? 🚀 Aquí te explicamos cómo solucionarlo.
Si bien las últimas versiones de Windows 11 son bastante estables, los usuarios todavía enfrentan algunos inconvenientes al utilizarlo. Uno de los problemas que está generando preocupación es la lenta eliminación de archivos. 🐢 Muchos usuarios han reportado que su Windows 11 demora demasiado en borrar archivos, sin importar el tamaño. Si sos usuario de Windows 11 y estás teniendo este inconveniente, seguí leyendo este artículo. 📄
Existen varios factores que pueden afectar la velocidad con la que se eliminan archivos en Windows 11. En este artículo, te vamos a compartir algunos métodos sencillos y efectivos para acelerar este proceso. ¡Vamos a ello! 💪
1. Reiniciá tu computadora con Windows 11 🔄

A veces, un error o falla puede desencadenar el problema de eliminación de archivos en Windows 11. Si notas que Windows 11 tarda más de lo normal en eliminar ciertos archivos, lo mejor es reiniciar tu computadora. 💻
Reiniciar tu ordenador o portátil regularmente es una práctica recomendada. Esto ayuda a enfriar los componentes del hardware y libera los procesos en segundo plano. Además, algunas actualizaciones de Windows 11 requieren un reinicio para completar su instalación. 🔄
Antes de probar otros métodos, hacé clic en el Menú de energía de Windows 11 y seleccioná «Reanudar. Después del reinicio, aprovecha para eliminar los archivos que ya no necesitás. 🗑️
2. Optimice el disco duro 💾
Optimizar el disco duro para un mejor rendimiento es una excelente opción para acelerar la eliminación de archivos en computadoras con Windows 11. A continuación te explicamos cómo hacerlo de manera efectiva en Windows 11.
1. Hacé clic en la Búsqueda de Windows 11 🔍 y escribí desfragmentar. Luego, seleccioná Desfragmentar y optimizar unidades de los mejores resultados que te aparezcan. ⚡
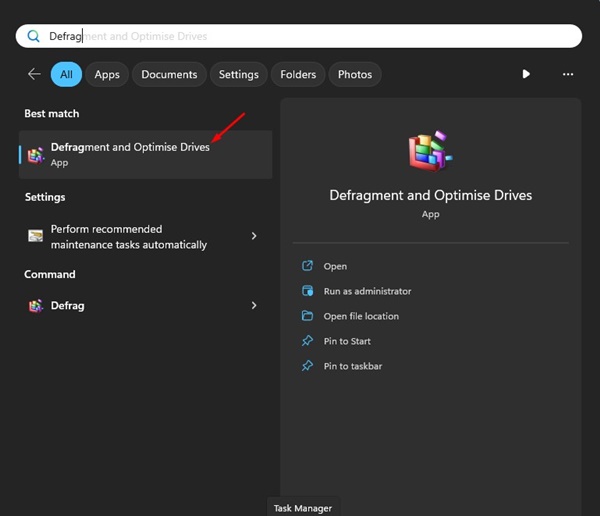
2. Presione el CONTROL Teclee su teclado y seleccione todas las unidades. Una vez seleccionado, haga clic en el Analizar todo botón.
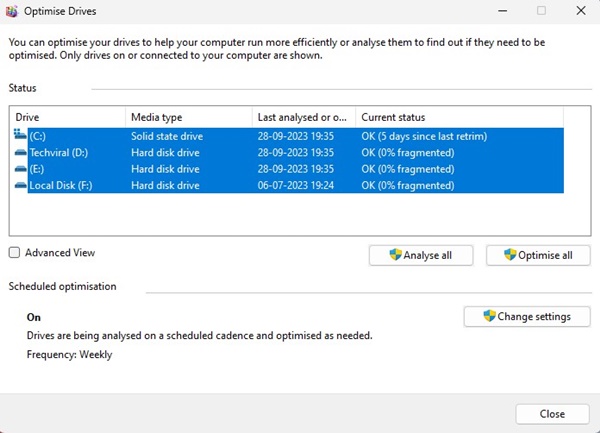
3. Ahora mira el porcentaje de fragmento bajo el Estado actual columna.
4. Si algún disco está fragmentado en más del 10%, selecciónelo y haga clic en Optimizar botón.
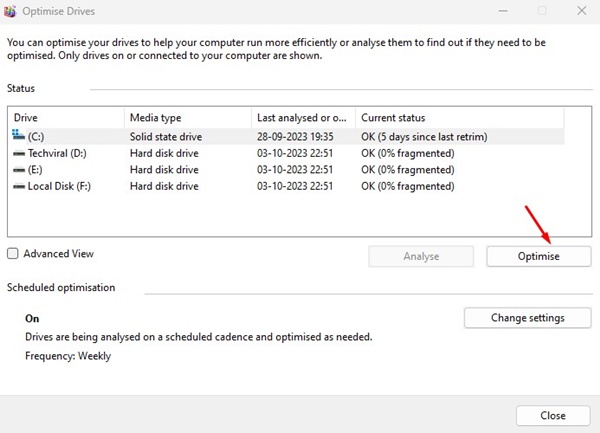
Esto optimizará la unidad fragmentada para un mejor rendimiento y solucionará la velocidad lenta de eliminación de archivos en computadoras con Windows 11.
3. ⚙️ Ejecutá la utilidad de verificación de disco
Tanto Windows 10 como 11 cuentan con una herramienta para comprobar y reparar errores en el disco, lo que ayuda a mantener el sistema de archivos en buen estado. 📂 Esta utilidad revisará tu unidad en busca de errores en el sistema de archivos y los corregirá automáticamente. Ejecutar esta utilidad de verificación de disco puede resolver los problemas que hacen que los archivos de Windows 11 se eliminen lentamente. 🚀
1. Abrí el Explorador de archivos en tu computadora con Windows 11. 🖥️
2. Hacé clic derecho en la unidad donde está instalado Windows 11 y seleccioná «Propiedades. También tenés que hacer lo mismo con la unidad donde experimentás el problema. 🔍
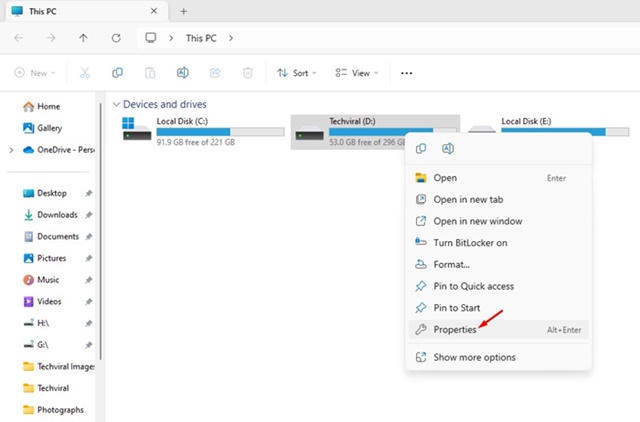
3. En Propiedades del disco, cambie a Herramientas pestaña.
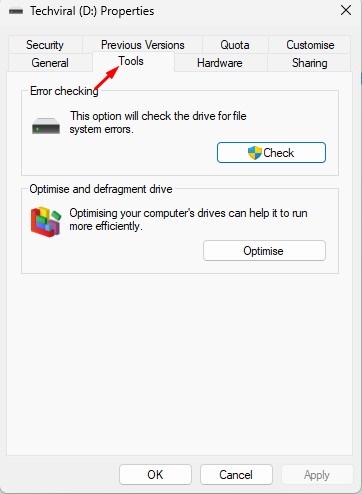
4. A continuación, haga clic en Controlar botón debajo del Comprobación de errores sección.
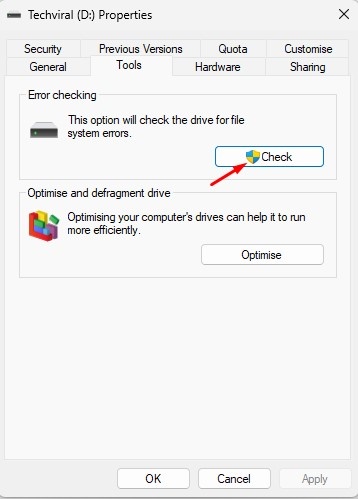
5. En el mensaje Comprobación de errores, haga clic en el Escanear unidad.

4. Buscar y reparar archivos de sistema dañados 💻🔧
Los archivos de sistema dañados son una razón clave por la que Windows 11 puede volverse más lento al mover o eliminar archivos. Afortunadamente, detectar y reparar estos archivos corruptos es un proceso sencillo. Aquí te mostramos cómo hacerlo:
1. Escriba Símbolo del sistema en la búsqueda de Windows 11. Ahora, haga clic derecho en el símbolo del sistema y seleccione Ejecutar como administrador.
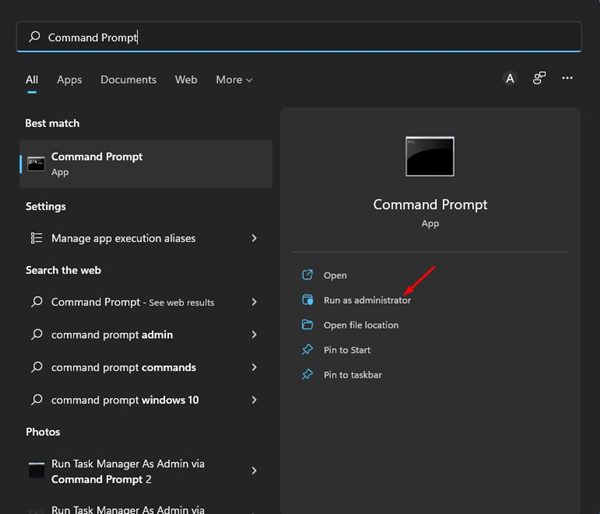
2. Cuando se abra el símbolo del sistema, ejecute el comando:
sfc /scannow
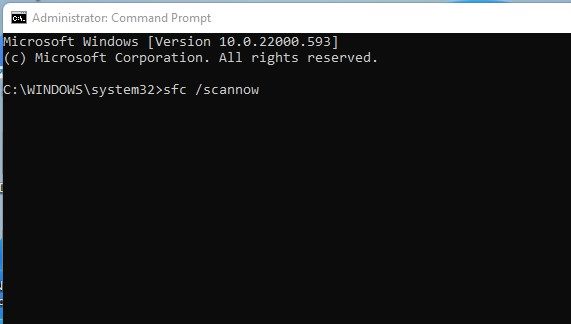
3. El comando anterior encontrará los archivos del sistema dañados y los restaurará con uno nuevo.
4. Si los comandos anteriores arrojan un error, ejecute estos dos comandos DISM:
DISM /Online /Cleanup-Image /RestoreHealth

Después de ejecutar el comando, reinicie su computadora con Windows 11. Esto debería solucionar el problema de eliminación lenta de archivos de Windows 11.
5. Ejecutá un análisis antivirus completo 🛡️
El malware y los virus suelen ser una de las causas del uso elevado de CPU/RAM. 🖥️
Algunos tipos de malware están diseñados para ejecutarse silenciosamente y afectar el rendimiento de tu PC. Estas amenazas normalmente operan en segundo plano y ralentizan tu computadora.
Por eso, es probable que la velocidad para mover o eliminar archivos sea lenta debido a malware o virus ocultos.
Por lo tanto, te recomendamos ejecutar un análisis antivirus completo para detectar y eliminar amenazas ocultas en Windows 11. 🚀
Podés utilizar la aplicación de seguridad de Windows para realizar un análisis completo de tu PC.
1. Escriba Seguridad de Windows en la Búsqueda de Windows 11. A continuación, abra el Seguridad de Windows aplicación de la lista de mejores resultados de partidos.
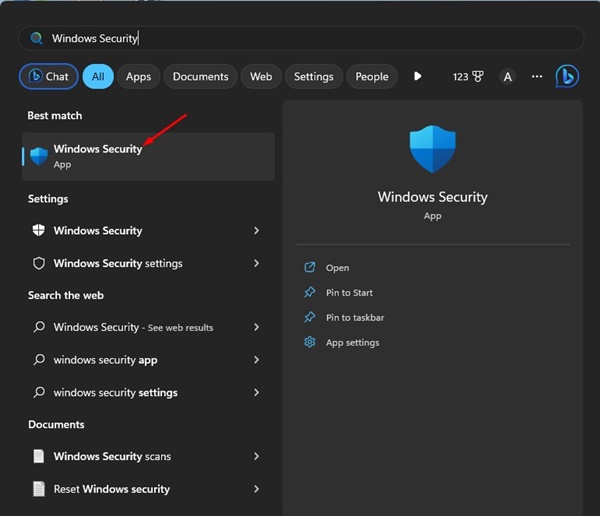
2. Cuando se abra la aplicación Seguridad de Windows, cambie a la Protección contra virus y amenazas.

3. En Protección contra virus y amenazas, haga clic en el Opciones de escaneo.

4. En las opciones de escaneo, seleccione Escaneo completo.

5. Finalmente, haga clic en el Escanear ahora botón.
Esto ejecutará un análisis completo en su computadora con Windows 11. La aplicación de seguridad de Windows es lo suficientemente potente como para detectar todas las amenazas ocultas en su computadora.
6. Apagá la compresión diferencial remota 🚫
Muchos usuarios de Windows 11 han descubierto que desactivar la compresión diferencial remota puede ser muy útil. Si querés mejorar el rendimiento de tu sistema, ¡podés probarlo vos también! 💻✨ Acá te contamos cómo hacerlo.
1. Escriba Funciones de Windows en la Búsqueda de Windows. A continuación, abra el Activar o desactivar las características de Windows de la lista.
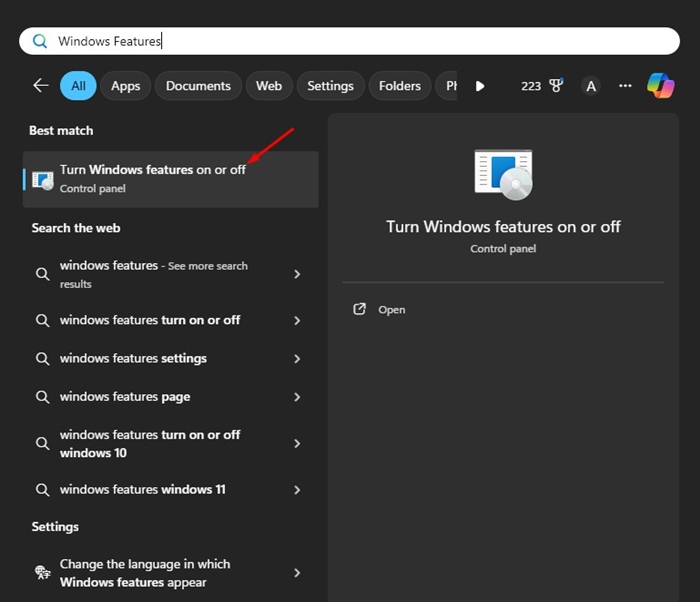
2. En el mensaje que aparece, busque el Compatibilidad con IA de compresión diferencial remota.
3. Simplemente desmarcar esa opción y haga clic DE ACUERDO.
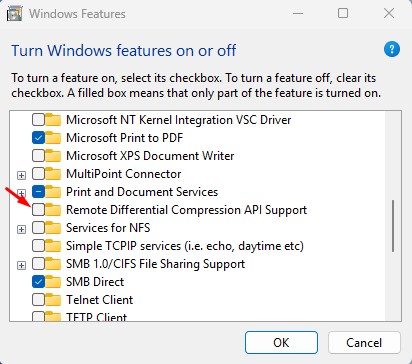
Después de realizar el cambio, reinicie su PC. Esto debería acelerar el proceso de eliminación de archivos.
7. Verifique si su HDD/SSD está fallando 🚨
Si tu HDD o SSD está dando problemas, notarás que la velocidad al eliminar o mover archivos es lenta. Aunque los SSD suelen durar más que los HDD, es importante revisar regularmente si tus unidades están a punto de agotarse o si presentan fallas. 🔍
En Windows 11, podés usar el CMD para acceder a la información SMART (tecnología de autocontrol, análisis e informes) y determinar si tu unidad está en buen estado o si tiene problemas de hardware. 📊
Para acceder a la información SMART (Self-Monitoring, Analysis, and Reporting Technology) en Windows 11 utilizando el símbolo del sistema (CMD), seguí estos pasos detallados:
1. Abrir el Símbolo del Sistema
Acceso rápido: Presioná las teclas Win + X y seleccioná Terminal de Windows o Símbolo del sistema. Alternativamente, podés buscar «cmd» en el menú de inicio y hacer clic en Ejecutar como administrador para abrirlo con privilegios elevados. 🖥️
2. Comprobar la Información SMART
Una vez que tengas abierto el símbolo del sistema, podés utilizar la herramienta wmic para obtener información sobre el estado de tu disco duro. Aquí están los comandos que debés ingresar:
wmic diskdrive get status
Este comando te mostrará el estado general de tus discos duros. Si ves «OK», significa que no hay problemas detectados. ✅
Esta guía se centra en cómo solucionar el problema de Windows cuando tarda en eliminar archivos. Si después de seguir todos los métodos tu HDD/SSD no presenta fallas, es probable que la lentitud al eliminar o mover archivos en Windows 11 ya esté resuelta. 🚀
Dejanos un comentario si necesitás más ayuda para solucionar el problema de velocidad lenta al eliminar archivos en Windows 11. ¡Estamos aquí para ayudarte! 📩