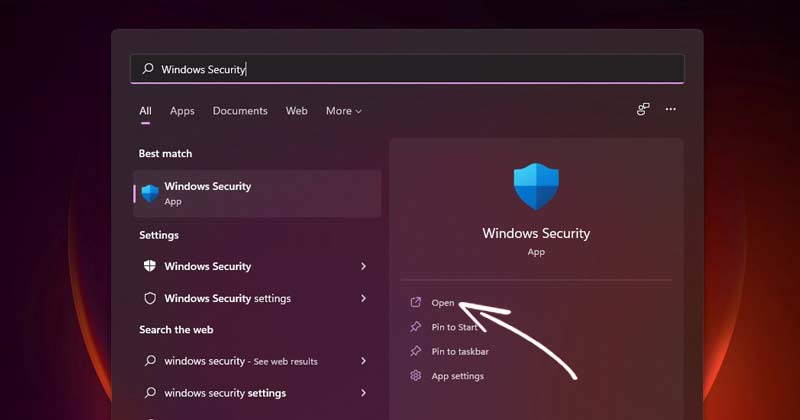Windows Security no se abre: ¡9 formas rápidas para abrirlo ya! 🔓🛡️
Windows 10 y 11 vienen con un programa antivirus gratuito preinstalado llamado Windows Security. Este programa protege tu computadora de diversos problemas de seguridad, como malware, virus, PUPs, etc. 🛡️💻
Además, la versión más reciente de Windows Security incluye una función de seguridad que protege tu computadora de ataques de ransomware. Es una solución de seguridad muy confiable que proporciona protección antivirus en tiempo real. 🔒✨
Sin embargo, Windows Security no está completamente libre de errores, y muchos usuarios reportan problemas con frecuencia. Por ejemplo, muchos de ellos dicen que el programa no se abre en absoluto. 😩
¿Por qué no se abre Windows Security?
La app de Windows Security puede fallar al abrirse por varias razones. Puede ser la corrupción de archivos del sistema, entradas de registro inválidas, etc. Aquí hay algunas razones destacadas que pueden causar estos problemas:
- Estás usando una versión pirata de Windows. 🚫
- La versión de Windows Security instalada en tu dispositivo está desactualizada.
- Archivos de sistema dañados.
- Entradas de registro inválidas o corruptas.
- Archivos de la app de Windows Security están dañados.
- Estás utilizando otros programas de seguridad en tu PC.
Si estás experimentando estos problemas, has llegado a la página correcta. En este artículo, compartiremos una guía paso a paso sobre cómo solucionar el problema de apertura de Windows Security en Windows 11. 📚🖥️
1. Reparar Windows Security
En este método, repararemos la app de Windows Security para solucionar el problema de que no se abra. Aquí tienes qué hacer:
1. Primero, haz clic en el menú de inicio de Windows 11 y escribe Windows Security.
2. En el panel de la derecha, haz clic en Ajustes de la app.


3. Ahora, desplázate hacia abajo y haz clic en el botón Reparar, como se muestra a continuación.
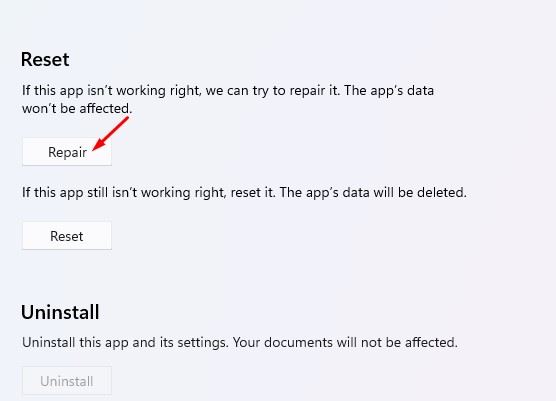
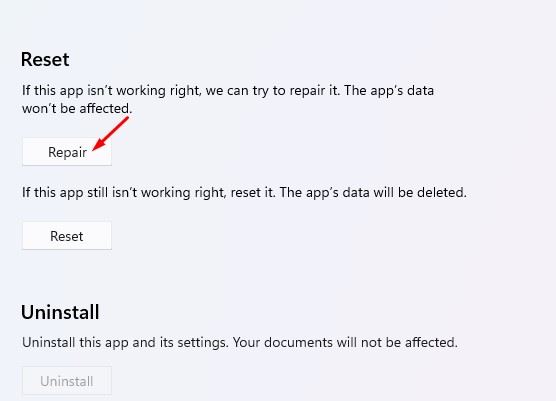
Ahora, espera a que el proceso se complete. Una vez finalizado, debes ejecutar la app para comprobar si el programa sigue con el problema. 🕒✅
2. Reiniciar la app de Windows Security
En este método, reiniciaremos la app de Windows Security para resolver el problema de que no se abre o funciona en Windows 11. Estos son los pasos:
1. Primero, haz clic en el menú de inicio de Windows 11 y escribe Windows Security.
2. En el panel de la derecha, haz clic en Ajustes de la app.


3. Ahora, desplázate hacia abajo y haz clic en el botón Restablecer, como se muestra a continuación.
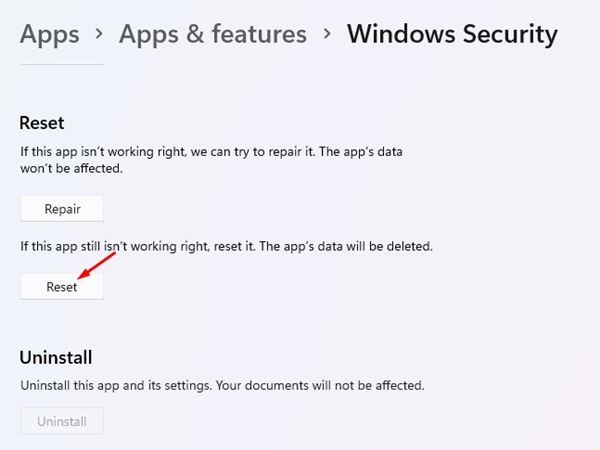
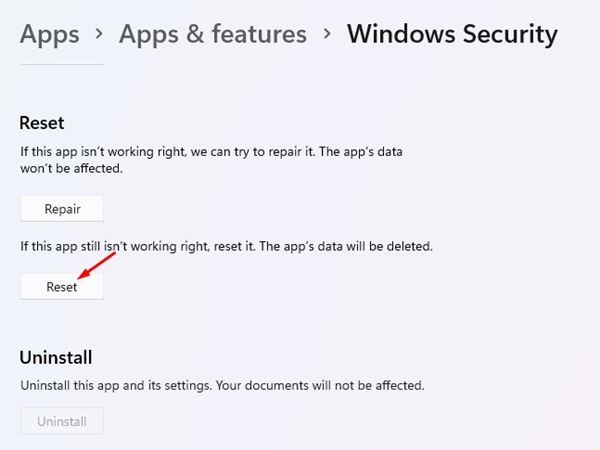
4. Luego, sigue las instrucciones en pantalla para completar el proceso de reinicio. 🔄📲
3. Reiniciar el servicio del Centro de Seguridad
Para los que no lo saben, el Centro de Seguridad es un servicio de Windows que se ejecuta cada vez que inicias tu PC. A veces, el servicio no arranca, lo que lleva a que Windows Security no se abra. Por eso, debemos reiniciar el servicio del centro de seguridad para solucionar este problema. 🔄🔧
1. Presiona la combinación de teclas Windows + R para abrir el cuadro de diálogo RUN. En el cuadro de RUN, escribe services.msc y presiona Enter.
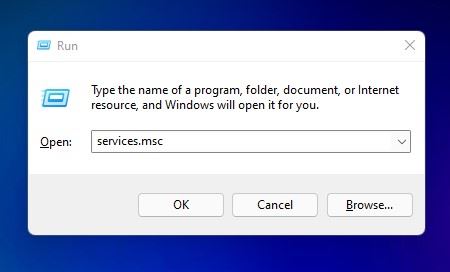
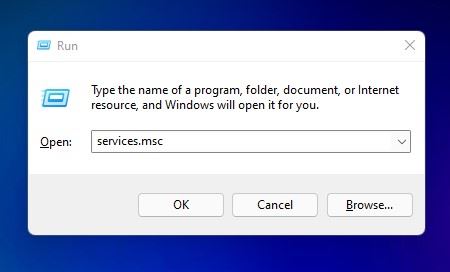
2. En los servicios de Windows, busca el servicio de Centro de Seguridad.
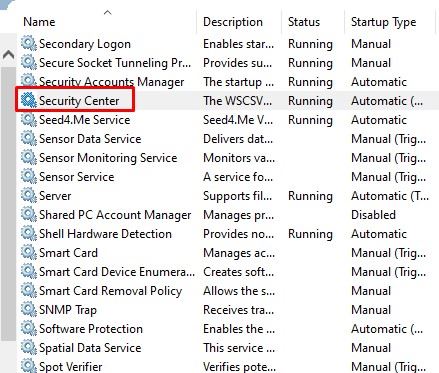
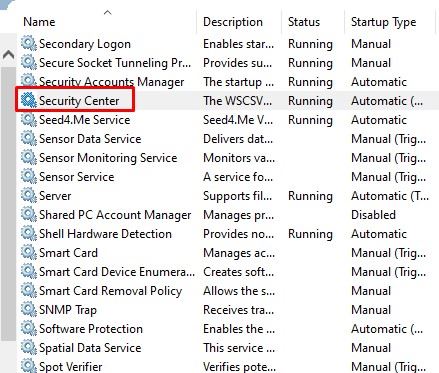
3. Haz clic derecho sobre el Centro de Seguridad y selecciona Reiniciar.
De esta manera puedes solucionar el problema de que Windows Security no se abre en Windows 11.
4. Ejecutar un escaneo SFC
La corrupción de archivos del sistema es otra razón por la cual Windows Security no se abre. Por eso, debemos ejecutar un escaneo SFC para arreglar los archivos corruptos. Aquí tienes qué hacer:
1. Primero, abre la búsqueda de Windows y escribe Símbolo del sistema.
2. Haz clic derecho en el Símbolo del sistema y selecciona Ejecutar como administrador.
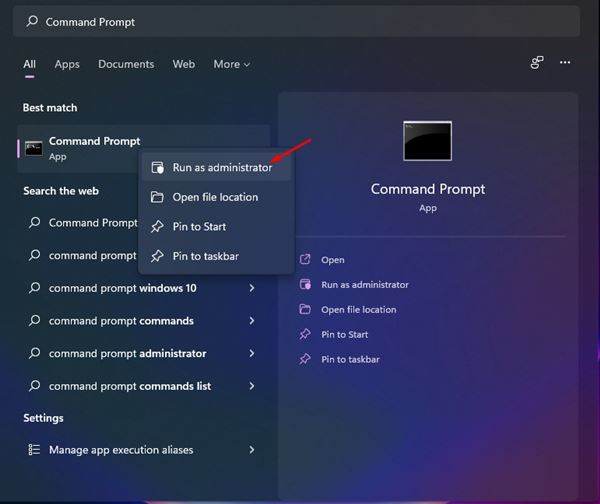
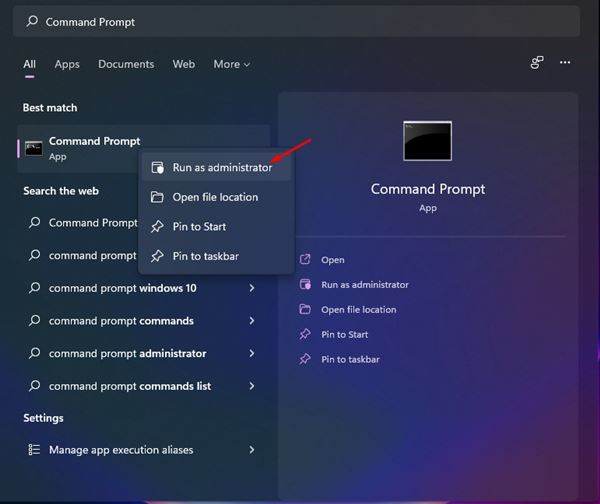
3. En el Símbolo del sistema, ingresa sfc /scannow
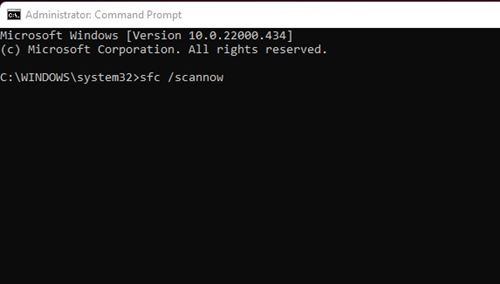
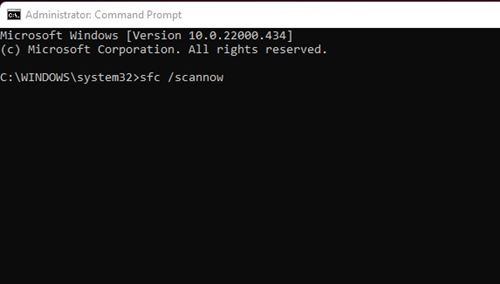
4. Ahora, espera hasta que el proceso esté completo. Si Windows detecta algún problema, lo solucionará automáticamente. 🔍🛠️
Así es como puedes ejecutar el comando SFC para resolver el problema de la app de Windows Security que no se abre o no trabaja en Windows 11.
5. Re-Registrar las apps de Windows Security
Re-registrar la app de Windows Security en Windows 11 ha ayudado a muchos usuarios a resolver el problema. Si la app sigue sin abrirse en tu dispositivo, sigue estos pasos para re-registrarla a través del Símbolo del sistema.
1. Escribe «Símbolo del sistema» en la búsqueda de Windows 11. Luego, haz clic derecho en el Símbolo del sistema y selecciona Ejecutar como administrador.
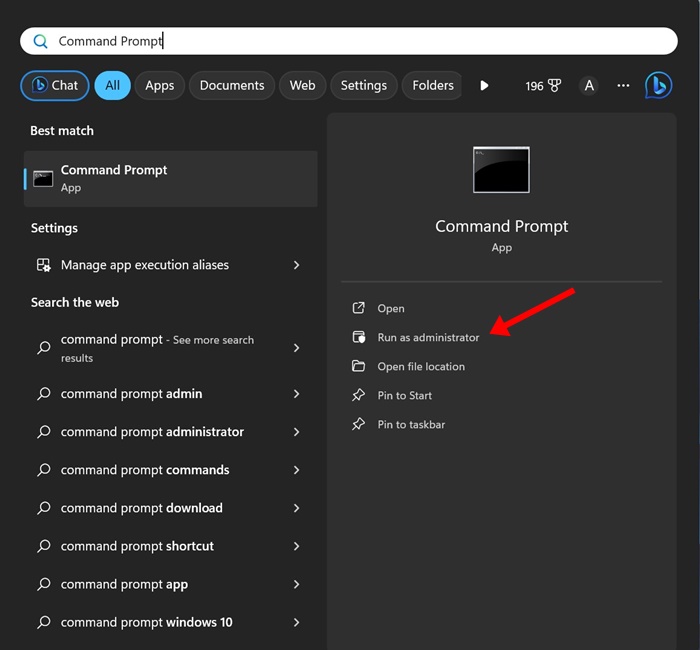
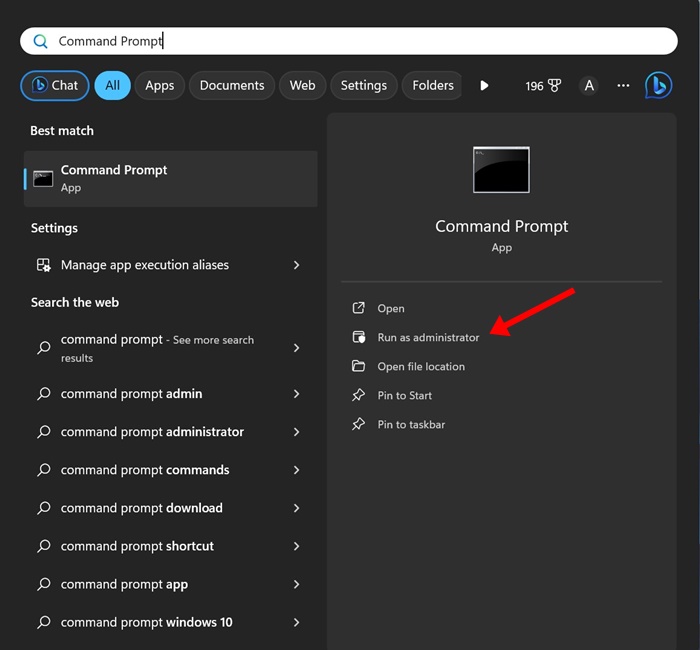
2. Cuando se abra el Símbolo del sistema, ejecuta este comando y presiona Enter.
Get-AppxPackage Microsoft.SecHealthUI -AllUsers | Reset-AppxPackage
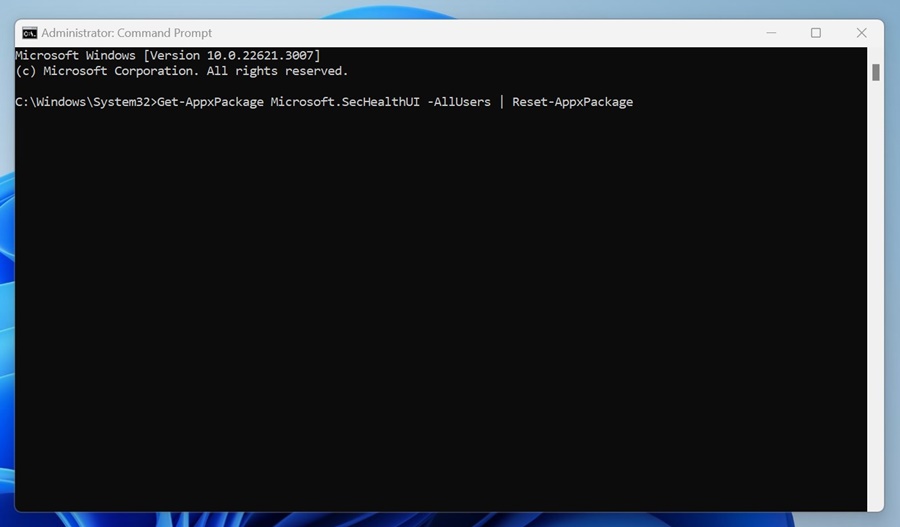
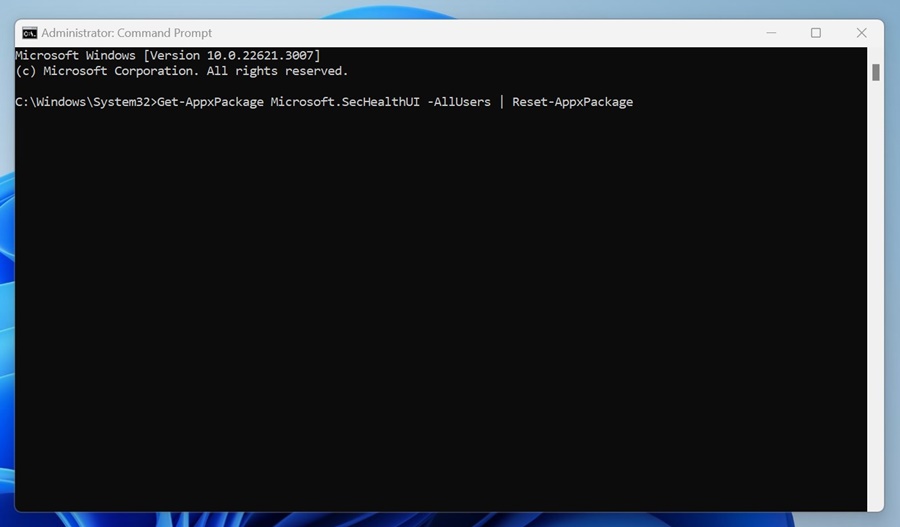
3. Si el comando anterior no ayudó, ejecuta este comando:
powershell -ExecutionPolicy Unrestricted Get-AppXPackage -AllUsers | Foreach {Add-AppxPackage -DisableDevelopmentMode -Register "$($_.InstallLocation)\AppXManifest.xml"}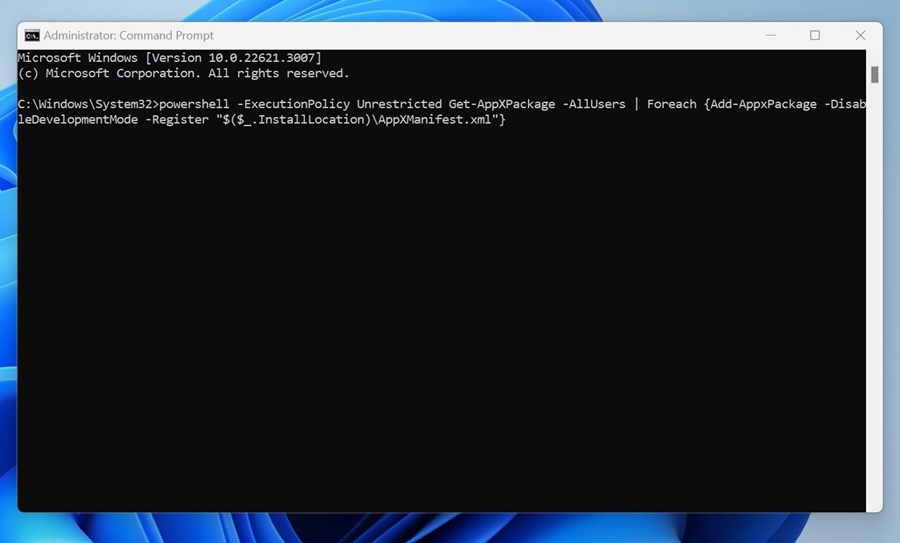
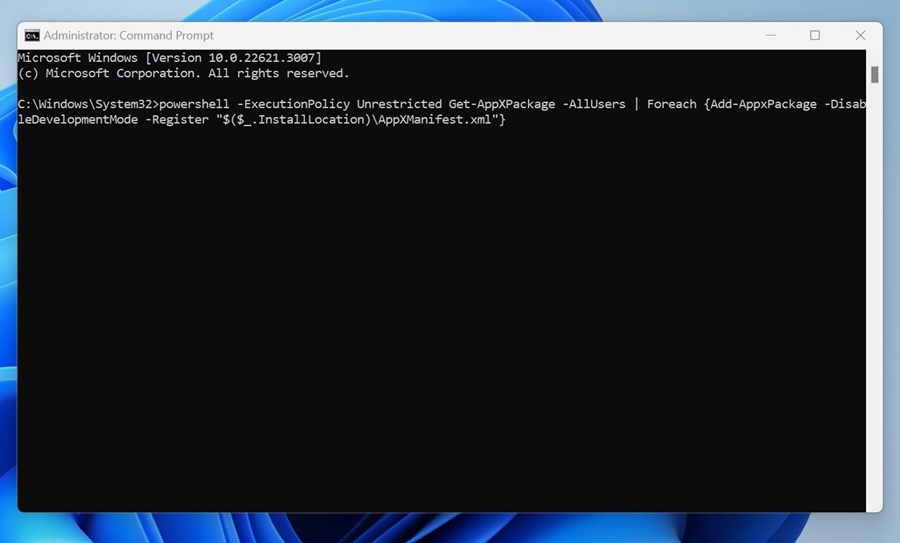
Después de ejecutar el comando, reinicia tu computadora y vuelve a abrir la app de Windows Security. 🔄🖥️
6. Desinstalar otros programas antivirus
Tanto Windows 10 como Windows 11 no permiten que se ejecuten dos programas antivirus diferentes al mismo tiempo. Así que, si estás usando algún programa antivirus, necesitas desactivarlo. 🚫
Si deshabilitar otros programas antivirus no ayuda, desinstálalo de tu sistema. Una vez que hayas desinstalado otros programas de seguridad, debes comprobar si Windows Security se abre. 🔍
7. Deshabilitar el programa de inicio
Aparte del programa antivirus, varios tipos de apps y servicios de terceros pueden interrumpir el funcionamiento de Windows Security. Como resultado, Windows Security no se abrirá. Para resolver este problema, debemos encontrar y deshabilitar la app de inicio problemática. 🔍🚀
1. Presiona la tecla Windows + R para abrir el cuadro de diálogo RUN. En el cuadro de RUN, ingresa msconfig y presiona Enter.
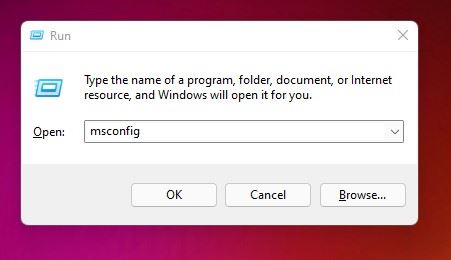
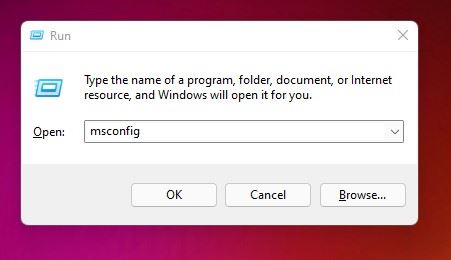
2. Selecciona la pestaña Servicios en la ventana de configuración del sistema, como se muestra a continuación.
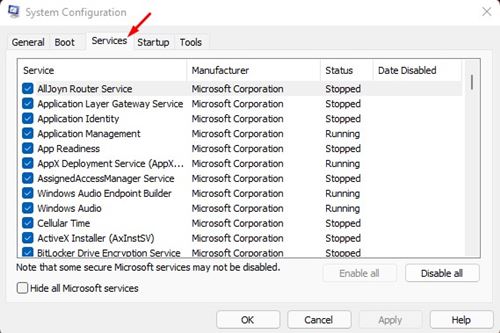
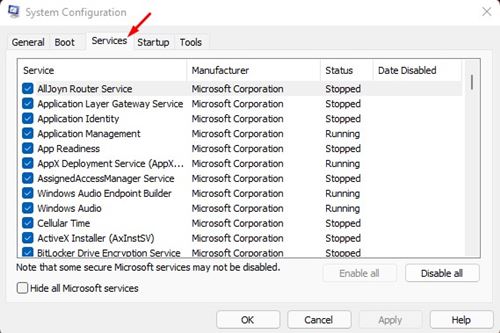
3. Ahora, marca la casilla detrás de Ocultar todos los servicios de Microsoft y haz clic en el botón Deshabilitar todo.
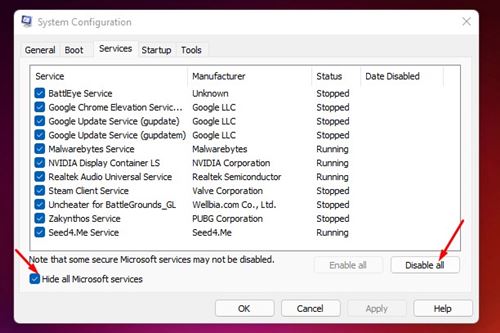
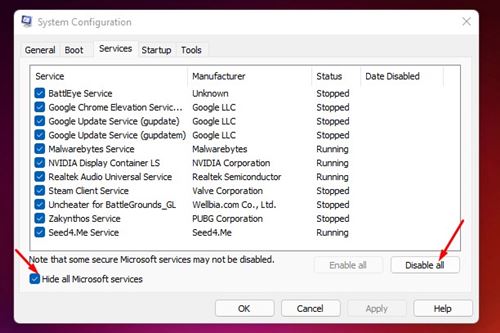
4. Luego, cambia a la pestaña Inicio, como se muestra a continuación. Luego, haz clic en el enlace Abrir el Administrador de tareas.
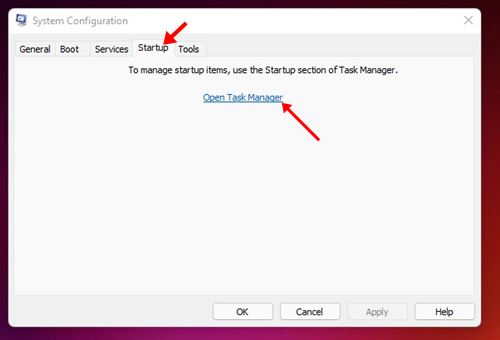
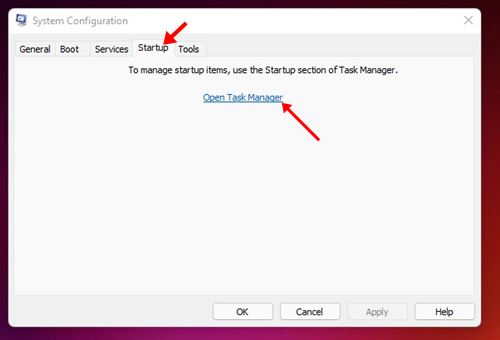
5. Bajo Inicio, selecciona un programa y haz clic en el botón Deshabilitar. Repite este paso hasta que desactives todos los programas. 🔒❌
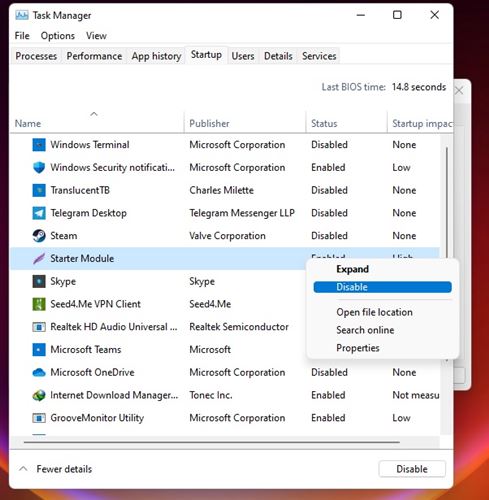
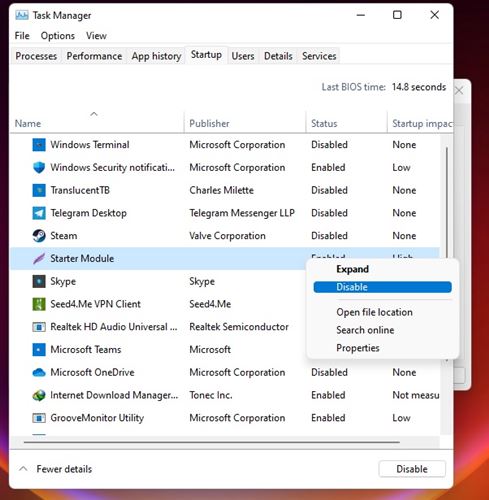
Después de hacer los cambios, reinicia tu PC con Windows 11. Tu PC se reiniciará sin ninguna app de terceros. Si Windows Security se abre después del reinicio, debes revisar tus aplicaciones y programas recientemente instalados. 🔄🖥️
8. Actualizar Windows 11
Dado que las actualizaciones de Windows 11 deberían traer nuevas funciones, corregir errores y mejorar la seguridad, mantener el sistema operativo actualizado es esencial. 📅✨
Es posible que Windows Security no se abra debido a un error existente que Microsoft ha solucionado con una actualización del sistema. Entonces, se recomienda que actualices Windows 11 para solucionar problemas relacionados con errores.


Para actualizar Windows 11, abre Configuración > Actualización de Windows y haz clic en el botón Buscar actualizaciones.
9. Reiniciar tu PC con Windows 11
Si nada de esto ha funcionado, restablecer tu PC con Windows 11 a su inicio predeterminado debería ser tu último recurso. No necesitas usar la herramienta de línea de comandos para reiniciar tu computadora, y no perderás tus datos. ⚠️📂
En Windows 11, obtienes las opciones de reinicio en la app de Configuración y puedes mantener tus archivos. Pero el reinicio aún devolverá todas las configuraciones y apps a su estado predeterminado. Aquí tienes cómo reiniciar Windows 11:
1. Haz clic en el botón de inicio de Windows 11 y selecciona Configuración.
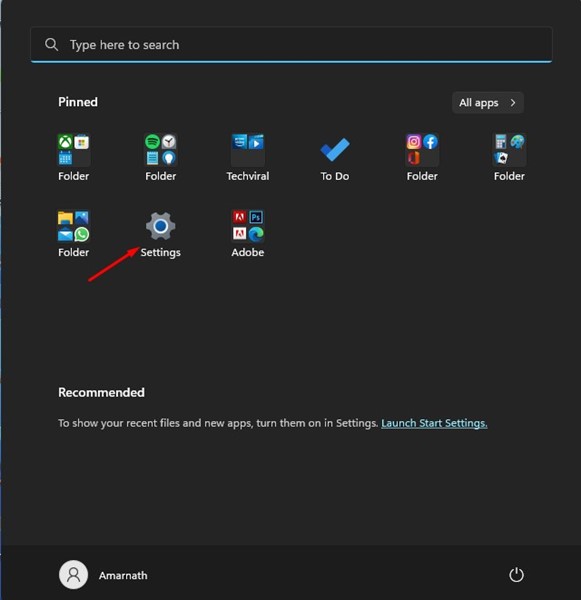
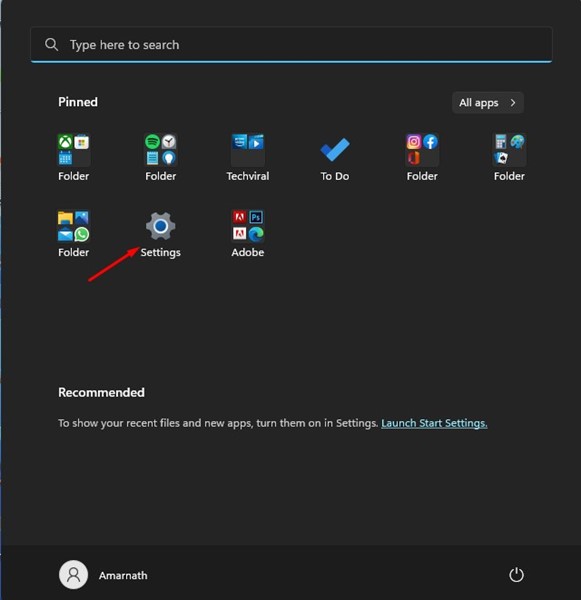
2. Cuando se abra la app de Configuración, cambia a Actualización de Windows > Opciones avanzadas.
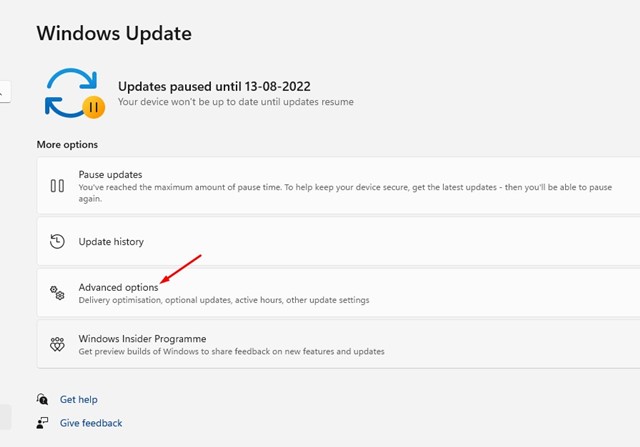
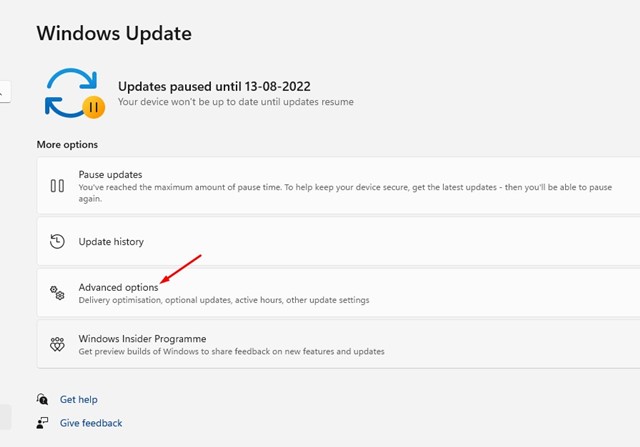
3. En el lado derecho, haz clic en Recuperación.
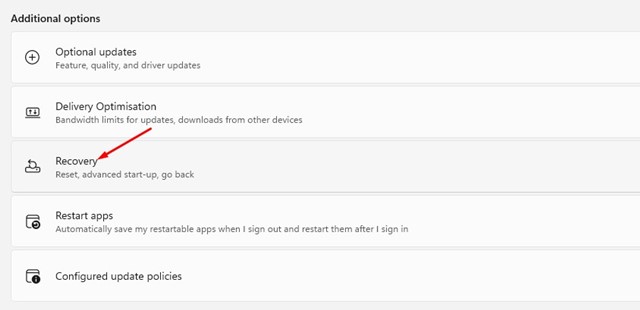
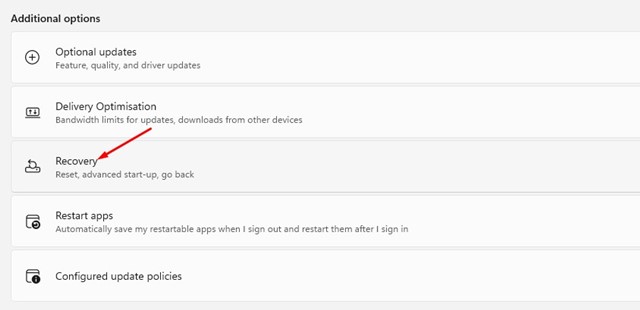
4. Ahora desplázate hacia abajo a las opciones de recuperación y haz clic en el botón Restablecer PC.


5. Ahora, debes elegir si mantener tus archivos o eliminar todo. Escoge Conservar mis archivos si deseas mantener tus archivos. 📁💾
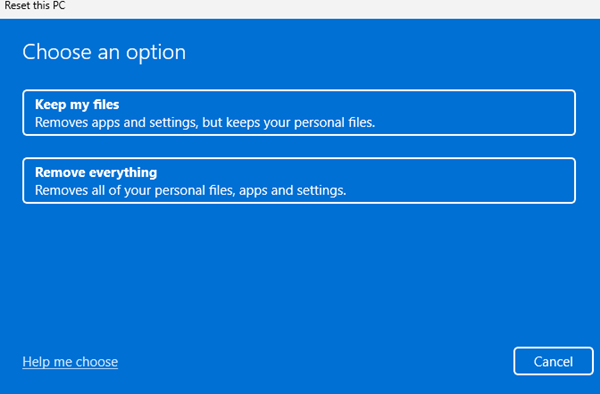
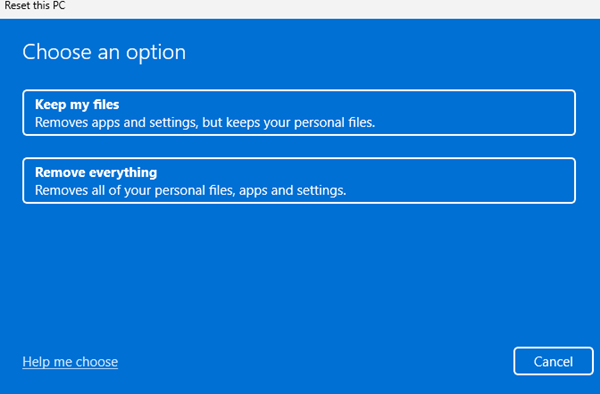
6. Después de seleccionar, sigue las instrucciones en pantalla para completar el proceso de reinicio. 🚀🔄
Después del reinicio, abre la app de Windows Security nuevamente. Esta vez, la app de Windows Security se abrirá. 🎉✨
Estamos seguros de que estos métodos te ayudarán a solucionar el problema de que la app de Windows Security no se abra en Windows 11. ¡Espero que este artículo te haya sido útil! Comparte esto con tus amigos. Si tienes alguna duda, ¡déjanos saber en la caja de comentarios! 📝💬