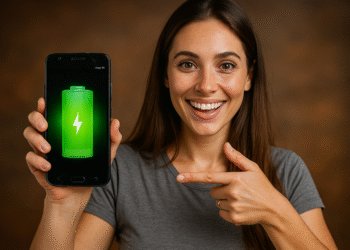如何在Windows 11中以管理员身份打开CMD(10种方法)
如何在 Windows 11 中以管理员身份打开命令提示符 (CMD)
如果您已经使用 Windows 一段时间,您可能熟悉命令提示符。它可以为您执行各种操作,例如启用隐藏功能、对核心文件进行重大更改等。
虽然访问命令提示符非常容易 視窗,您将需要执行其他步骤才能以管理员权限运行命令行实用程序。 提升的命令提示符非常适合 解决问题.
为什么以管理员身份运行命令提示符?
以管理员身份运行命令提示符 有一些优点;为您提供管理员级别的权限来运行系统级任务并修改复杂的系统设置。
借助具有管理员权限的命令提示符,您可以对系统进行可能仅限于普通用户帐户的更改。
它还非常适合访问受保护的系统文件和文件夹、更改用户帐户、绕过 UAC、运行批处理脚本等。
如何在 Windows 11 中以管理员身份运行命令提示符
在 視窗11,您可以通过不同的方式以管理员身份运行命令提示符。您可以使用 RUN 命令、快速访问菜单、任务管理器、Windows 搜索等运行提升的命令提示符。下面我们分享不同的 的形式 rWindows 中以管理员身份显示命令提示符 11. 让我们开始吧。
1. 通过 Windows 搜索以管理员身份运行命令提示符
以管理员身份运行 CMD 最简单的方法 視窗11 来自 Windows 搜索。以下是如何通过 Windows 搜索以管理员身份运行命令提示符。
1. 按 钥匙 视窗+S 打开 Windows 搜索.
2. 在 Windows 搜索中,输入 指令管理指令.
3. 右键单击命令提示符并选择 以管理员身份运行.

4. 或者,单击 以管理员身份运行 在搜索结果的右侧面板中。

2. 使用任务管理器以管理员身份运行命令提示符
任务管理器是以管理员身份运行命令提示符的最佳选项之一。以下是如何使用任务管理器以管理员身份运行命令提示符。
1. 在搜索中输入任务管理器 視窗11。然后打开 任务管理器 应用 从匹配结果列表中。

2. 当任务管理器打开时,单击 运行新任务 在右上角。

3. 在创建新任务提示符下,键入 指令管理指令 并标记 使用管理权限创建此任务.

4. 完成后,单击 好的 按钮。
3.通过文件资源管理器以管理员身份运行命令提示符
如果你经常使用 Explorer Windows 文件,您可以使用它通过文件资源管理器以管理员身份运行命令提示符。
1. 在您的电脑上打开文件资源管理器(本电脑) 电脑.
2. 当文件资源管理器打开时,导航至 本地磁盘 > Windows > System32.

3. 在文件夹中 系统32, 写 指令管理指令 在左侧搜索中,然后按 Enter。

4. 找到 应用 cmd.exe。右键单击它并选择 以管理员身份运行.

4.使用RUN命令以管理员身份运行CMD
在 Windows 中,有一个运行对话框,主要用于运行您不一定使用的程序。它可以用于访问函数 Windows 操作系统的隐藏功能。以下是使用 RUN 命令以管理员身份访问 CMD 的方法
1. 按 钥匙 Windows + R 键盘上的键。这将打开 运行对话框.

2. 在“运行”对话框中,键入 指令管理指令.

3. 现在按 CTRL + Shift + Enter 以管理权限打开命令提示符 視窗11.

这是在计算机上以管理员身份打开命令提示符的另一种更简单的方法 电脑 与Windows 11。
5. 使用快速访问菜单以管理员身份运行命令提示符
快速访问菜单 Windows 11 没有选项 以管理员身份运行命令提示符,但您可以访问 Windows 终端(管理员),然后访问提升的命令提示符。
1. 右键单击 Windows 开始菜单。
2. 从快速访问菜单中,选择 终端(管理员).

3. Windows 终端打开后,单击下拉菜单。现在,按 按住 CTRL 键并单击命令提示符.

6. 使用 Windows 工具以管理员身份打开命令提示符
如果您使用过以前版本的 Windows,例如 Windows 10,您可能对管理工具非常熟悉。文件夹名称已更改为 Windows工具 在 Windows 11 中。
您可以访问 文件 Windows 11 中的 Windows 工具并以管理员身份运行命令提示符。这是你应该做的。
1. 写 Windows工具 正在搜索 Windows 11。
2. 打开 Windows 工具应用程序 从可用结果列表中。

3. 当 Windows Tools 文件夹打开时,右键单击 命令提示符 & 选择 以管理员身份运行.

7. 使用控制面板以管理员身份运行命令提示符
控制面板是访问操作系统所有最常用功能的好地方。您可以以管理员身份运行命令提示符 視窗11。以下是如何使用控制面板以管理员身份运行命令提示符。
1. 在搜索中输入“控制面板” 視窗11。然后打开 控制面板 应用 从可用选项列表中。

2. 当“控制面板”打开时,在“控制面板”中选择“大图标” 查看方式: 下拉式菜单。

3. 现在单击 Windows工具.

4. 在 Windows 工具中,右键单击 命令提示符 并选择 以管理员身份运行.

这将立即在您的计算机上运行具有管理权限的命令提示符实用程序 視窗11.
8. 创建桌面快捷方式以管理员身份运行CMD。
您可以在以下位置创建桌面快捷方式 視窗11 以管理员身份运行命令提示符。专用的桌面快捷方式是访问命令行实用程序的更简单的方法。以下是如何使用桌面快捷方式以管理员身份运行命令提示符。
1. 在您的计算机上打开文件资源管理器 視窗 11.
2. 当文件资源管理器打开时,导航至 C:\Windows\System32.

3. 现在,寻找 应用 命令。右键单击它并选择 创建快捷方式.

4. 这会将命令提示符快捷方式添加到您的桌面。右键单击桌面快捷方式并选择 以管理员身份运行.

现在,每当您需要 命令提示符 提升,右键单击您创建的命令提示符快捷方式并选择以管理员身份运行。
9.使用键盘快捷键以管理员身份运行命令提示符
您可以为在上一方法中创建的 CMD 桌面快捷方式分配键盘键。以下是如何使用键盘快捷键以管理员身份运行命令提示符。
1、右键单击CMD桌面快捷方式,选择 特性.

2. 在CMD属性中,更改为 捷径 睫毛。

3. 现在选择快捷键字段。所以, 按组合键 由您选择。

4. 完成后,单击 先进的 按钮。

5. 查看 他 以管理员身份运行 复选框并单击 好的.

10. 如何在Windows中始终以管理员身份运行CMD?
虽然我们的共享方法允许您通过简单的步骤运行提升的命令提示符,但如果您始终希望 CMD 以管理权限运行怎么办?
有很多方法可以在 Windows 中始终以管理员身份运行 CMD。我们在文章中分享了最简单的方法之一: 如何始终以管理员身份运行CMD 在 Windows 上。请务必阅读该指南以了解步骤。
如何在Windows 11中以管理员身份打开CMD
本指南介绍如何在 Windows 11 中始终以管理员身份运行 CMD。请告诉我们您主要使用哪种方法在计算机上以管理员身份运行 CMD 視窗11.