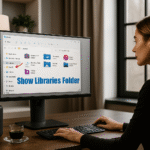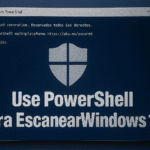如何使用 Windows Defender 通过 4 个步骤扫描文件⚡🛡️
许多用户认为 Windows 安全性不如第三方安全程序可靠,但这是一个误解! 🦸♂️ 微软的 Windows 安全应用程序非常强大且可靠,可与第三方选项相媲美。它可以保护您的计算机免受恶意软件和病毒的侵害,并提供强大的防御能力,抵御日益增多的攻击 勒索软件.
除此之外,Windows 安全还提供其他功能,例如定期扫描、受控文件夹访问、防篡改、隔离浏览等。一个经常被忽视的功能是能够扫描存储在 HDD/SSD 上的单个文件或文件夹。
如果您怀疑特定文件或文件夹有病毒或恶意软件,您可以强制 Windows 安全中心仅扫描选定的文件或文件夹,而不是扫描整个系统。因此,如果您正在寻找使用 Windows 安全中心扫描单个文件或文件夹的方法,请按以下步骤操作。 🚀
1. 如何扫描文件 从 Windows 安全应用程序定制
在这种方法中,我们将使用 Windows 安全应用程序来扫描单个文件或文件夹。以下是一些需要遵循的简单步骤。
1. 首先,点击搜索 Windows 11,我输入了“安全” 视窗。然后,我从列表中打开了 Windows 安全应用程序。


2. 在 Windows 安全应用中,单击选项 防范病毒和威胁 如下所示。
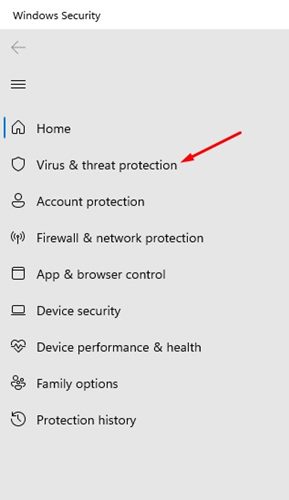
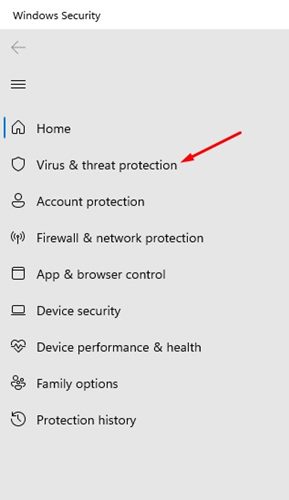
3. 在右侧面板中,点击链接 扫描选项 位于“当前威胁”部分下方。
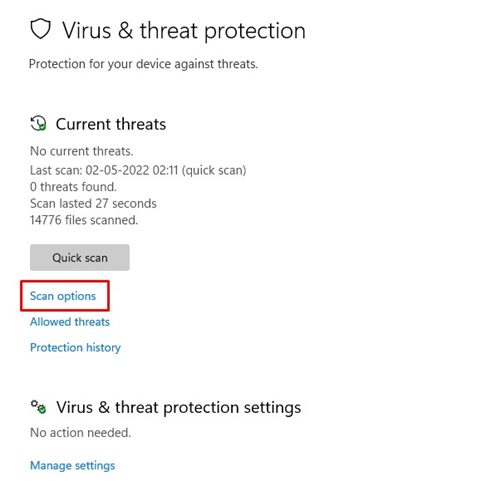
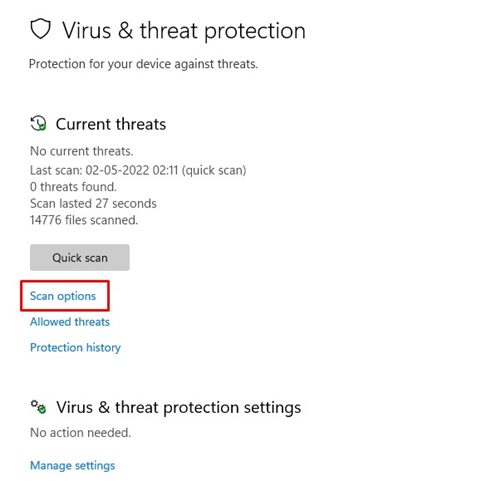
4. 在“扫描选项”页面上,选择选项 自定义扫描。然后点击按钮 立即扫描.
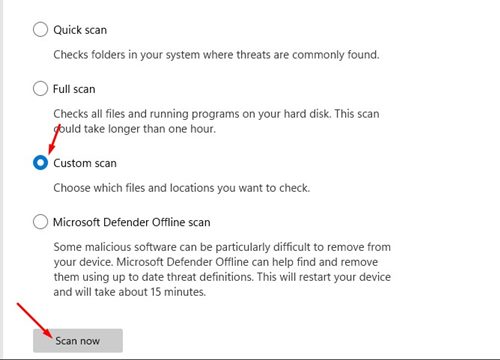
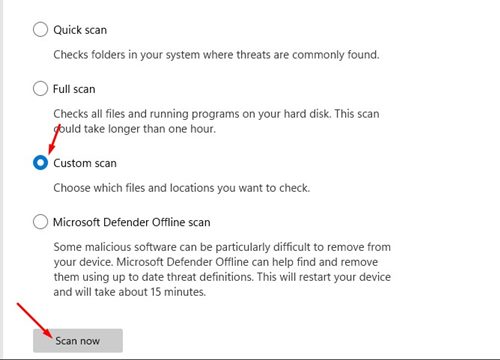
5. 系统将要求您选择要扫描的文件或文件夹。选择 文件夹 您想要查看的内容。
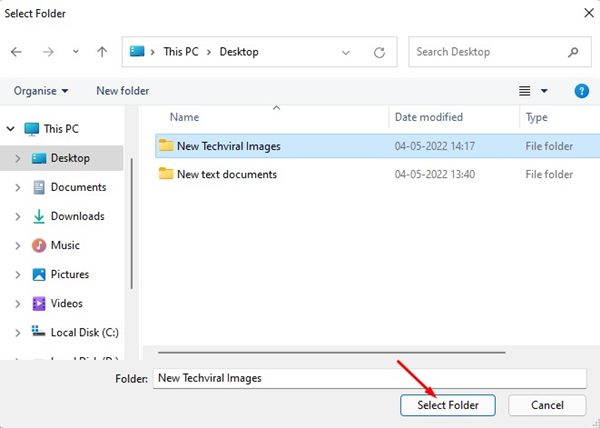
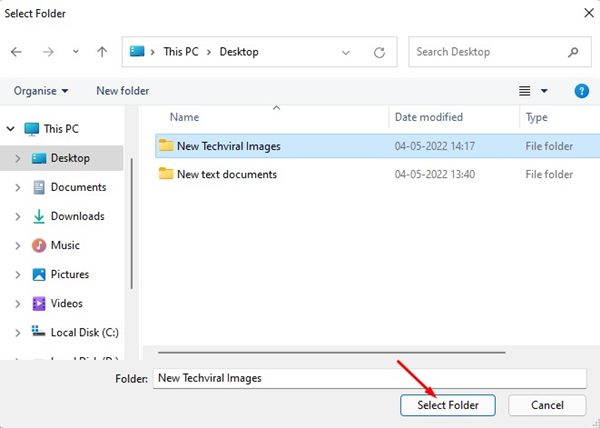
笔记: 您不能直接选择文件。如果要扫描特定文件,则需要将其移动到文件夹,然后在 Windows 安全应用中选择该文件夹。
6.现在点击按钮 选择文件夹,Windows 安全应用程序将执行扫描。
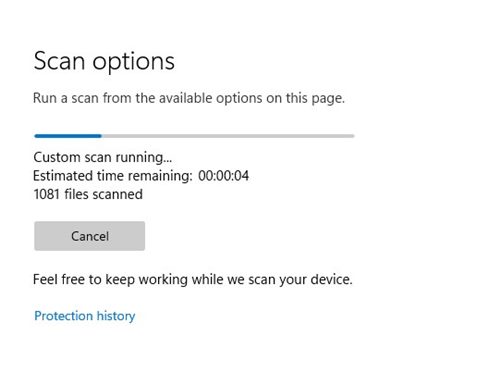
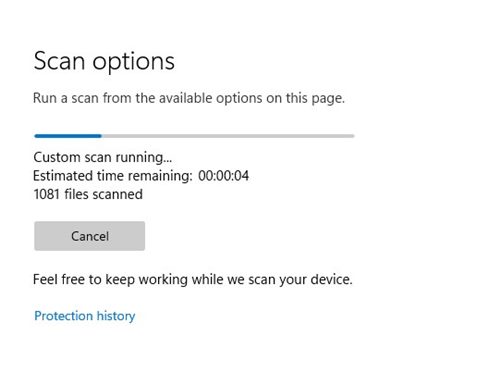
以下是使用 Windows 安全应用程序扫描 Windows 11 中的单个文件或文件夹的方法。 💻💪
2. 如何从上下文菜单中使用自定义扫描来扫描文件
如果您在 Windows 11 中使用 Windows 安全中心作为默认安全应用程序,则可以通过上下文菜单执行自定义扫描。这里我们告诉你如何扫描单个 Windows 11 中的上下文菜单中的文件或文件夹.
1. 首先, 找到文件或文件夹 您想要扫描的内容。
2. 右键单击文件或文件夹并选择 显示更多 选项.
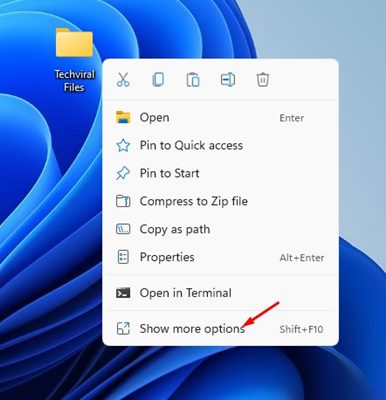
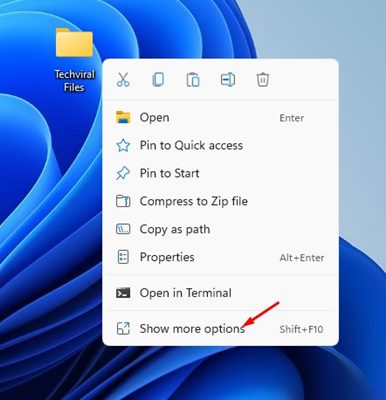
3.点击选项 Escanear con 微软卫士 在经典的上下文菜单中。
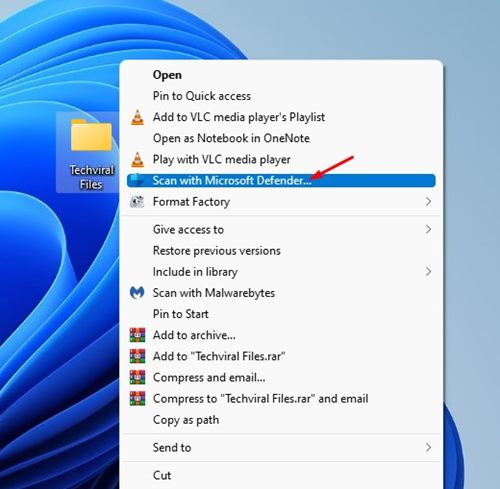
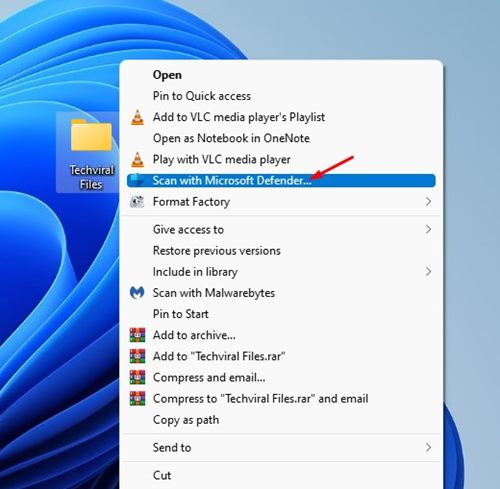
4. Windows 安全应用程序将立即开始扫描。 扫描选定的文件或文件夹.
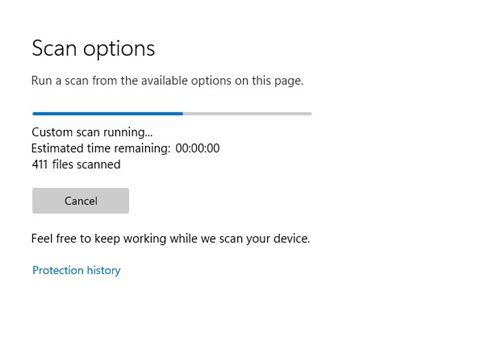
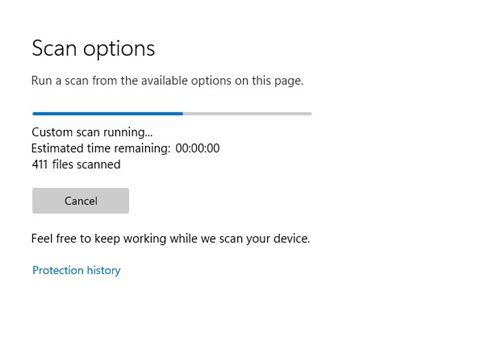
以下是如何执行自定义扫描 視窗 11 通过 Windows 安全应用程序。 🌟
这 Windows安全 它是每个用户都应该使用的强大的安全工具。这是扫描单个 Windows 中的文件或文件夹 11. 与完整扫描相比,Windows 11 中的快速扫描需要更少的时间才能完成。 ⏱️