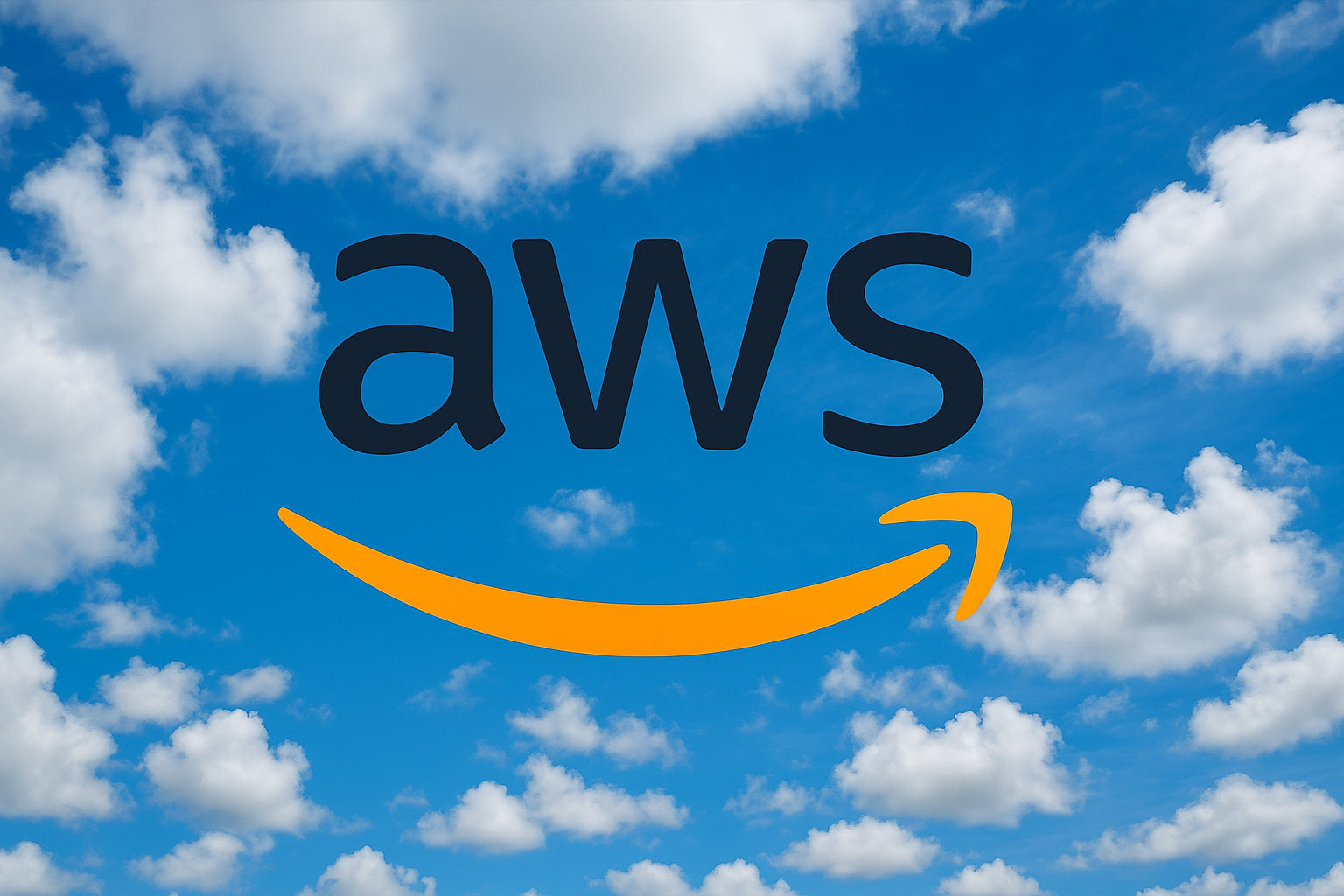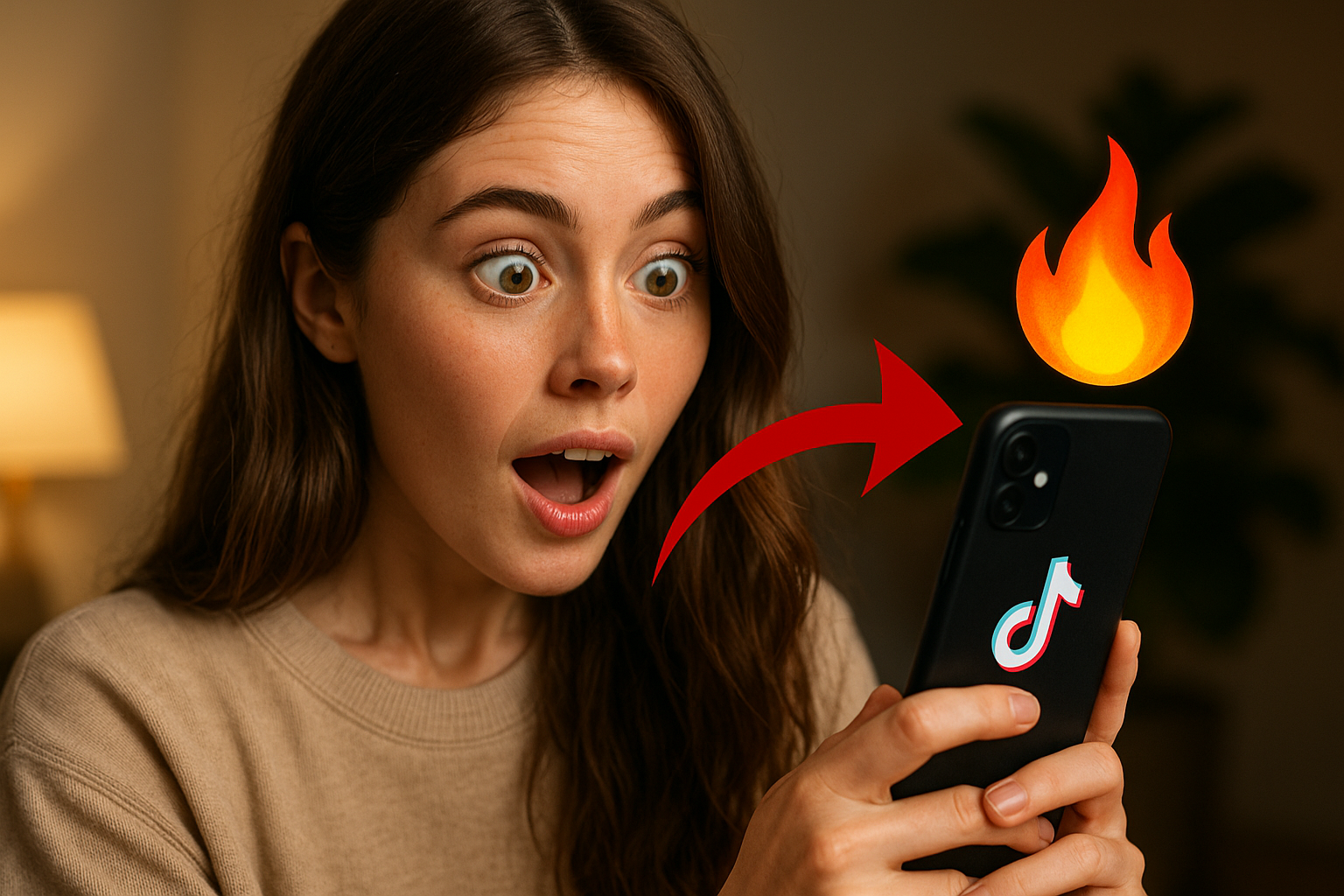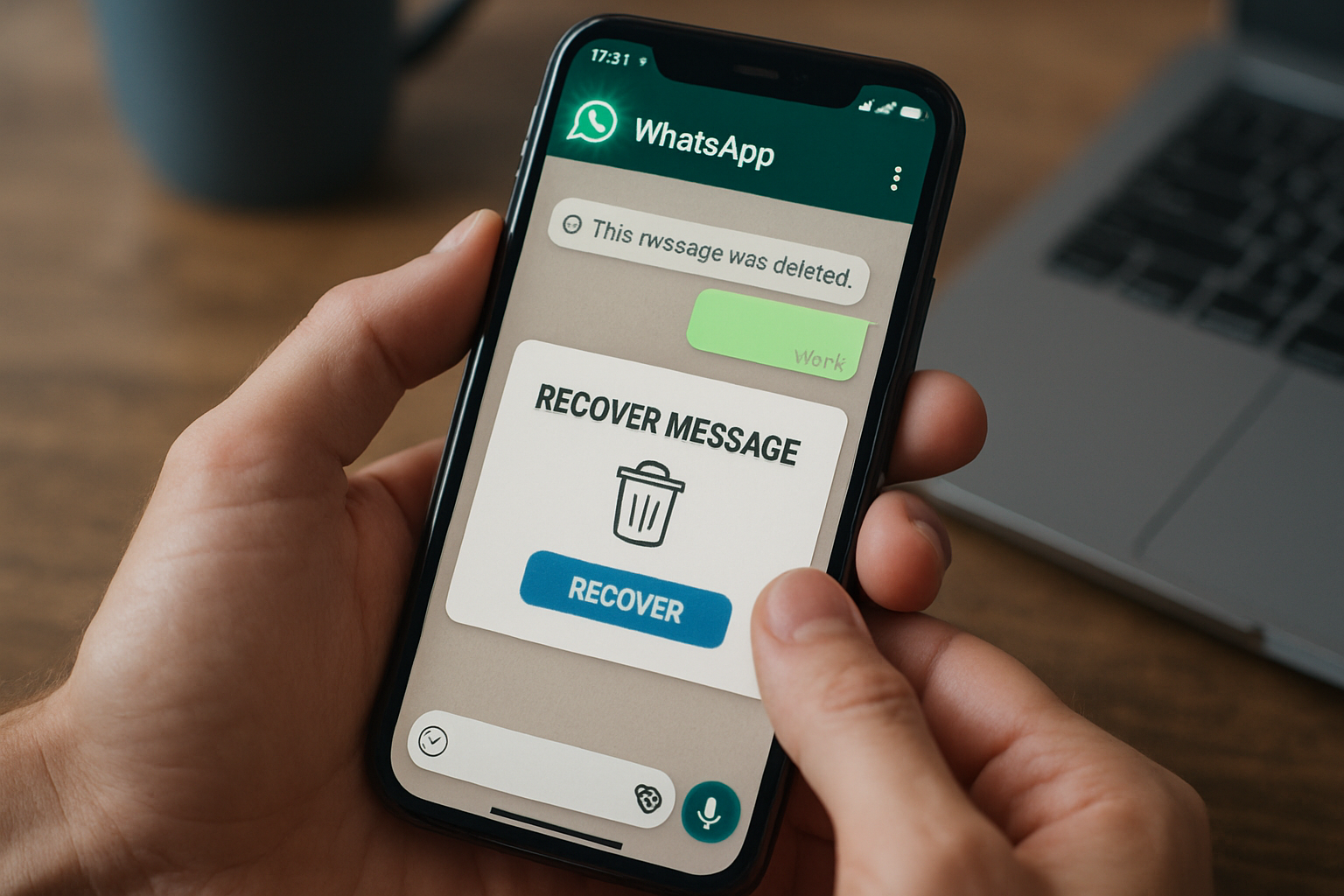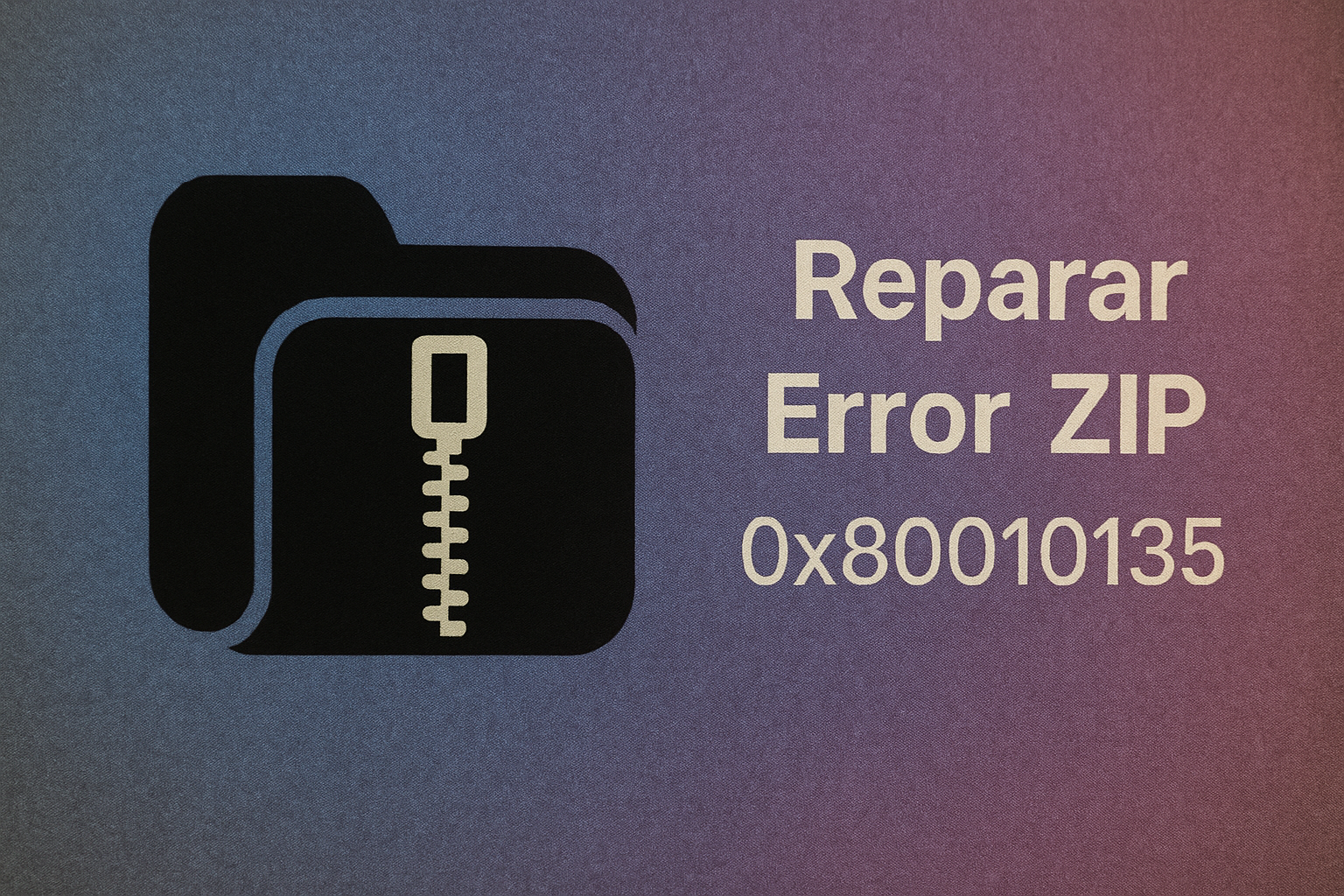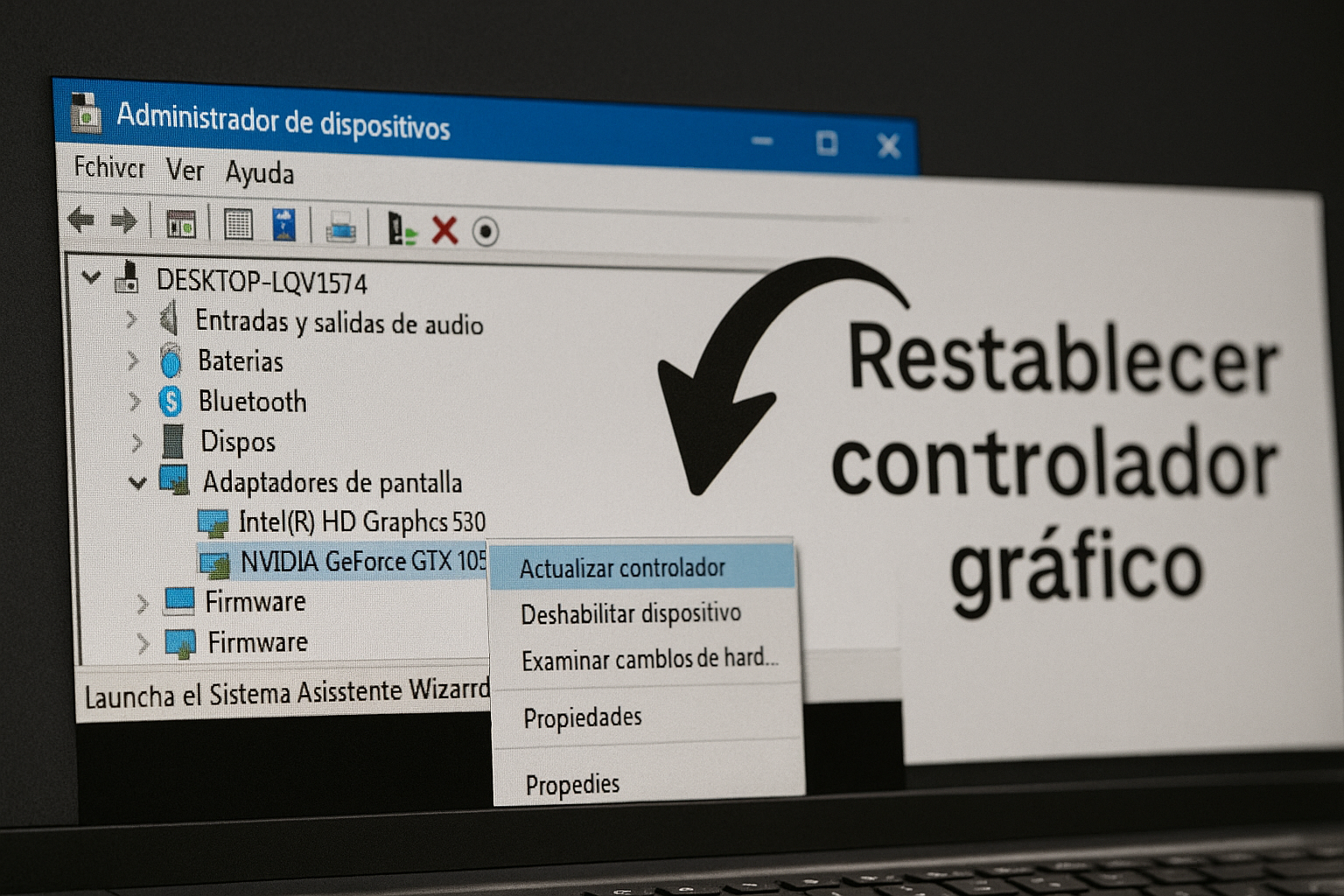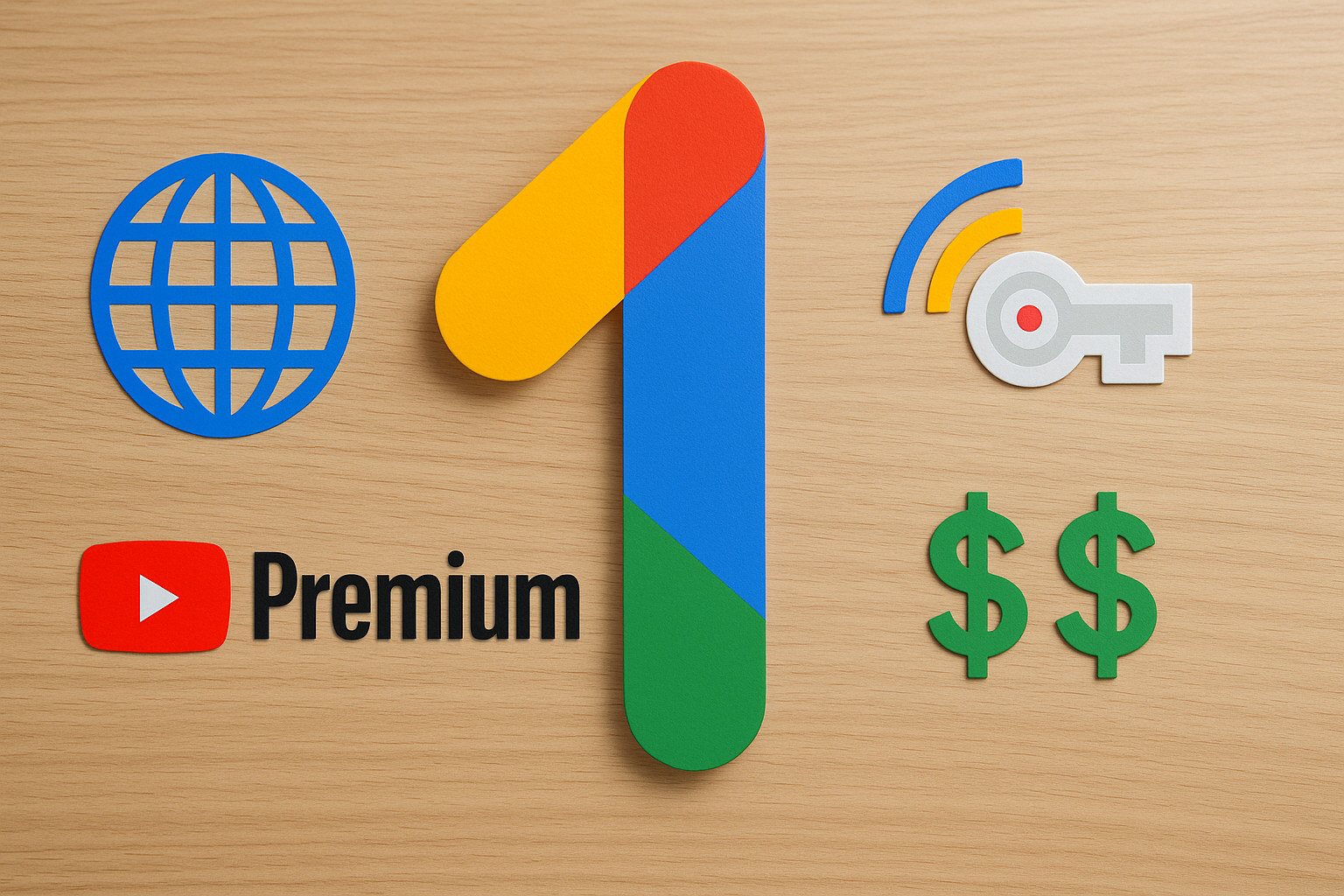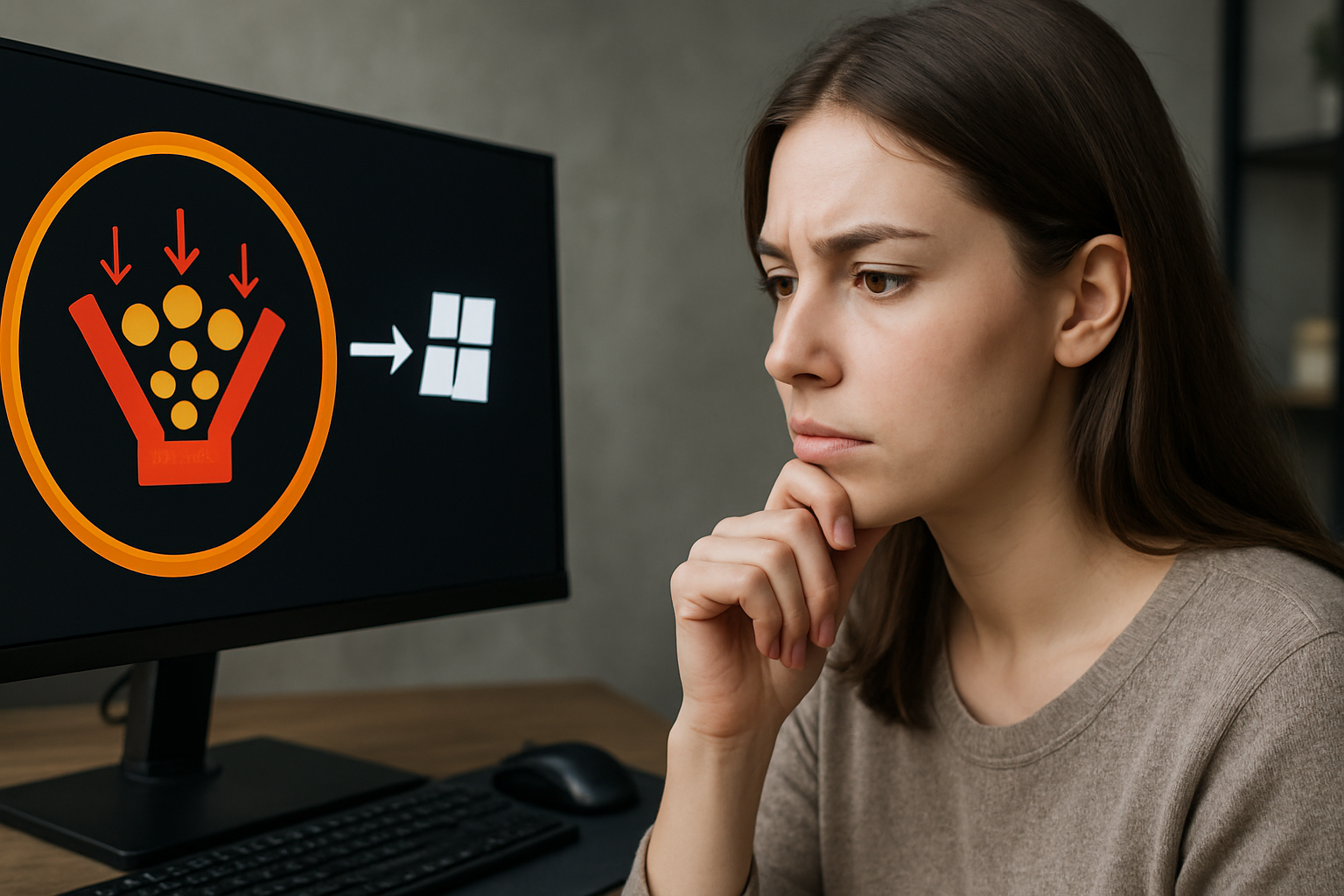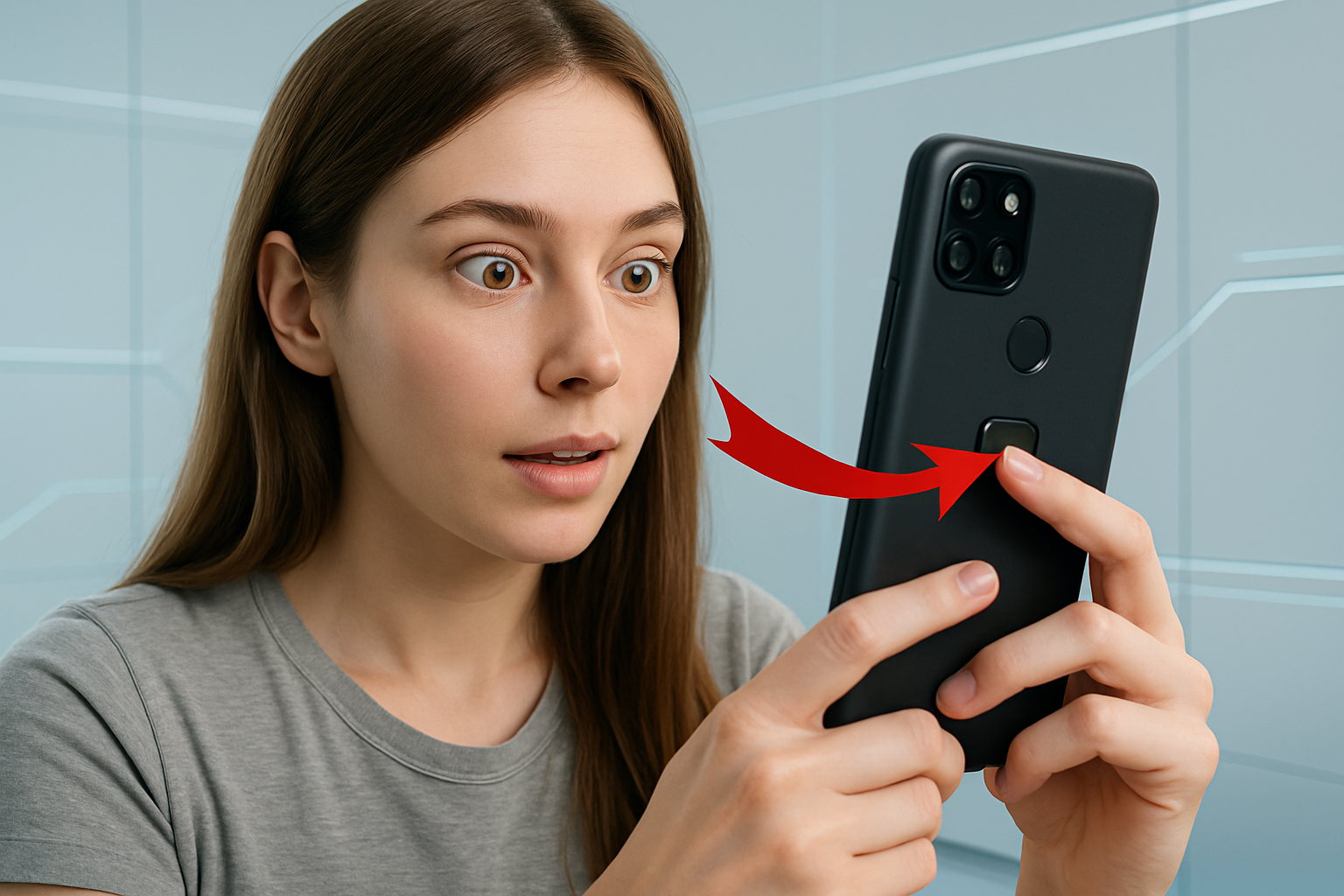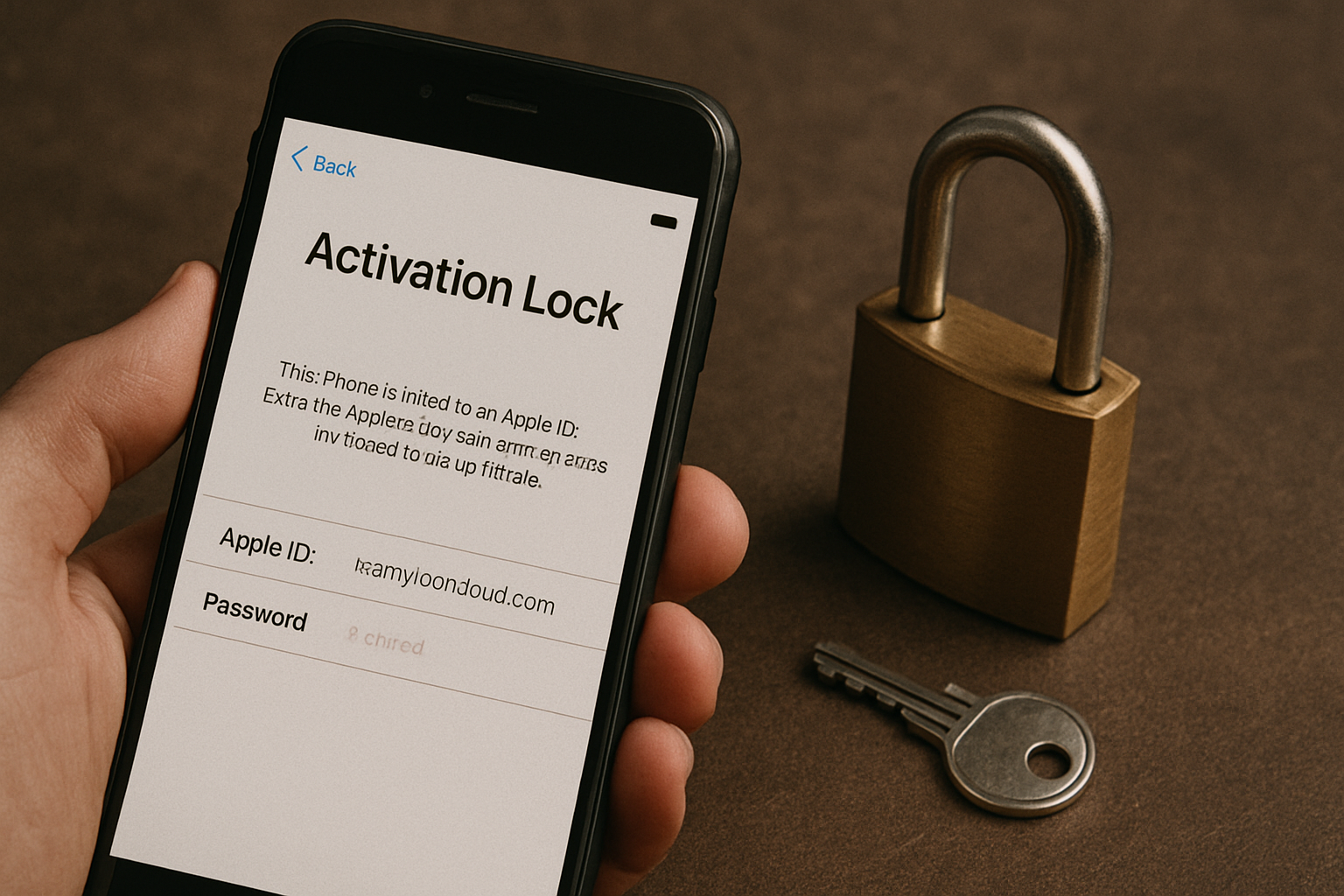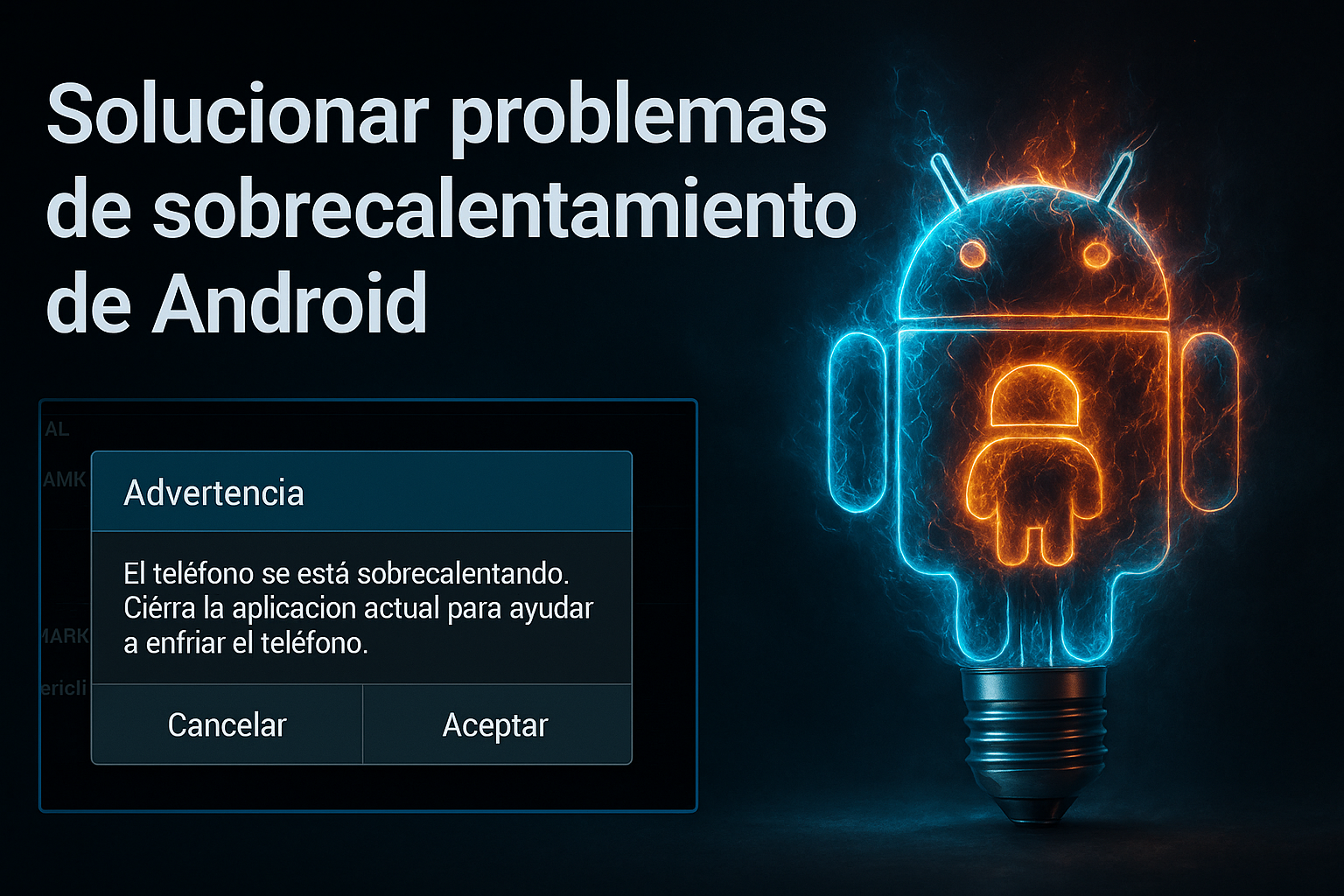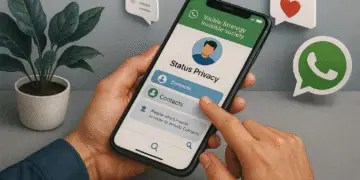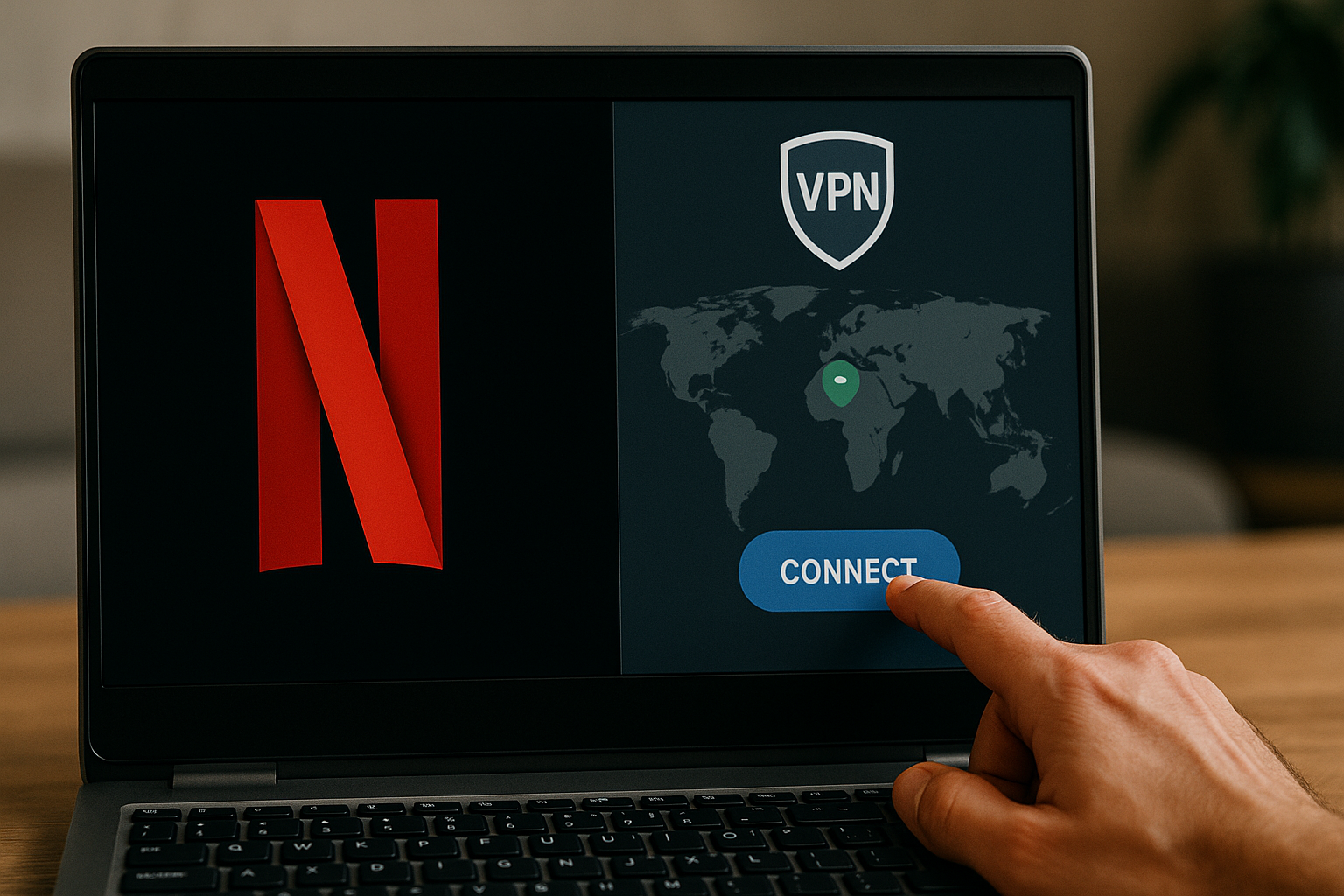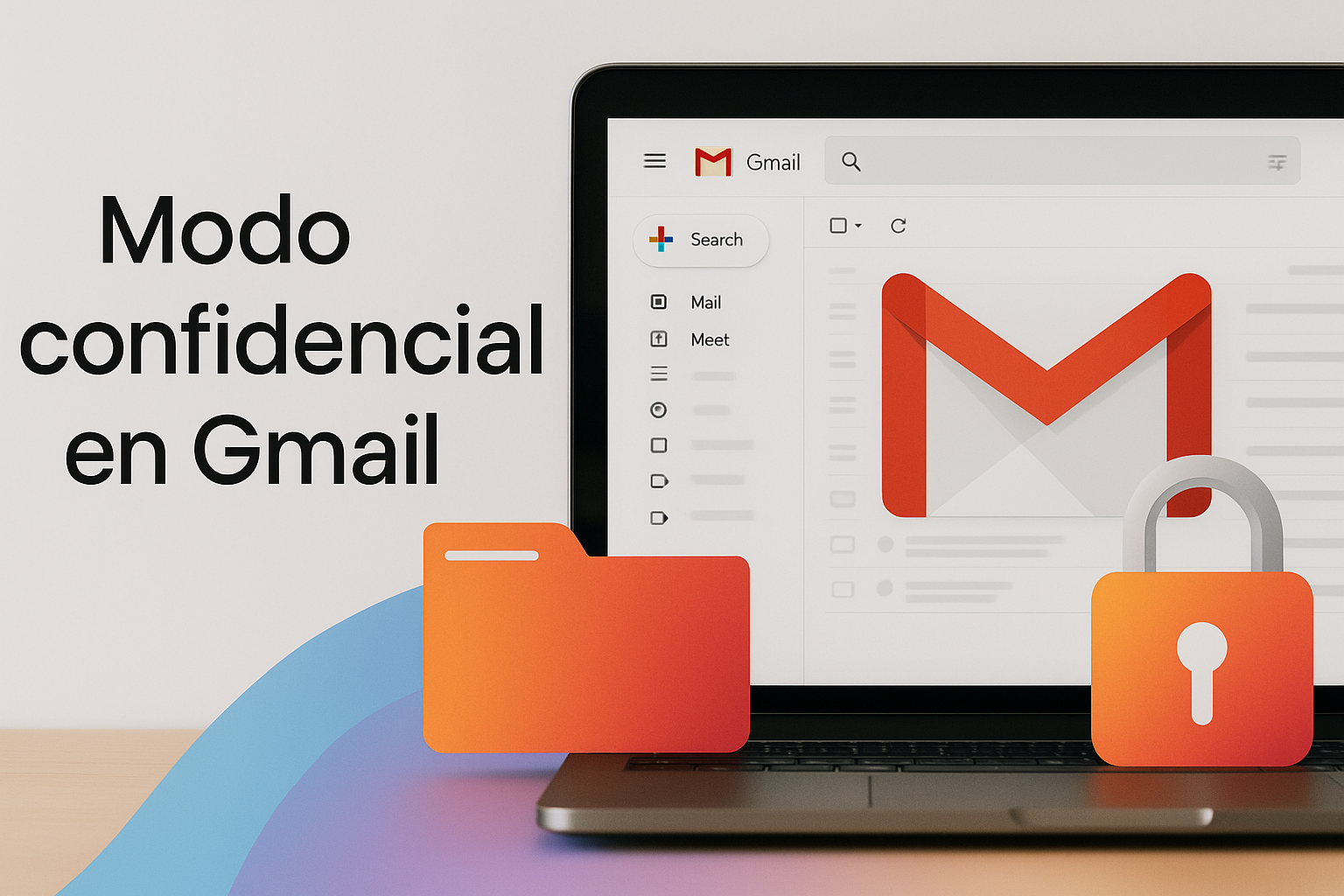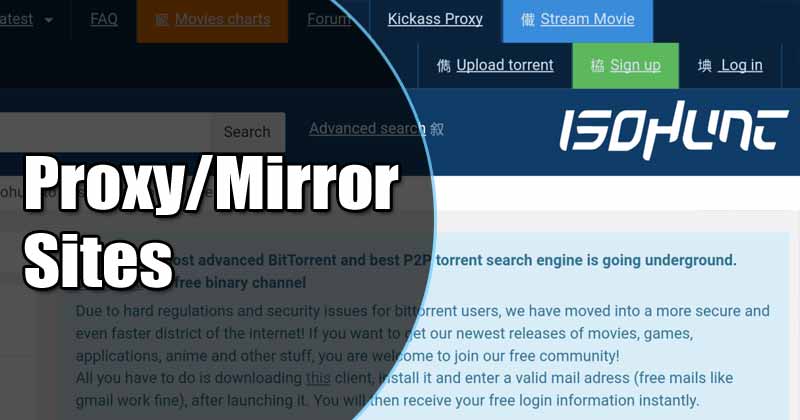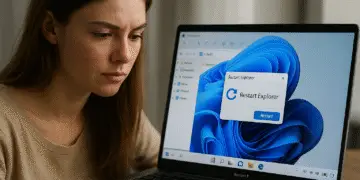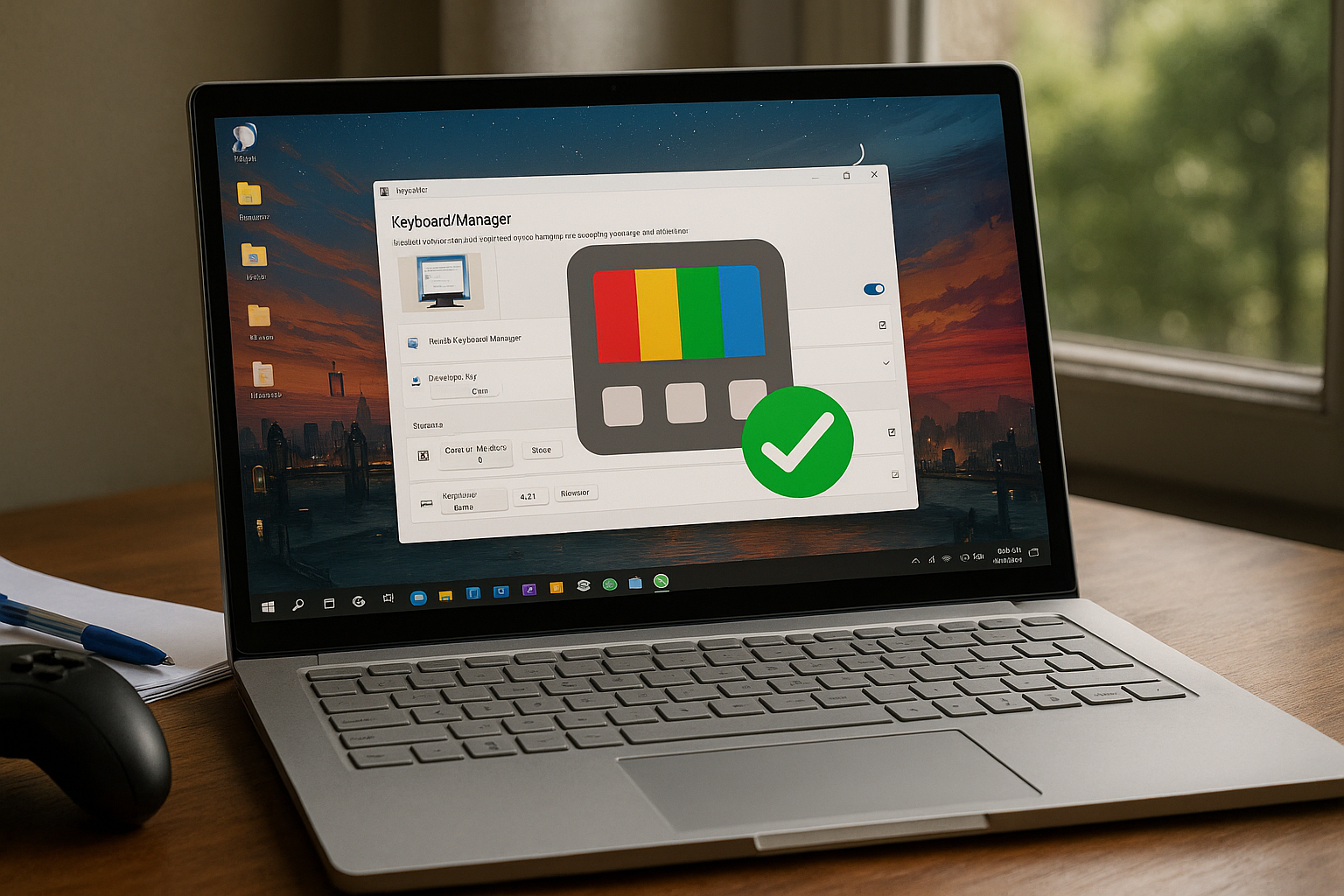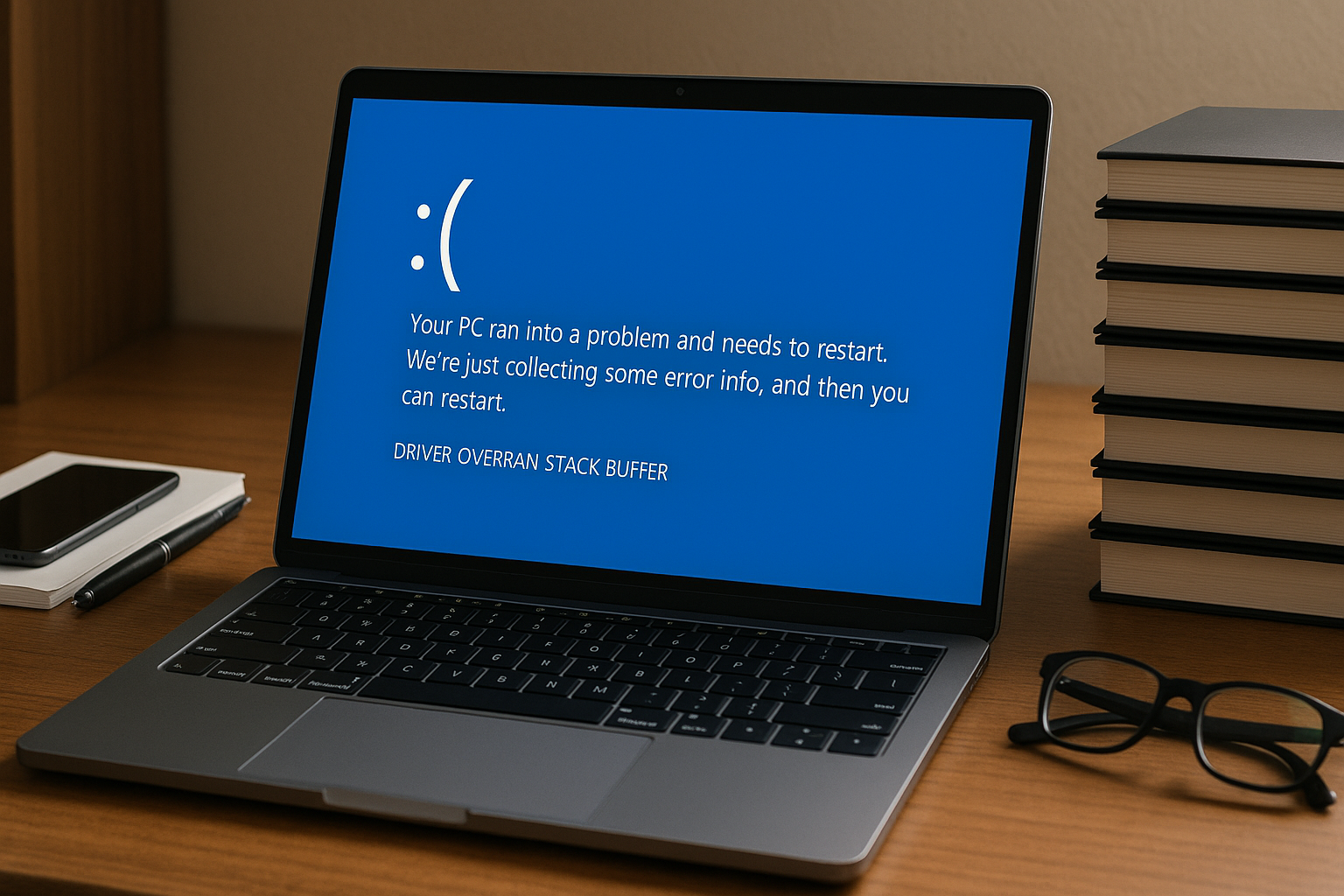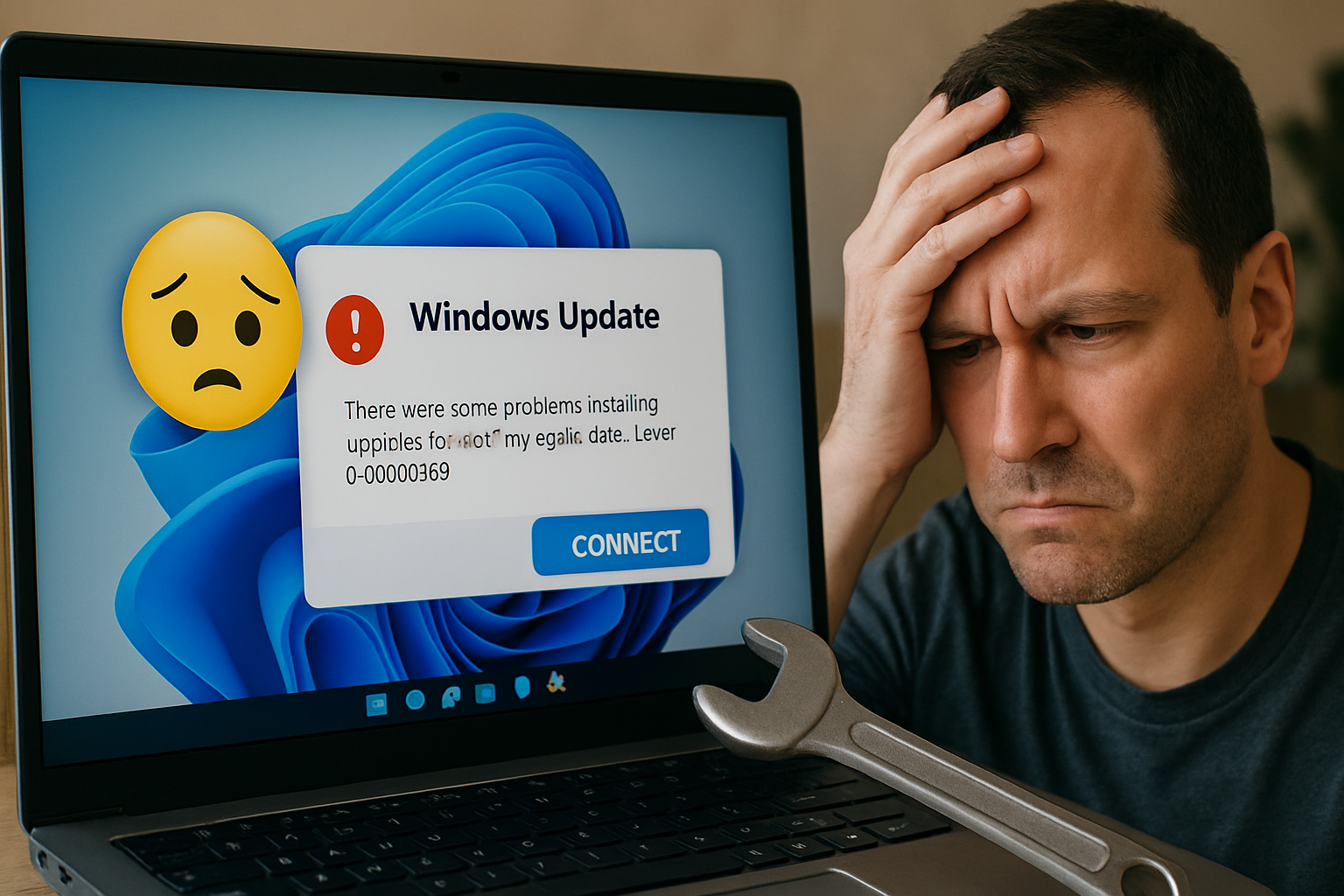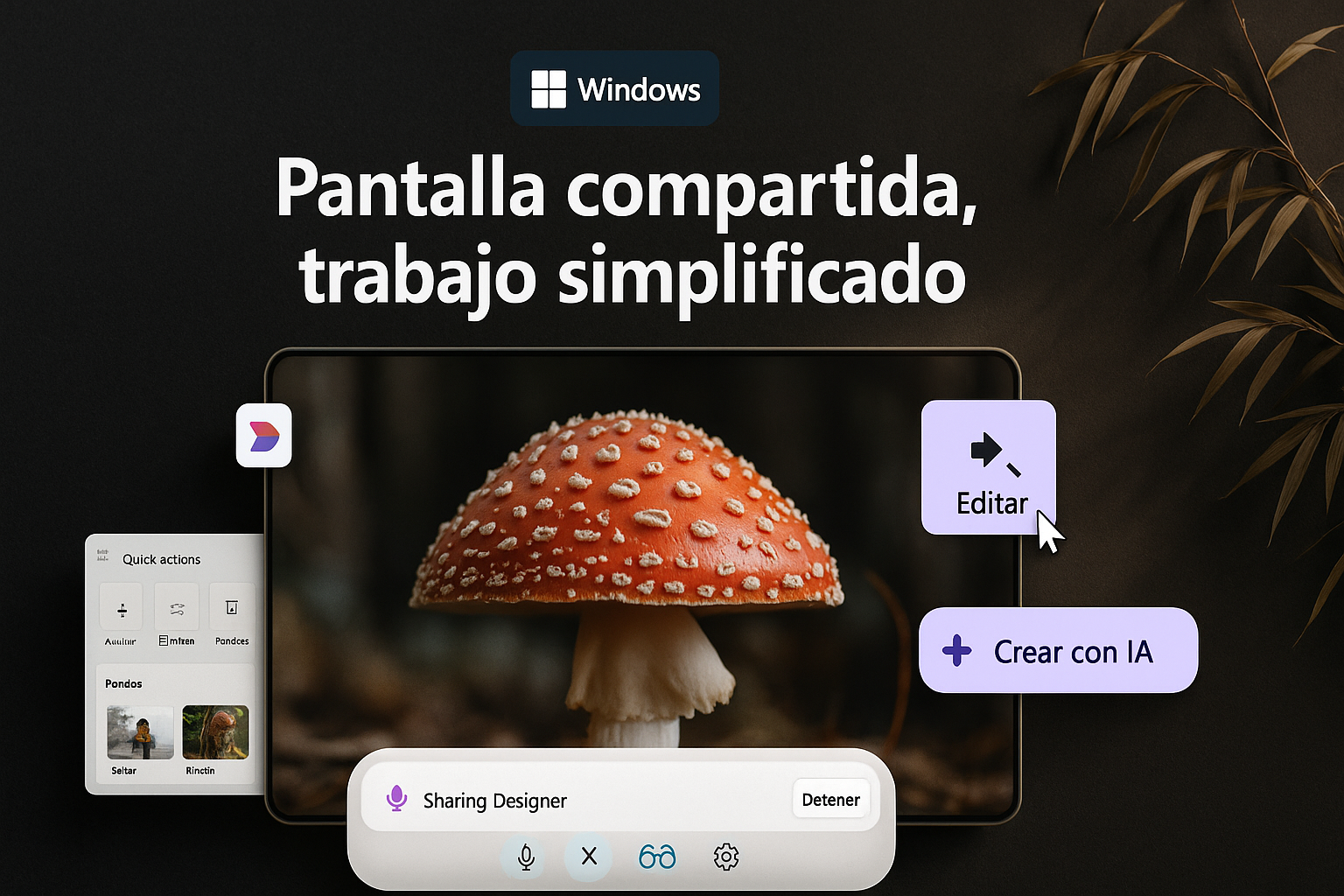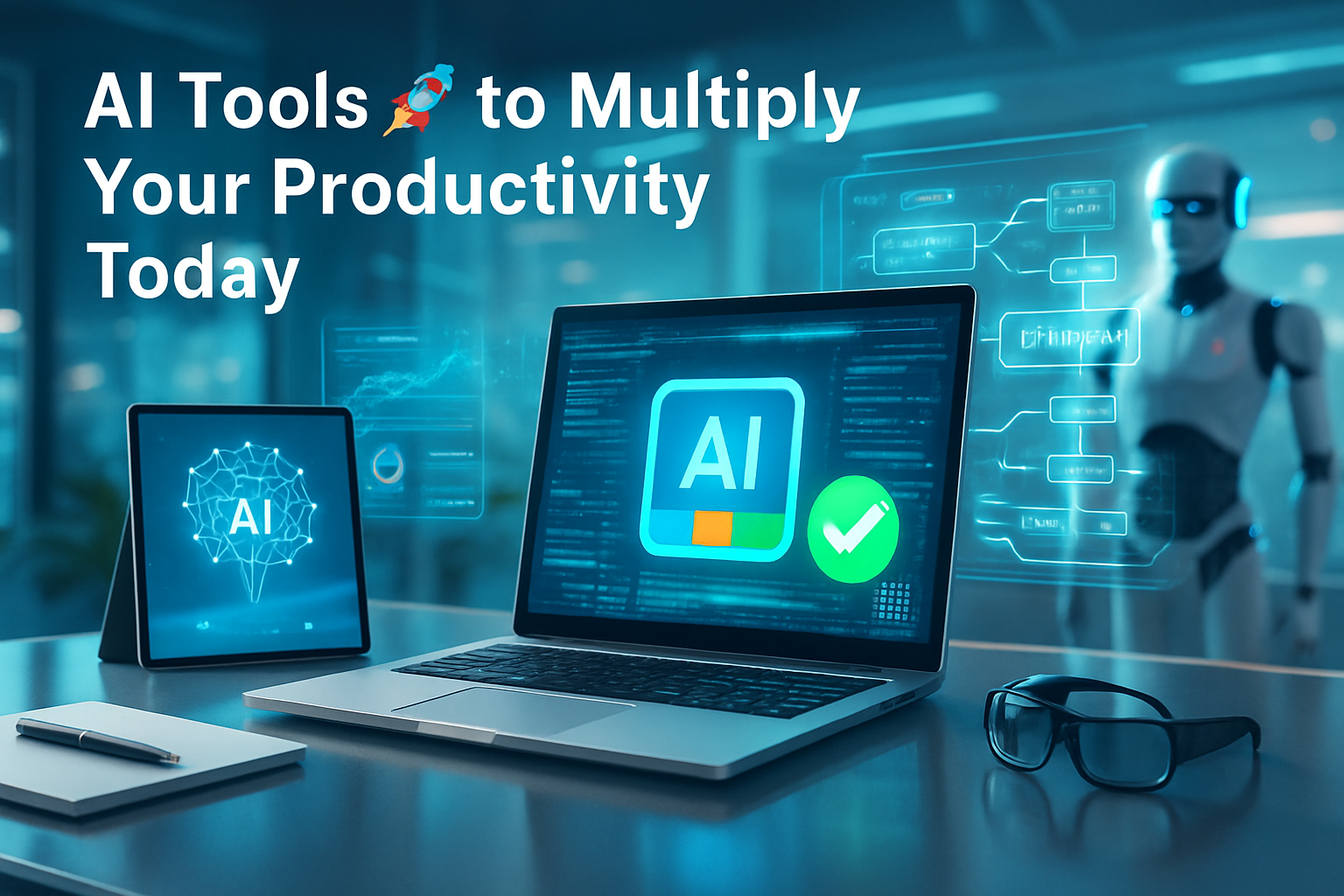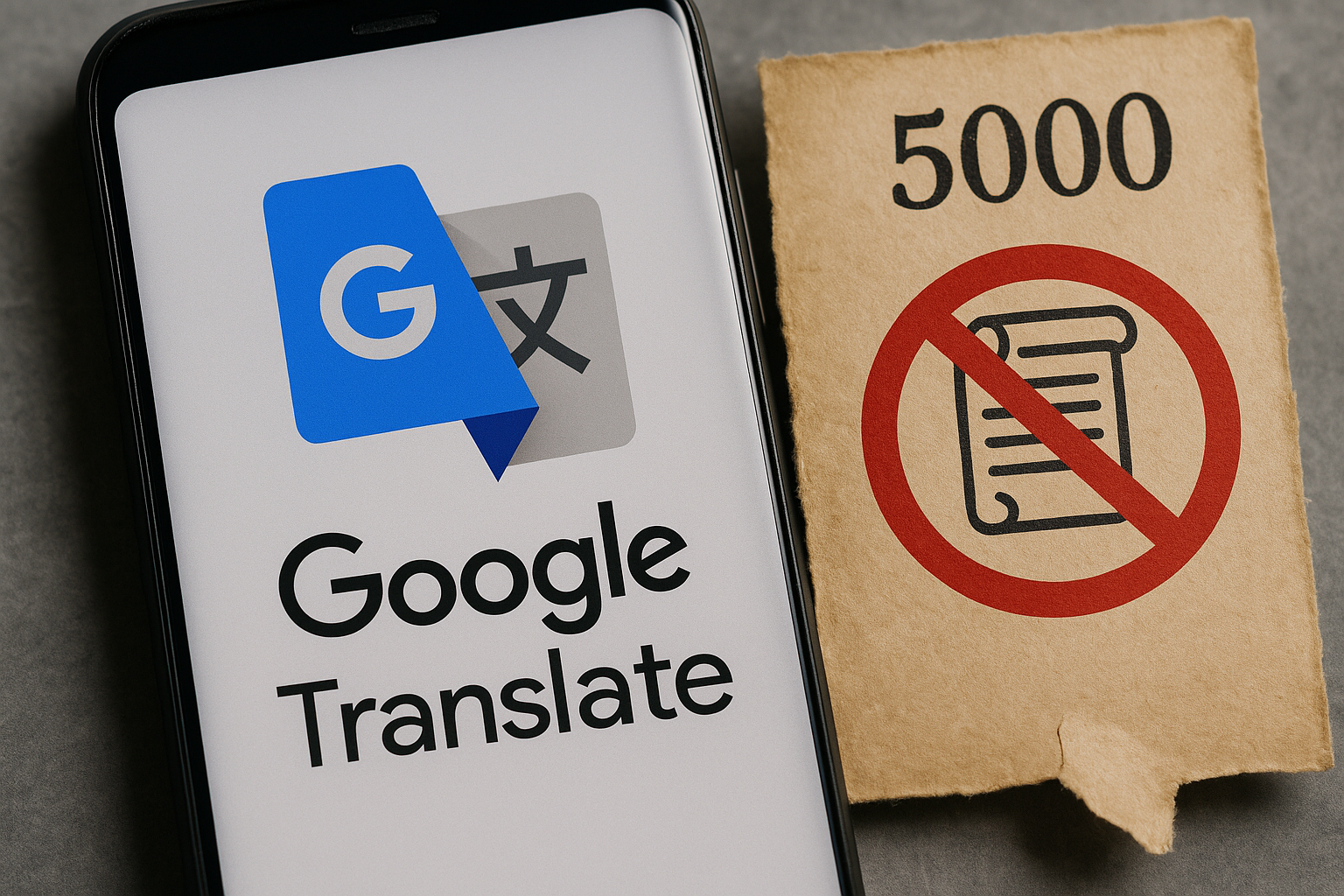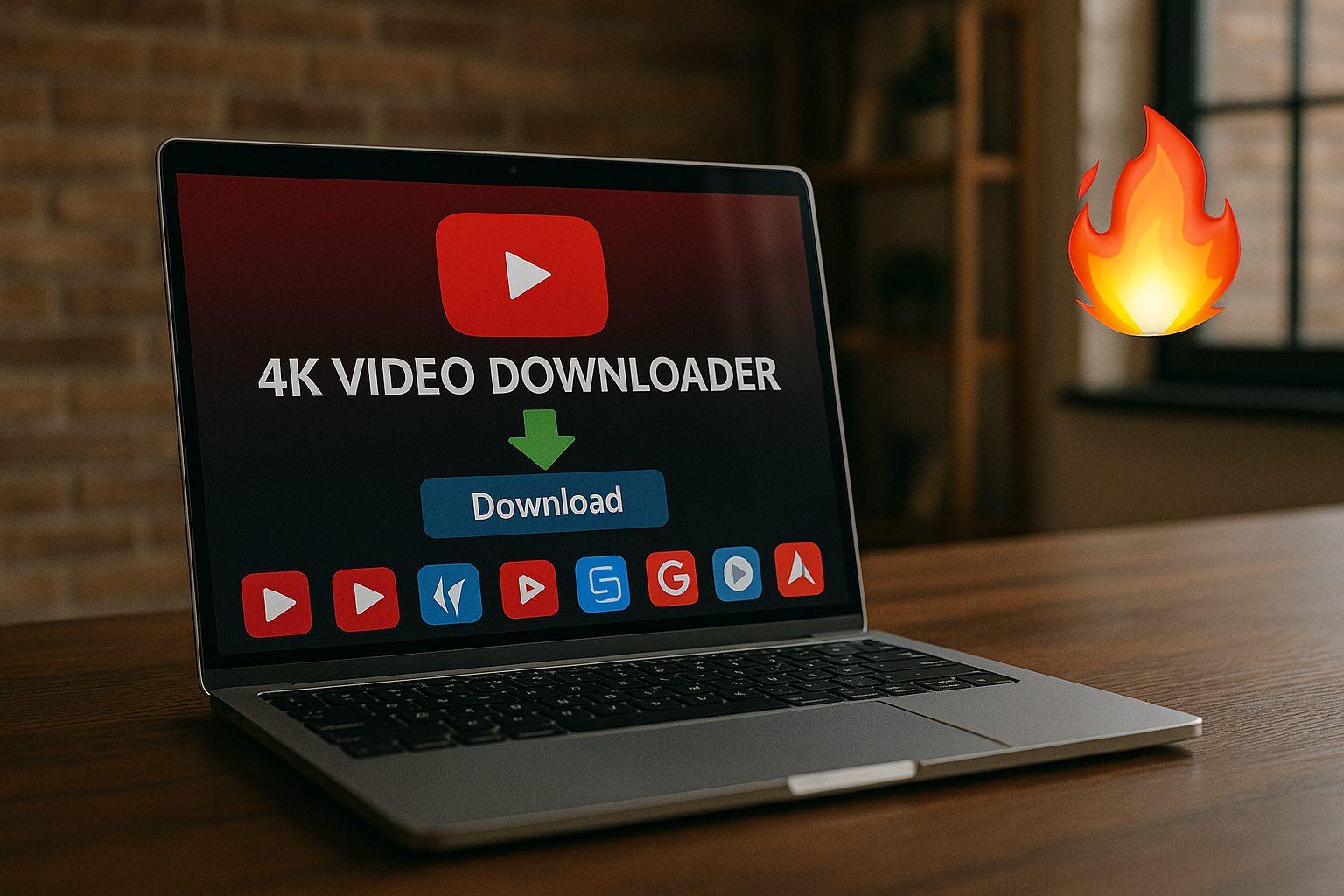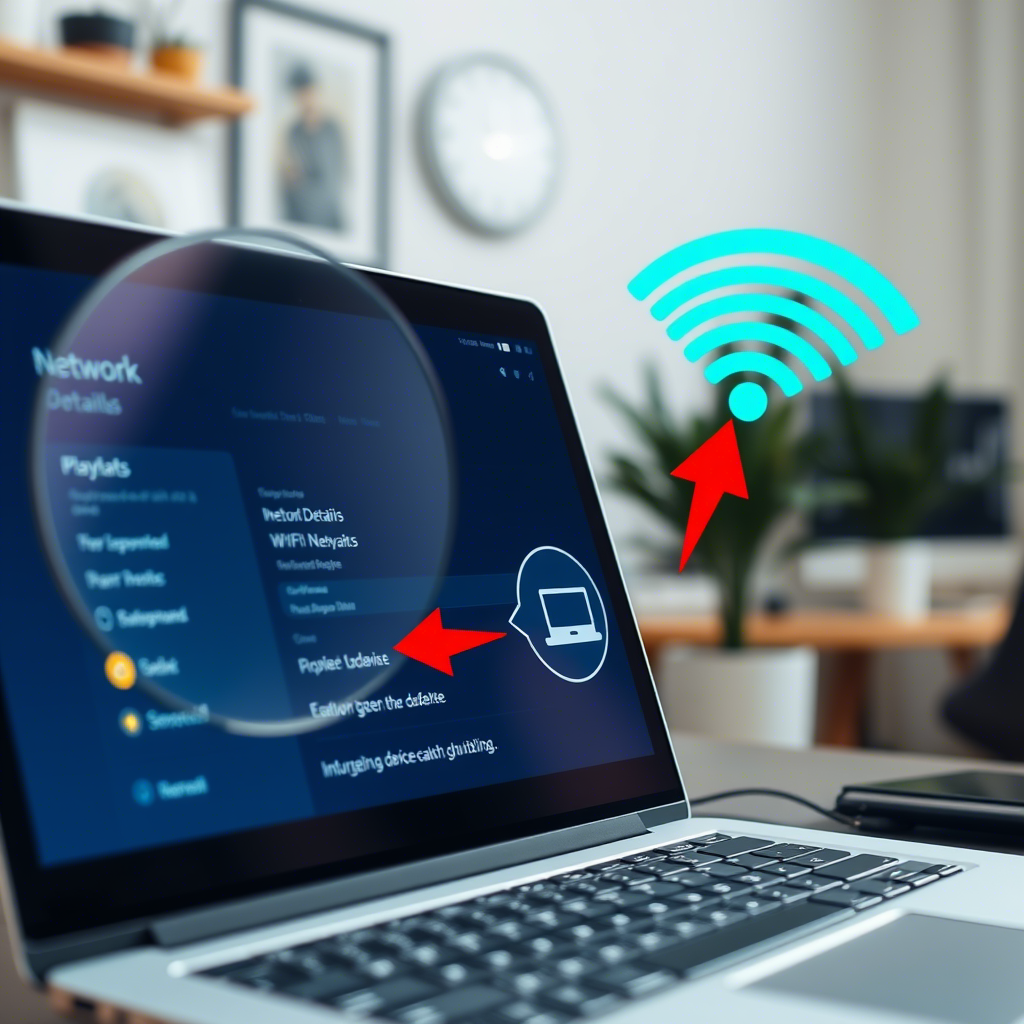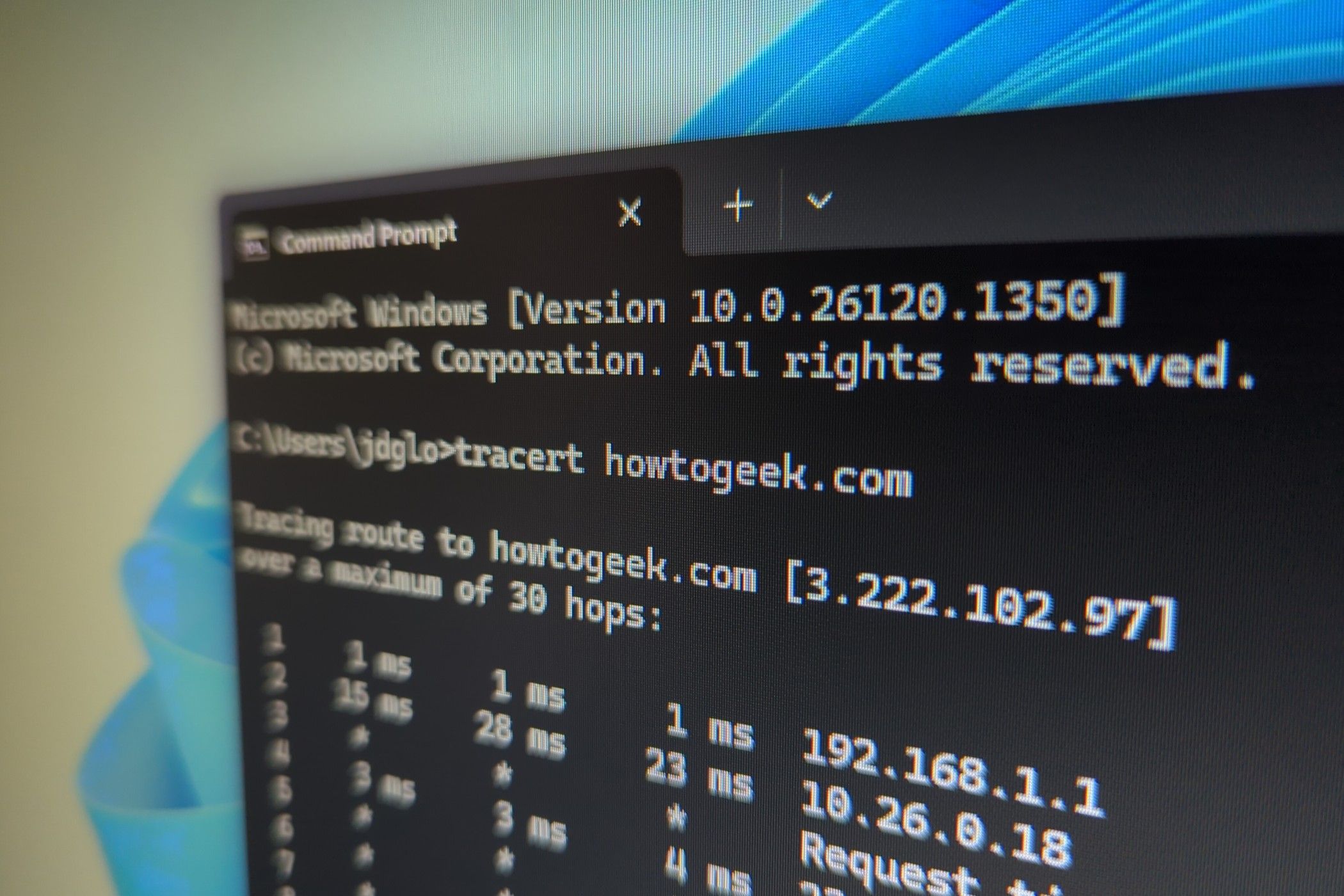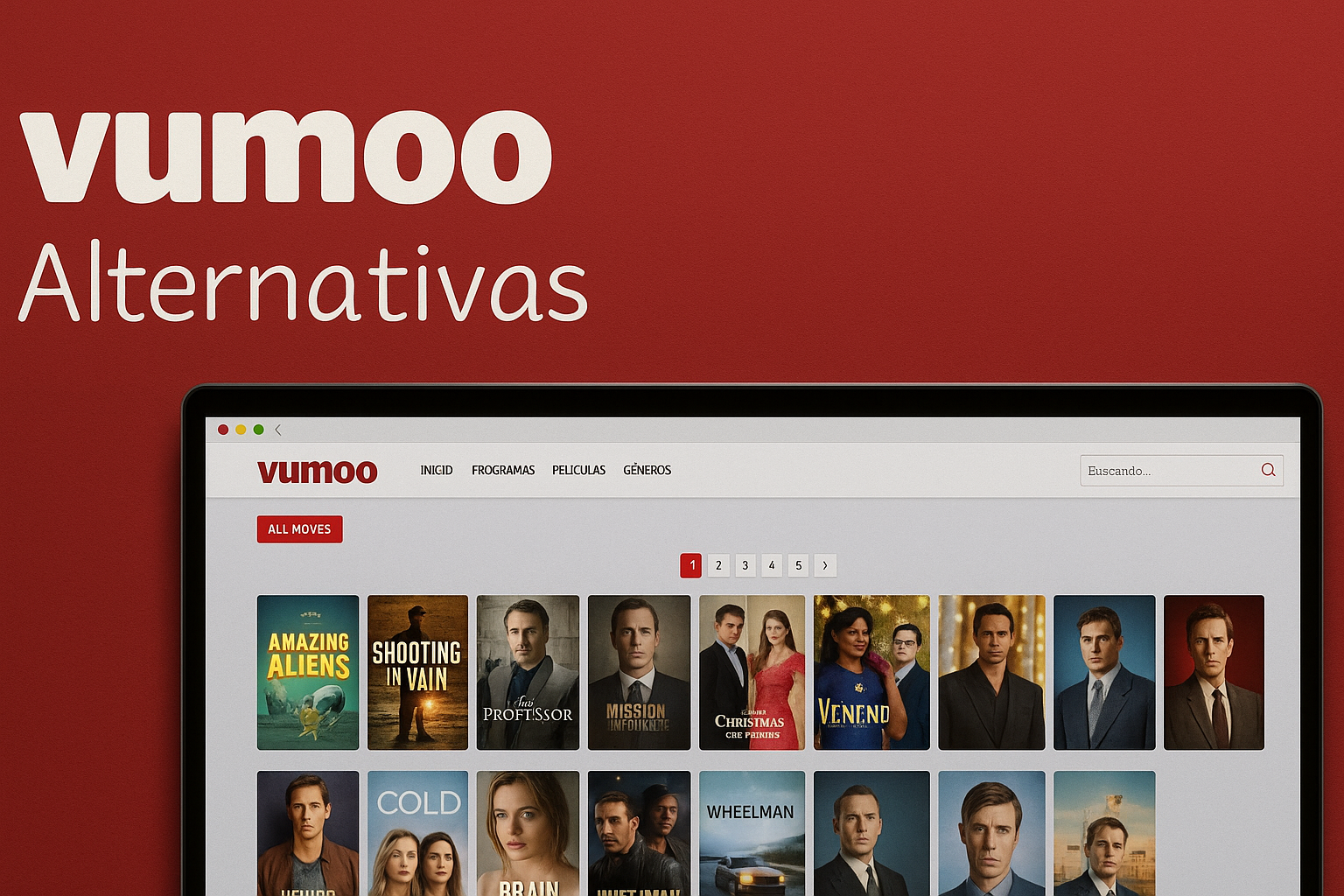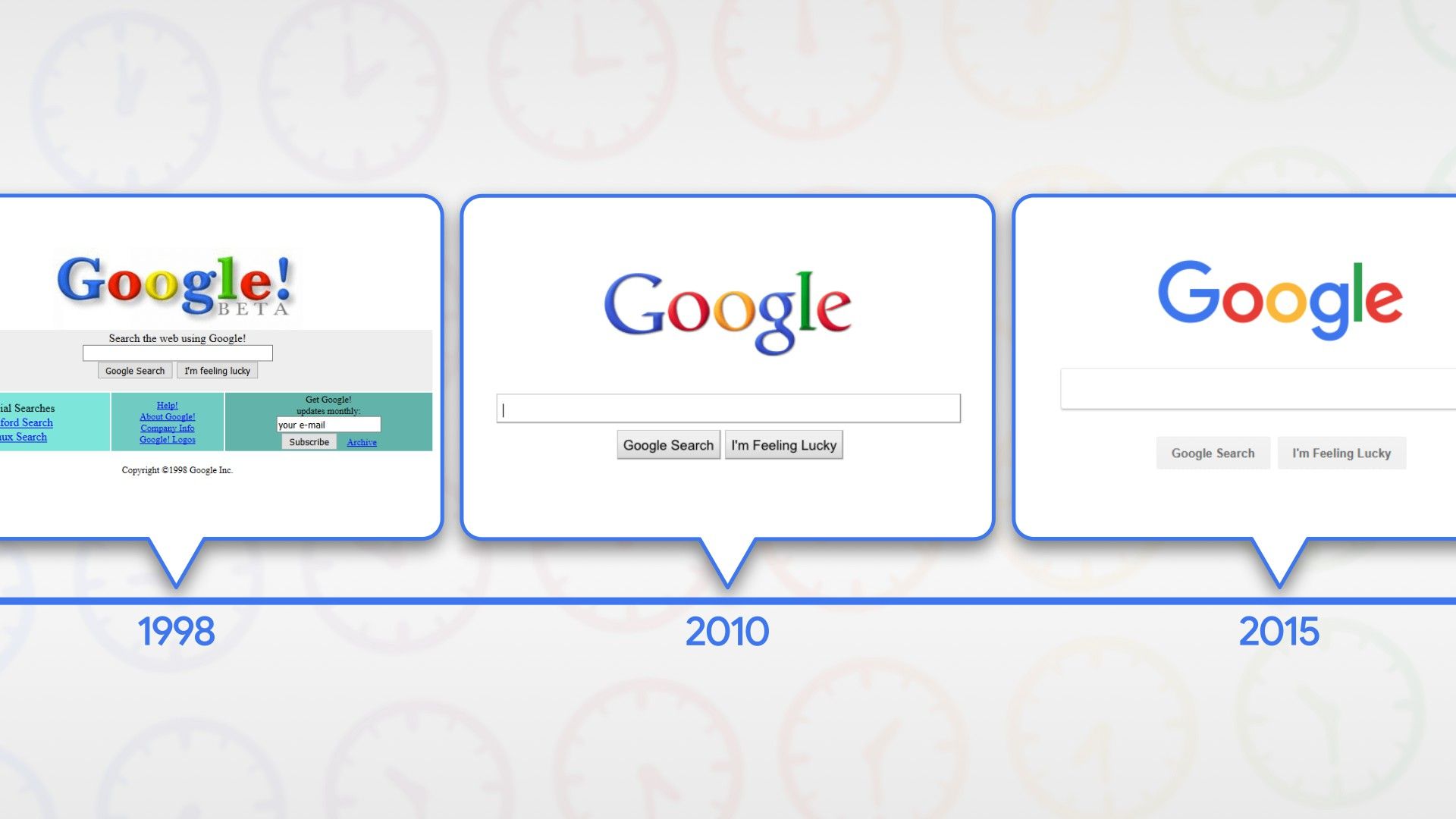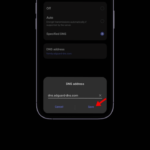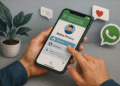如何在 Windows 10 和 11 中配置 AdGuard DNS 以删除广告。
我们都讨厌广告。它们会惹恼我们,破坏我们的浏览体验,并降低我们的计算机速度。如果您已经使用 Chrome 浏览器一段时间,您可能会熟悉广告拦截器扩展程序。广告拦截器允许 轻松拦截网络浏览器中的广告.
但是,如果我告诉您您可以在 Windows 10?这是可能的,但您需要配置自定义 DNS,例如 AdGuard。
什么是 AdGuard DNS?
廣告衛士 DNS 它是在 Windows 操作系统上阻止广告的有效方法。它免费且易于使用,因此您无需安装 DNS 客户端即可删除广告。
任何关心隐私的人都可以使用 AdGuard DNS,因为它可以保护个人数据。从您访问的网站中删除所有跟踪器和分析系统。让我们看一下 AdGuard DNS 的一些主要功能。
AdGuard DNS 功能
与其他公共 DNS 不同,AdGuard 提供更多功能和选项。那么,让我们看看 AdGuard DNS 的一些显着功能。
- 屏蔽无处不在的广告,包括 应用、浏览器、游戏、网站等
- 删除在线跟踪器和网站分析系统。
- 家庭保护功能会阻止所有成人网站。
- AdGuard 无需安装并且完全免费使用。
如何在 Windows 10 中配置 AdGuard DNS
安装部分会很容易。请按照以下简单步骤操作 配置 AdGuard DNS 服务器 在 Windows 上。
1. 首先,点击 配置.
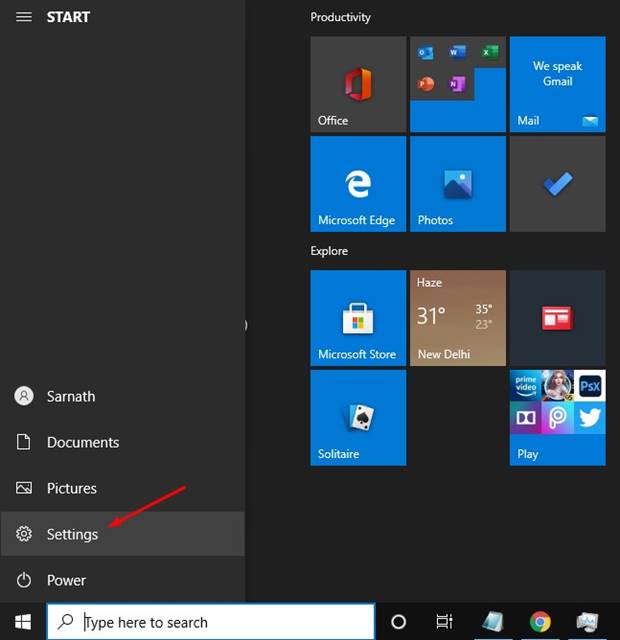
2.现在单击选项 红色和 互联网.
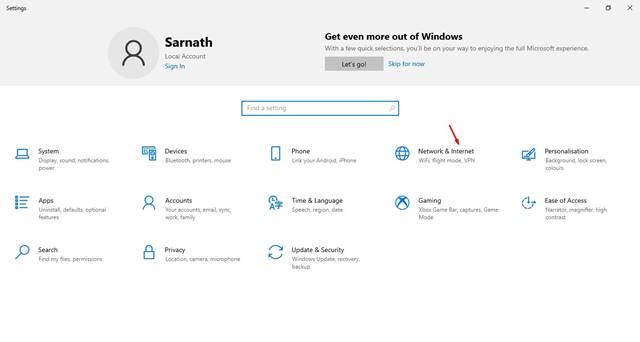
3. 向下滚动并单击 更改设置 适配器.
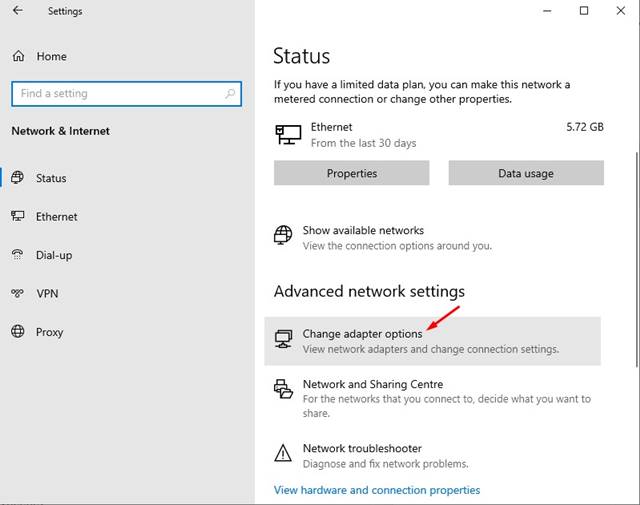
4. 右键单击活动连接并选择 特性.
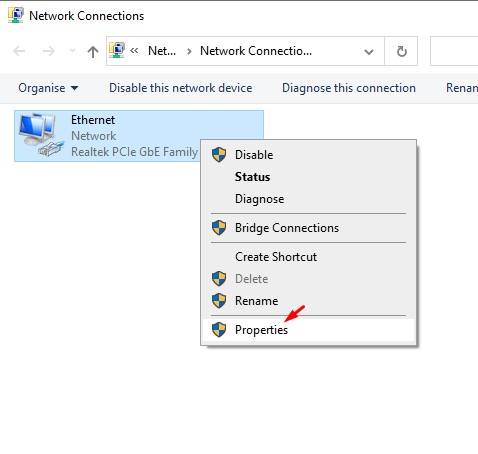
5. 寻找 议定书 互联网 版本 4 (TCP/IP) 然后单击 特性.
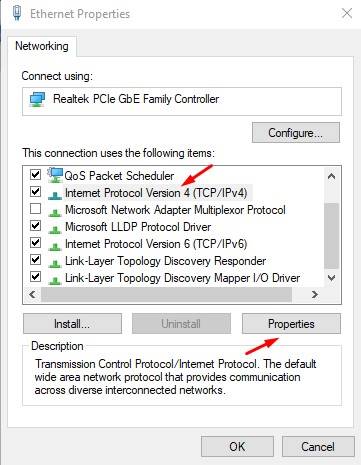
6. 现在使用以下 DNS 服务器地址:
阻止广告: 94.140.14.14 94.140.15.15
阻止成人网站: 94.140.14.15 94.140.15.16
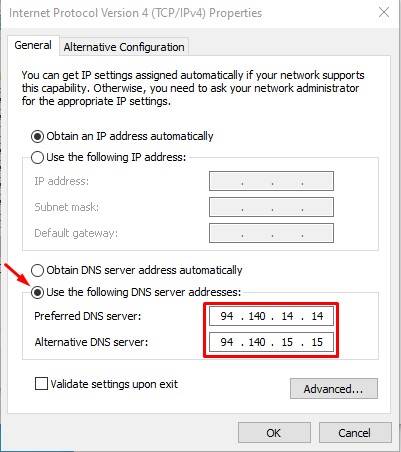
7. 完成后,单击按钮 接受.
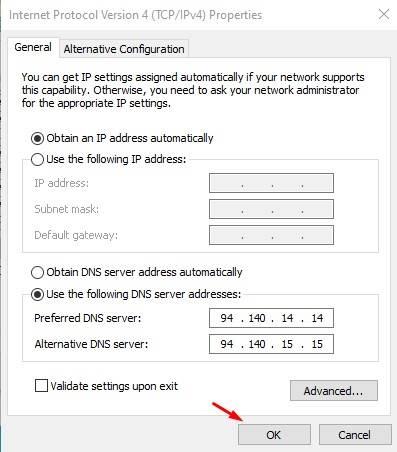
如何在 Windows 11 中配置 AdGuard DNS
配置 AdGuard DNS 的步骤 視窗11 与 Windows 10 中的略有不同。因此,请按照以下步骤在 Windows 11 上使用 AdGuard DNS 删除广告。
1. 打开应用程序 配置 在你的 視窗11.

2. 当 应用 设置,更改为 网络和互联网.
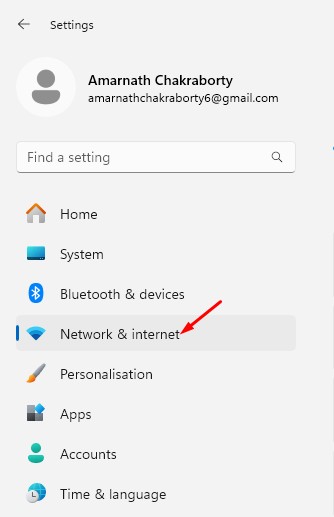
3. 在 网格 已连接,点击 特性.
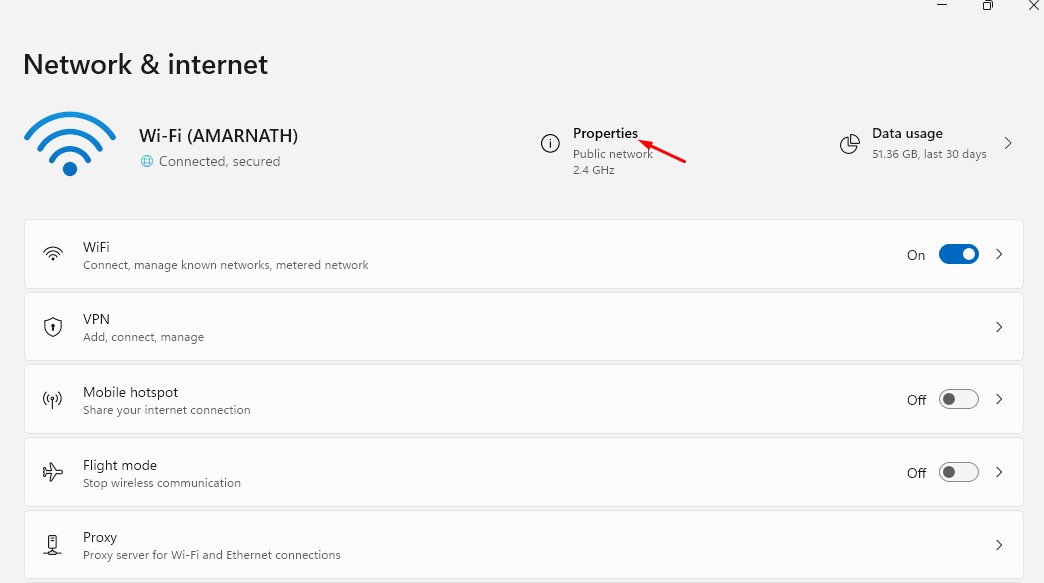
4. 单击 编辑 在 DNS 服务器分配中。
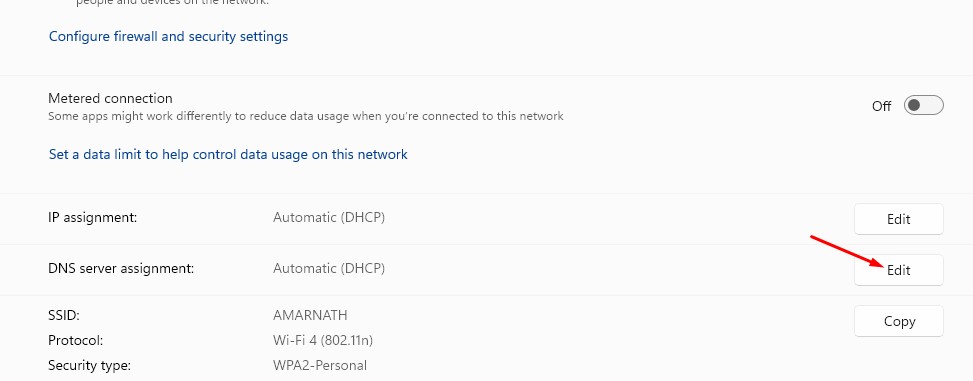
5. 单击下拉菜单并选择 手动的.
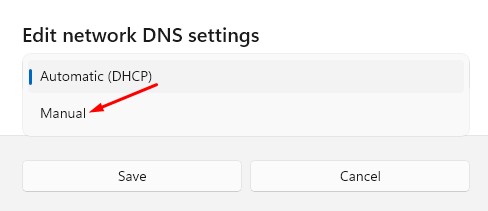
6. 拨动开关 IPv6.
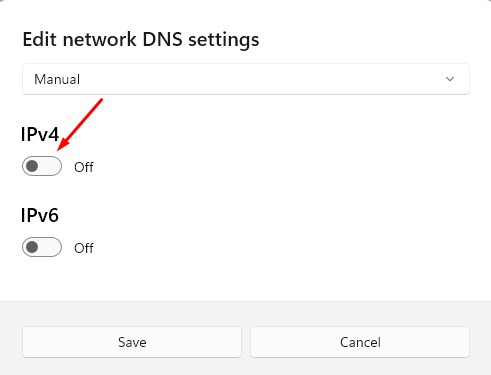
7. 在首选 DNS 服务器上,添加 94.140.14.14。在备用 DNS 服务器上,添加 94.140.15.15。完成后,单击 保持.
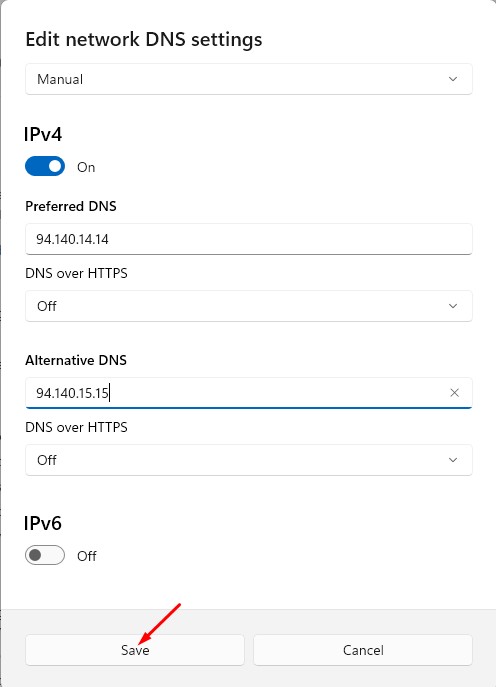
本文介绍的是如何配置 AdGuard DNS 視窗. 廣告衛士 DNS 在系统级别工作,从应用程序、游戏、网络浏览器等中删除广告。我希望这篇文章对您有所帮助!也请与您的朋友分享。