Mac 启动键:解决 Mac 故障的终极指南! 🖥️✨
你的 Mac 无法正常启动吗? 😱 别担心,苹果设计了一系列特殊的按键组合,称为 启动键 ,帮助您快速解决问题。从启动到安全模式到恢复 NVRAM,这些组合对于任何 Mac 用户来说都是必备的工具。
🎯 目的: 了解如何使用启动键来诊断和解决 Mac 上的问题。
💡 专业提示: 请保留本指南以备紧急情况。当你的 Mac 没有响应时,它就是救星!
Mac 启动键是什么? 🔑💻
这 键 启动键是特定的组合,在打开 Mac 后立即按下可访问高级系统功能。这些包括:
- 安全模式修复错误。
- 诊断工具 检查硬件。
- 选择备用启动驱动器。
🌟 重要的: 要正确使用它们,请在打开或重新启动 Mac 后立即按住指示的键。断开除键盘和鼠标之外的所有外围设备以避免干扰。
按功能排列的启动键🛠️
1️⃣安全启动和基本诊断
- Shift (⇧): 开始于 安全模式 。非常适合修复临时错误或删除损坏的缓存。 💻🔒
- 命令 (⌘) + R: 访问 恢复分区 。使用此选项重新安装 macOS, 从 Time Machine 或修复磁盘还原 使用磁盘工具。 🔄🔧
- 命令 (⌘) + S: 启动进入模式 单个用户 。对于需要在终端中运行命令的高级用户很有用。 ⌨️💻
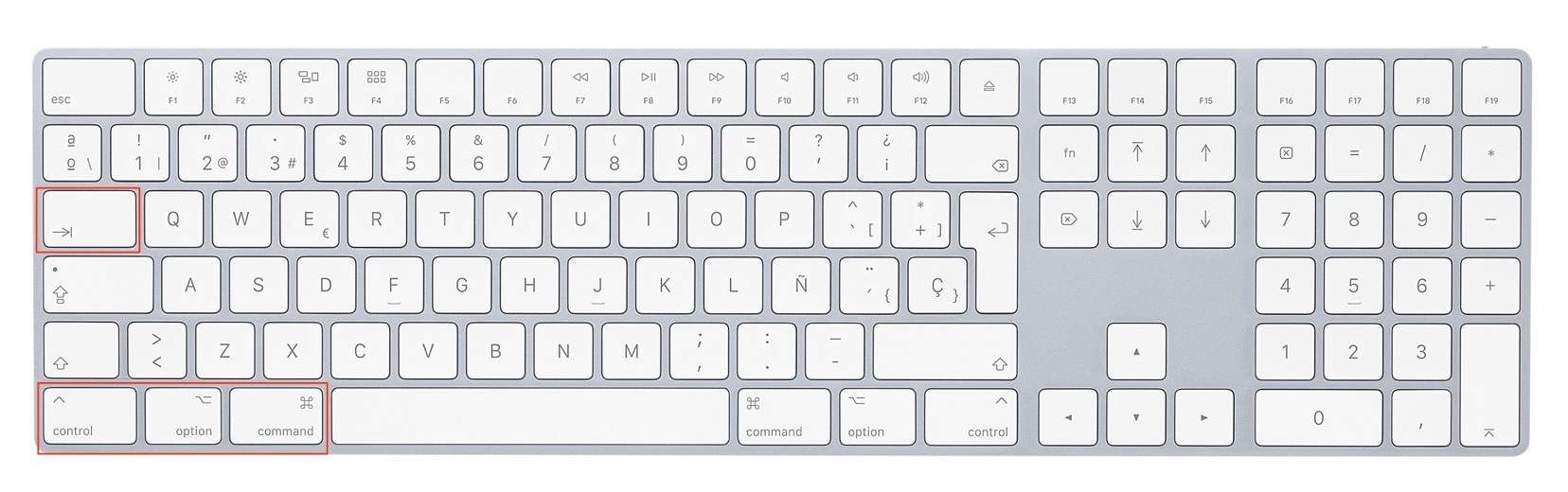
2️⃣ 选择启动驱动器
- Alt 或 Option (⌥): 打开 启动管理器 。显示可用于启动系统的所有驱动器。如果您有多个,则非常适合 操作系统 已安装。 🖱️💽
- C: 从开始 安装 DVD 或带有系统映像的外部驱动器。 📀✨
- 电话: 激活 磁盘目标模式 。将您的 Mac 变成外部驱动器,以便将文件传输到另一台计算机。 💾🔗
3️⃣ 诊断和重置设置
- d: 执行 蘋果 硬件测试 任何一个 苹果诊断 。检查 Mac 硬件的状态。🔧📊
- Alt 或 Option (⌥) + D: 进行相同的诊断,但通过互联网。 🌐📡
- Alt 或 Option (⌥) + Command (⌘) + P + R: 重置 动态随机存取记忆体/非易失性随机存取记忆体 . 解决与基本系统配置相关的问题,例如屏幕分辨率或音量。 🔄⚙️
4️⃣从网络或服务器启动
- 纽: 从服务器启动 网络启动 (仅限兼容型号)。 🖧💻
- Alt 或 Option (⌥) + N: 使用服务器映像启动系统。 🖥️🌐
5️⃣媒体驱逐和紧急情况
- 弹出 (⏏)、F12 或鼠标/触控板按钮: 弹出外部媒体,例如 DVD 或 USB 驱动器。 📼🖱️
- 命令 (⌘) + 选项 (⌥) + 控制 (⌃) + 电源: 紧急情况下强制关机。 ⚡🛑
搭载 Apple Silicon(M1、M2 及更高版本)的 Mac 上的启动键 🖥️✨
配备 苹果硅 (M1、M2 及更高版本)凭借其现代而高效的架构简化了启动过程。这些组合键和步骤对于诊断问题或访问高级系统功能至关重要。
🎯 目的: 了解如何使用配备 Apple Silicon 的 Mac 上的启动选项来解决问题或自定义您的体验。
💡 专业提示: 请保留本指南以备紧急情况。当你的 Mac 没有响应时,它就是救星!
在配备 Apple Silicon 的 Mac 上使用启动键的步骤 🛠️
1️⃣ 按住电源按钮 打开 Mac 后立即打开电源。继续按住它,直到 启动选项屏幕
2️⃣ 选择“选项” 访问 恢复模式 。在这里,你可以执行诸如重新安装 macOS、使用磁盘工具修复磁盘或从 备份 来自时间机器。
3️⃣ 在此屏幕上,您还可以:
- 启动进入安全模式: 非常适合修复临时错误或删除损坏的缓存。
- 选择启动盘: 从不同的可用启动驱动器中进行选择。
- 访问恢复实用程序: 使用 终端或 Safari 等用于高级故障排除的工具
![]()
为什么启动键对于搭载 Apple Silicon 的 Mac 如此重要? 🤔
配备 Apple Silicon 的 Mac 上的电源键是功能强大的工具,可让您:
- 诊断 硬件问题 或软件。
- 访问 无需外部工具即可实现高级功能.
- 根据您的需要定制启动过程。
🌟 重要的: 如果你的 Mac 有密码 固件,请确保在出现提示时输入。
结论:启动键是你最好的朋友! 🌟
Mac 上的启动键,无论是 英特尔处理器 或 Apple Silicon,是您遇到技术问题时可以拯救您的重要工具。这些组合按功能组织,易于记忆和应用。不要等到问题发生了才去学习!
请注意,某些组合可能会因 Mac 的型号和年份而异。如需更多详细信息,请访问 官方 Apple 支持.
🚀 立即行动并成为使用Mac启动键的专家!
#MacTips #TechSupport


