Acelerar computadora Windows lenta 11 formas: Trucos 2025 🔧
Hoy en día, con los avances en tecnología, la carga de trabajo sobre un sistema se ha incrementado notablemente. A veces, nuestros sistemas no pueden manejar estas cargas y se vuelven lentos, comenzando a tener retrasos. Generalmente, esto sucede por la falta de RAM.
Sin embargo, lo positivo es que Windows ofrece varias funcionalidades que pueden ayudarte a acelerar un ordenador lento. Por eso, antes de invertir en nuevo hardware, siempre es mejor probar optimizaciones basadas en software. Aquí te contamos cómo acelerar Windows. ⚡
1. Usando un USB Externo (Ready Boost)
Debes utilizar un Pendrive externo para acelerar tu PC mediante este método. Usaremos nuestro Pendrive o memoria USB como si fuese RAM en el sistema.
- Inserta el USB o Pendrive en un puerto de tu PC.
- Haz clic derecho en el Pendrive en «Este PC» y selecciona propiedades.
- Ahora elige el botón ReadyBoost en propiedades.
- Selecciona el botón de opción “Usar este dispositivo”.
- Elige la memoria que deseas asignar al sistema para su uso.
- Ahora haz clic en aplicar y luego en OK.
2. Usando un archivo por lotes de limpieza de memoria (System Booster)
Con este método, crearás un programa de codificación por lotes que limpiará automáticamente la memoria cada vez que lo ejecutes en tu escritorio.
Este método es muy útil cuando tu PC comienza a estar lento. Simplemente haz doble clic en el archivo y tu sistema se optimizará al instante. 🚀
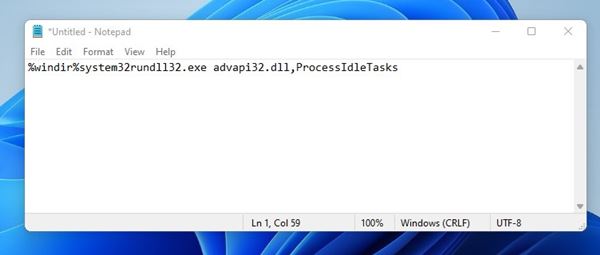
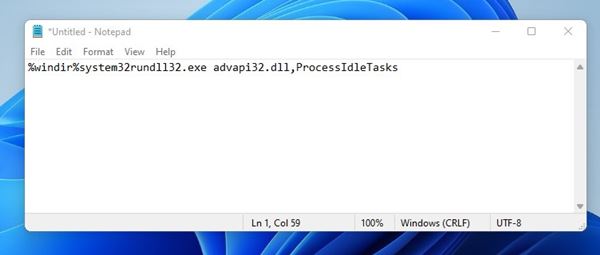
1. Abre el Bloc de notas y pega el siguiente código: %windir%system32rundll32.exe advapi32.dll,ProcessIdleTasks (sin comillas).
2. Guarda el archivo como cleaner.bat en tu escritorio. Ahora verás un archivo por lotes llamado Cleaner en tu escritorio que ejecutará la limpieza del sistema al hacer doble clic en él.
3. Limpiando Archivos Temporales
En este método, debes limpiar los archivos temporales almacenados en tu computadora. Para hacerlo, sigue estos simples pasos.
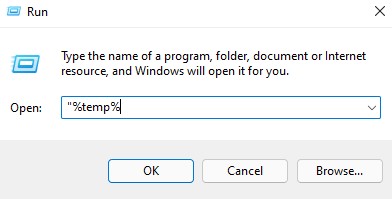
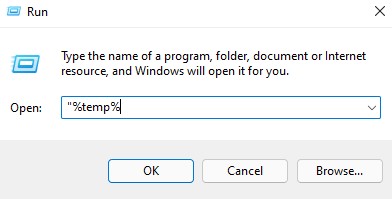
1. Presiona las teclas Windows + R para abrir el cuadro de diálogo RUN. Escribe “%temp%” (sin comillas) en el cuadro de RUN y presiona Enter. Así abrirás una lista de archivos temporales.
2. Ahora presiona CTRL+A y luego la tecla Del en tu teclado. Selecciona «Sí» para confirmar.
Todos tus archivos temporales serán eliminados, y tu sistema se verá beneficiado. 💪
4. Desactivar Servicios de Inicio de Windows
En este método, debes utilizar el comando de ejecutar para evitar que Windows cargue servicios innecesarios durante el inicio.
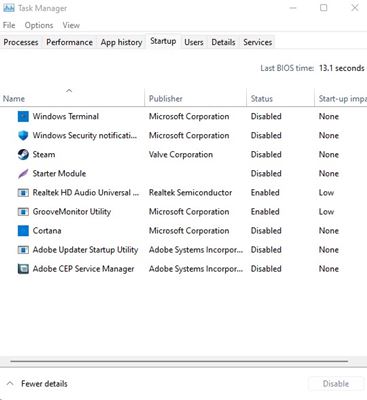
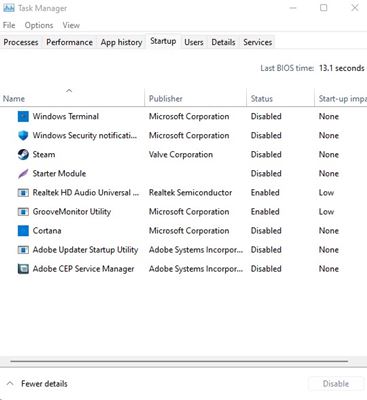
1. Abre el comando de Ejecutar buscando en el Menú Inicio de tu computadora. También puedes presionar Windows + R al mismo tiempo para abrirlo. Escribe msconfig y presiona enter.
2. Ve a la pestaña Inicio y haz clic en «Abrir el Administrador de tareas». En el Administrador de tareas, cambia a la pestaña de Inicio y desmarca todos los elementos que consideres innecesarios para que se carguen al iniciar Windows.
5. Usando el Administrador de tareas
Es importante revisar brevemente el Administrador de tareas de Windows para identificar qué programa consume demasiada red y memoria. Generalmente, pasamos por alto esta herramienta esencial que viene preinstalada en Windows. Puedes detener los procesos que consumen más RAM y hacer que tu computadora funcione más rápido. 🚀
1. Haz clic derecho en la barra de tareas y selecciona Administrador de tareas.
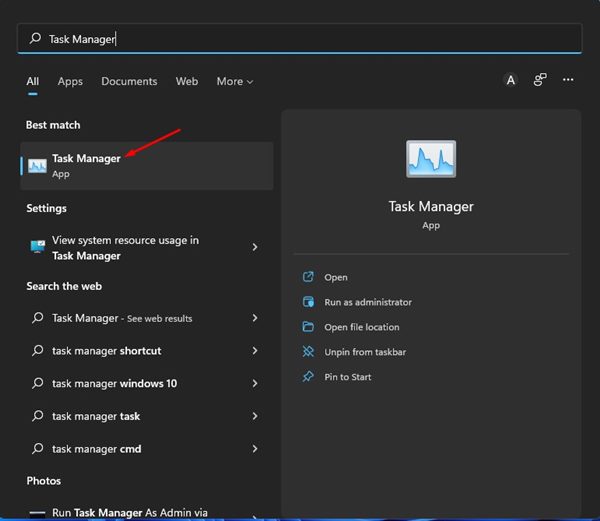
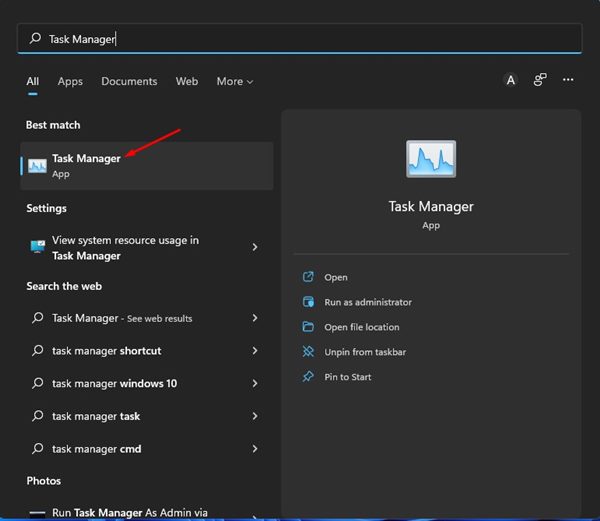
2. Cuando selecciones el Administrador de tareas, cambia a la pestaña Procesos . Verás todos los procesos en ejecución y cuánta memoria consumen.
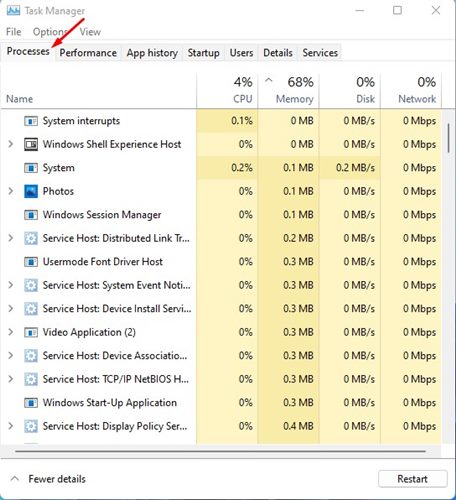
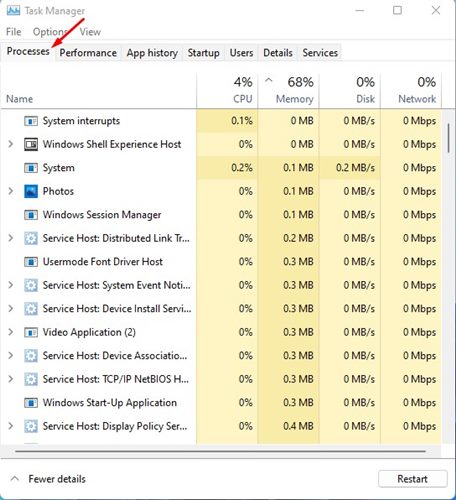
3. Debes buscar los procesos que están utilizando mucha memoria, hacer clic derecho sobre ellos y seleccionar Finalizar tarea.
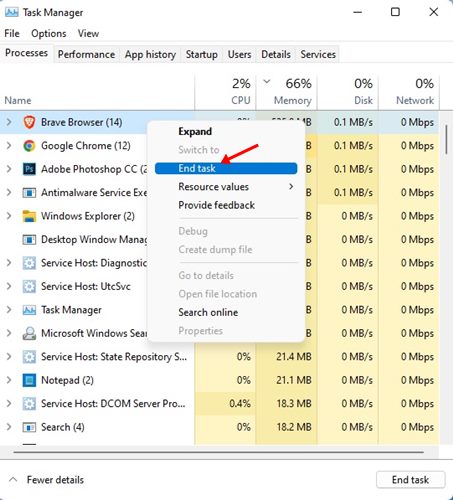
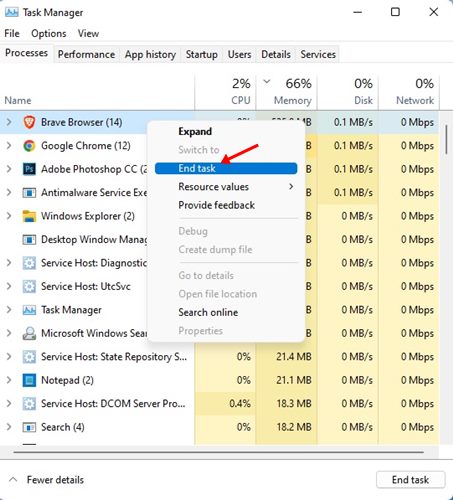
6. Desinstalar Aplicaciones No Utilizadas
Una de las mejores formas de acelerar tu PC con Windows es desinstalar todas las aplicaciones que no usas. Las apps y juegos ocupan espacio de almacenamiento y, con el tiempo, la acumulación de caché puede degradar el rendimiento de los HDD y SSD.
Puedes eliminar aplicaciones y juegos innecesarios para liberar espacio de almacenamiento y acelerar tu computadora lenta. Dirígete al Panel de Control y desinstala todas las aplicaciones y juegos que no necesites. 🗑️
7. Ejecutar la Utilidad de Limpieza de Disco
Si usas Windows, puedes utilizar la utilidad de limpieza de disco para liberar espacio de almacenamiento y hacer que tu PC corra más rápido. Aquí te decimos cómo hacerlo.
1. Escribe Limpieza de Disco en la búsqueda de Windows y ábrela.
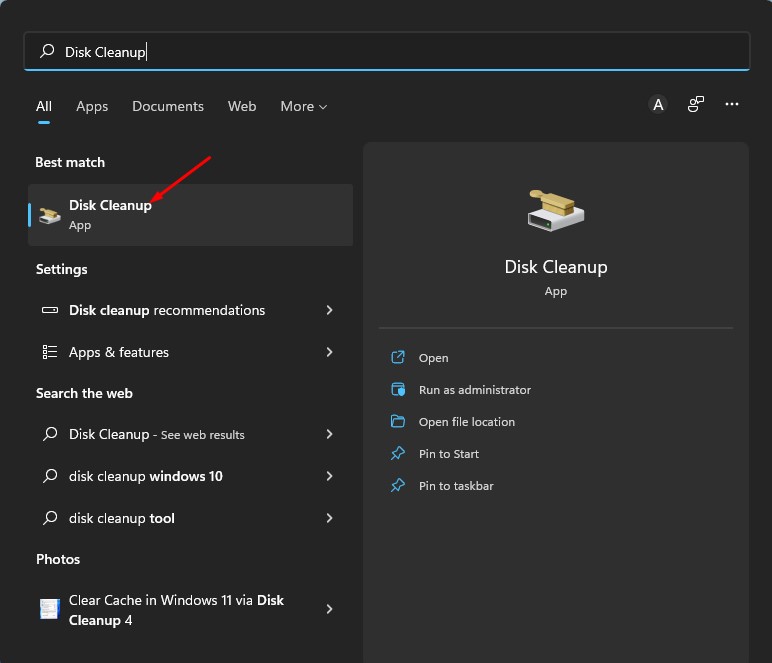
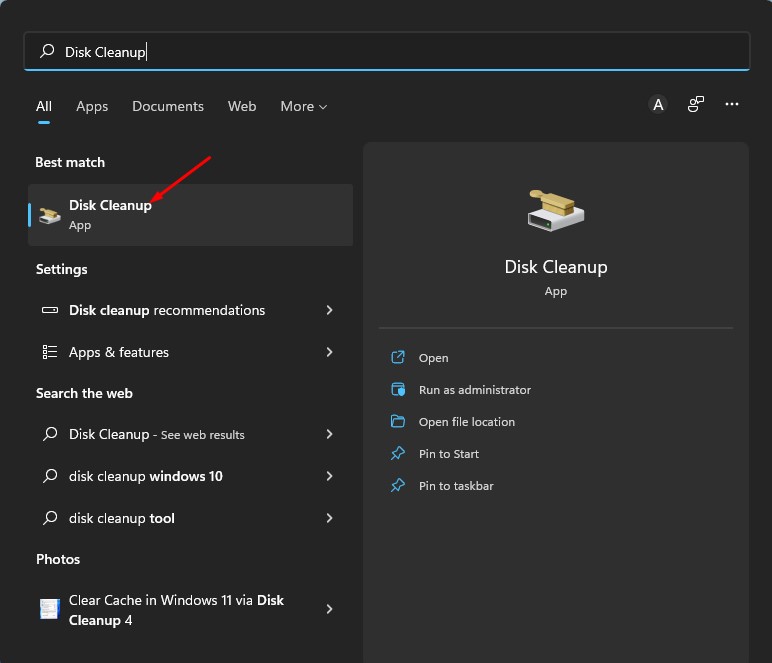
2. Selecciona la unidad donde almacenas las aplicaciones y juegos y haz clic en OK.
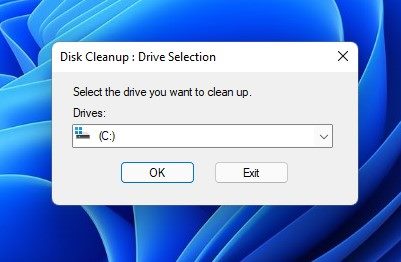
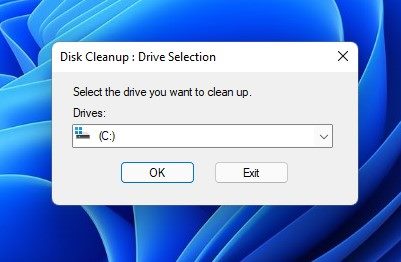
3. La utilidad de limpieza de disco te mostrará todos los archivos que se pueden limpiar.
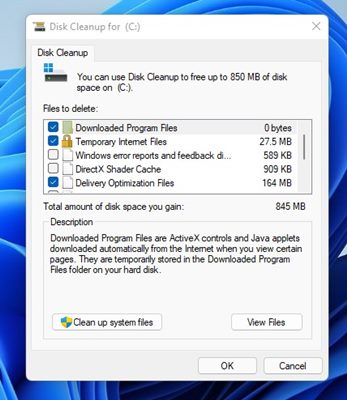
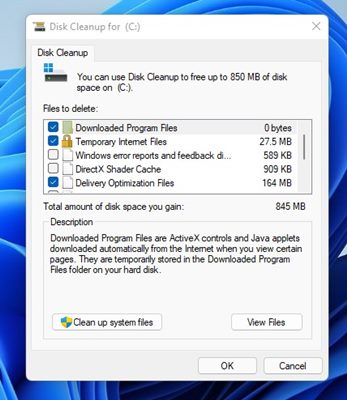
4. Desmarca los archivos de los que no tienes idea. Una vez hecho esto, haz clic en el botón OK.
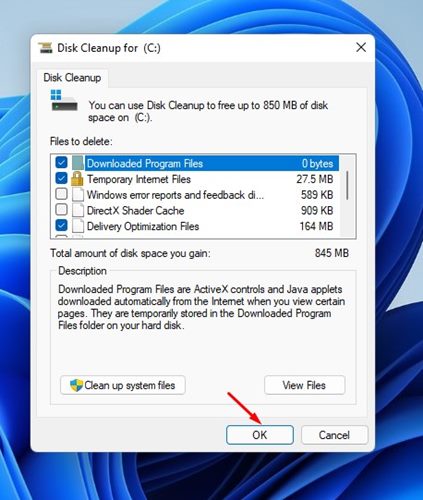
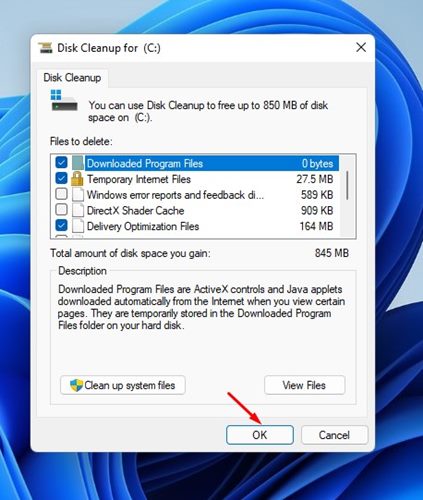
5. En el mensaje de confirmación, haz clic en Eliminar archivos.
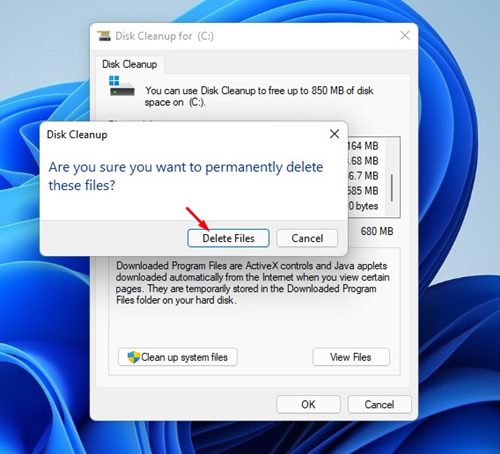
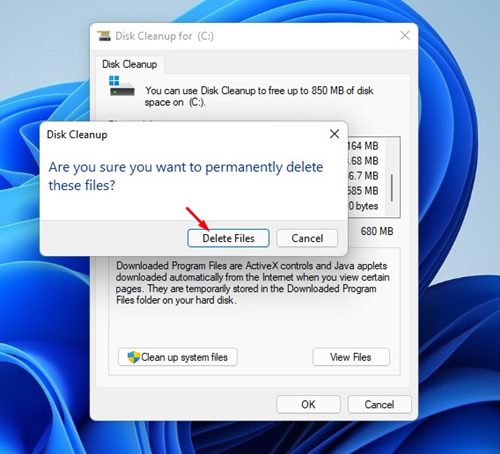
8. Cambiar el Modo de Energía a Alto/Mejor Rendimiento
Si tienes una laptop, deberías cambiar el plan de energía a Alto o Mejor Rendimiento para acelerar tu dispositivo. Aquí te explicamos cómo hacerlo en Windows.
1. Escribe Panel de Control en la búsqueda de Windows. Abre la aplicación Panel de Control de la lista.
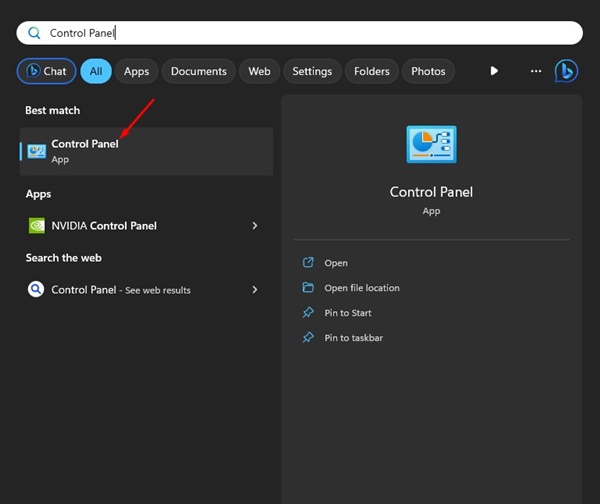
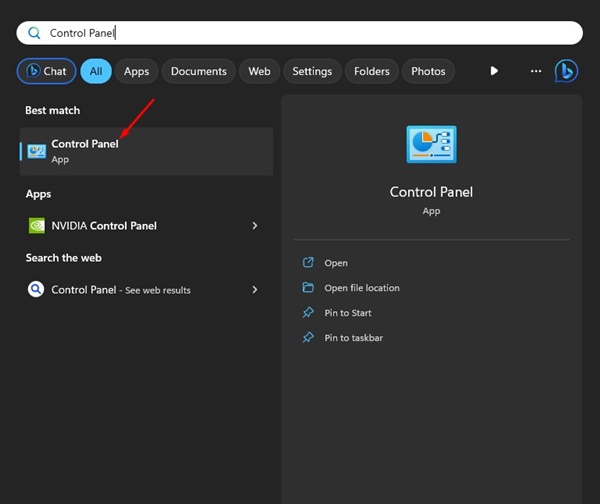
2. Haz clic en Opciones de Energía en el Panel de Control.
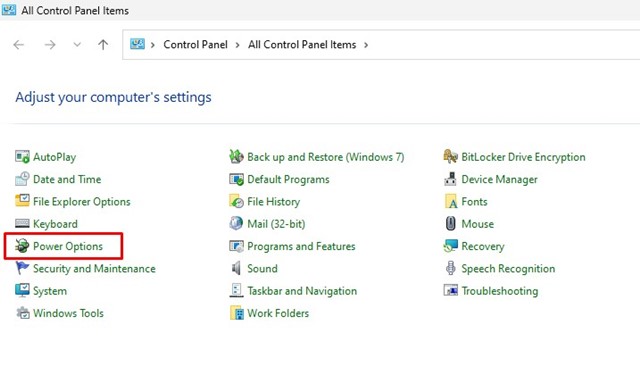
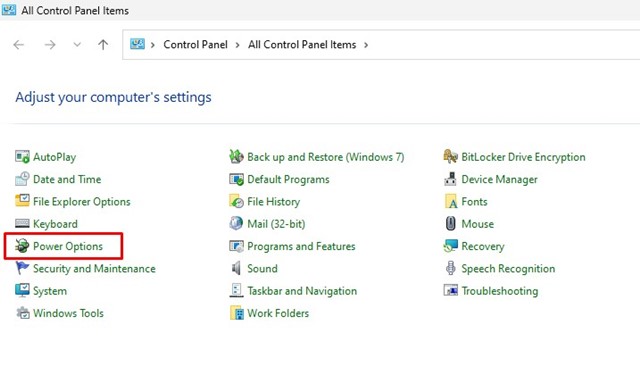
3. En «Elegir o personalizar un plan de energía», selecciona Alto Rendimiento.
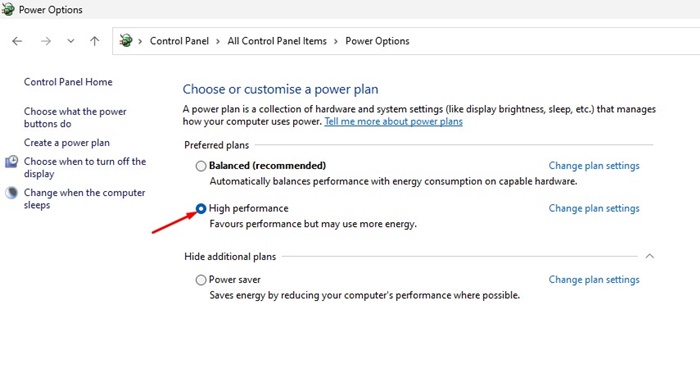
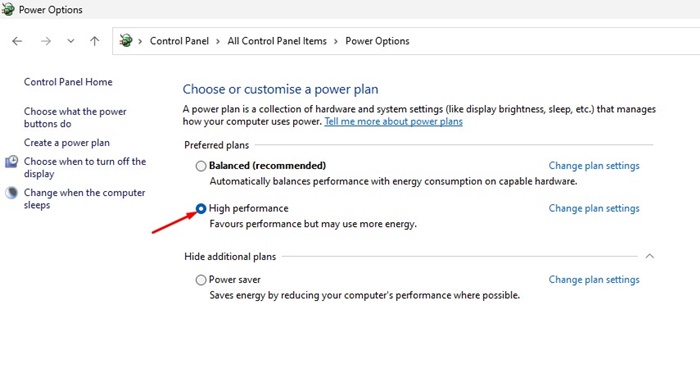
9. Desactivar la Indexación de Búsqueda
La indexación de búsqueda es una funcionalidad que facilita la búsqueda de archivos en tu PC. Esto se logra creando un índice de tus archivos. Si tienes una computadora de gama baja o media, la indexación puede consumir recursos del sistema y ralentizar tu PC. Por ello, es mejor desactivarla para acelerar tu Windows. Aquí te explicamos cómo hacerlo.
1. Escribe «Servicios» en la búsqueda de Windows. Ahora, abre la aplicación Servicios de la lista.
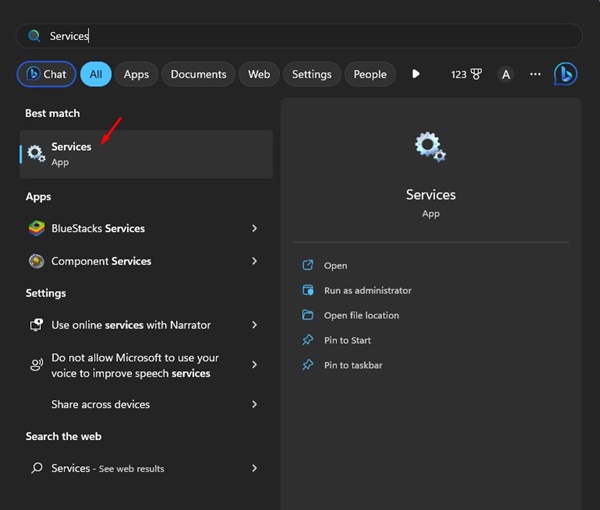
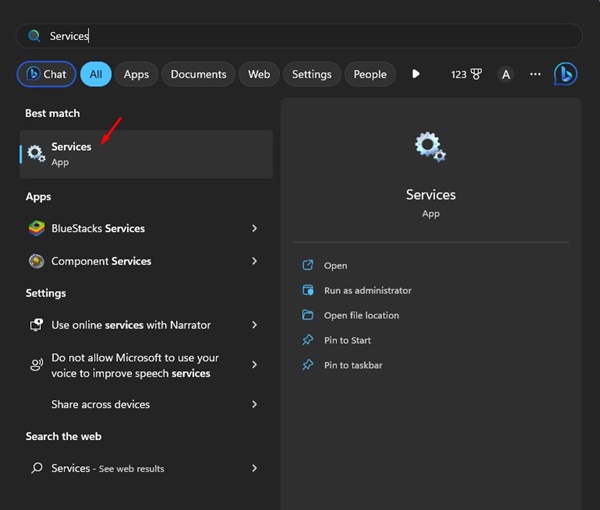
2. En Servicios de Windows, busca Windows Search y haz doble clic en él.
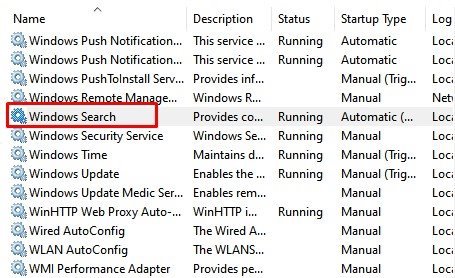
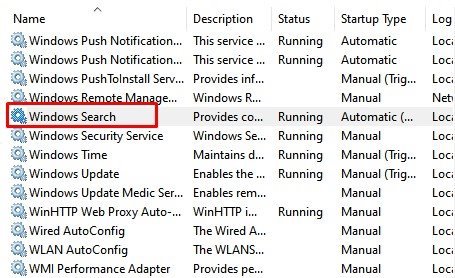
3. Haz clic en el botón Detener en el estado del servicio.
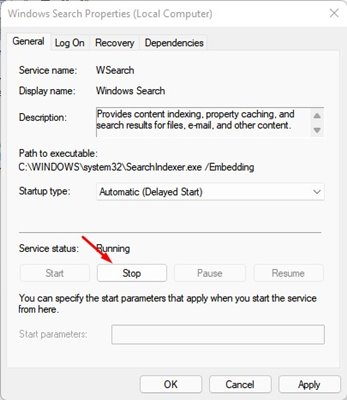
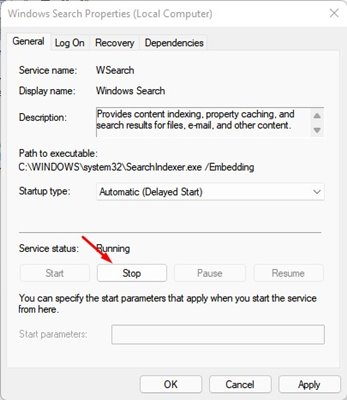
4. Selecciona Deshabilitado en el tipo de inicio. Una vez hecho esto, haz clic en el botón Aplicar.
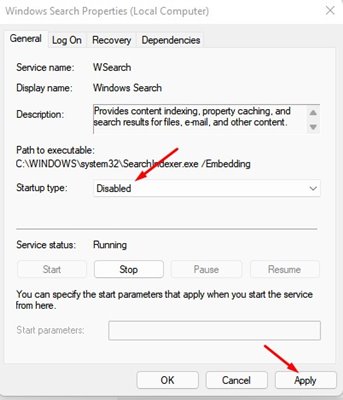
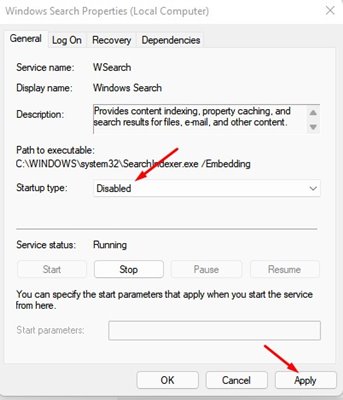
10. Reducir Animaciones
Windows muestra muchas animaciones que mejoran la apariencia de nuestros computadores. Sin embargo, también pueden ralentizar el rendimiento. Siempre puedes minimizar y maximizar la animación de Windows rápidamente.
1. Abre el menú de inicio y busca «Configuración avanzada del sistema. Luego, haz clic en esta opción para continuar.
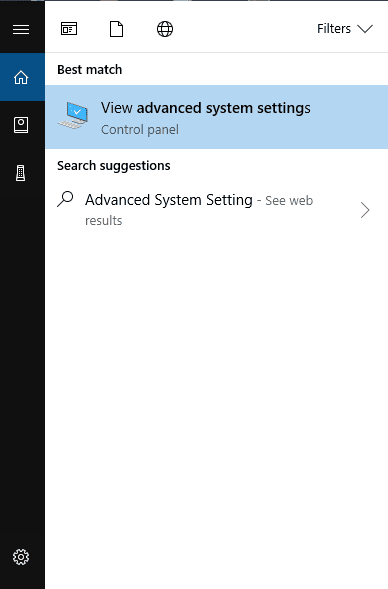
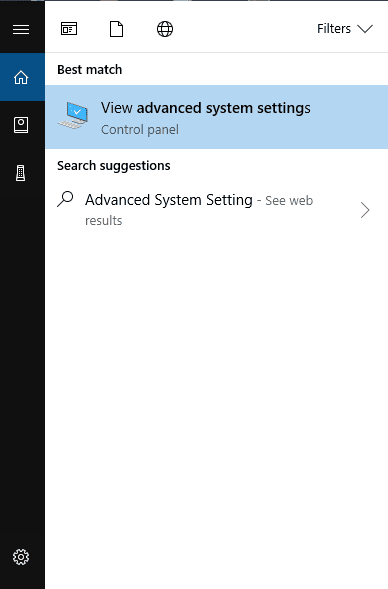
2. En Propiedades del sistema, debes hacer clic en Configuración bajo el apartado de Rendimiento.
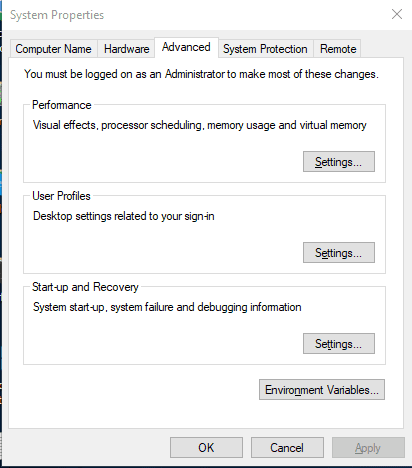
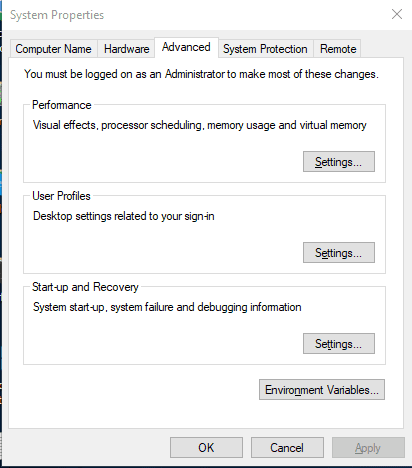
3. En la pestaña de Rendimiento, selecciona Ajustar para obtener el mejor rendimiento en Efectos visuales para desactivar todas las animaciones.
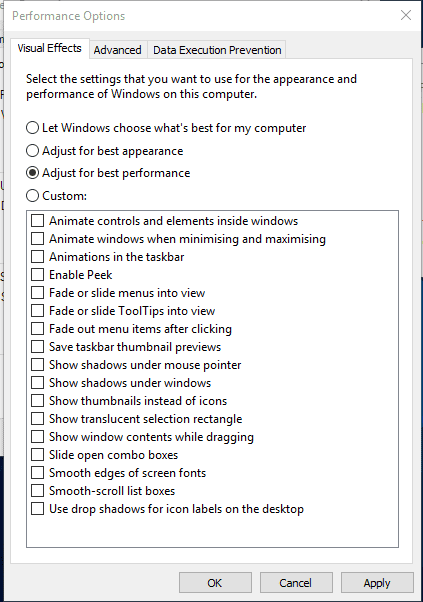
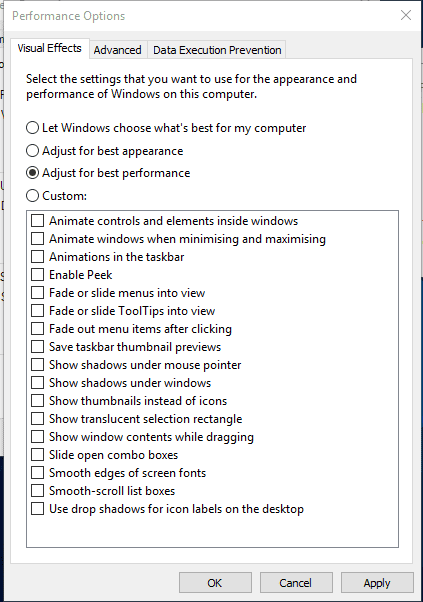
4. Si deseas desactivar alguna animación en particular, elige la opción Personalizada.
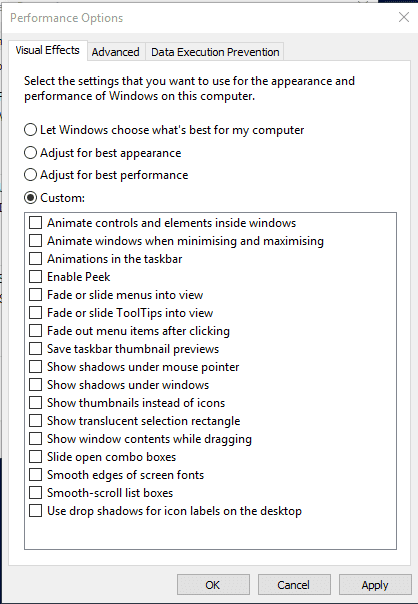
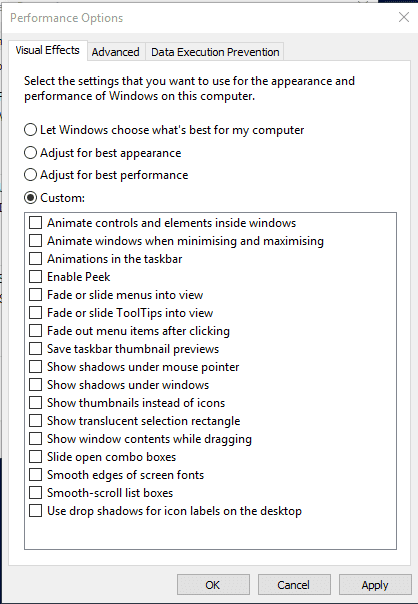
Así es como puedes desactivar o reducir la cantidad de animaciones en tu computadora con Windows. Puedes modificar varias opciones de animación utilizando la opción «Personalizada» en la sección de animaciones. 🎨
11. Desfragmentar el Disco Duro de tu Computadora
Con el tiempo, nuestro disco duro tiende a fragmentarse. Por lo tanto, optimizar el disco permanente de tu computadora puede mejorar su rendimiento y fiabilidad. Hay varias herramientas disponibles en la web que pueden optimizar tu disco duro en poco tiempo. Windows cuenta con una herramienta de desfragmentación que puedes utilizar para mejorar el rendimiento de tu PC.
1. Busca Optimizar o Desfragmentar en la búsqueda de Windows. Luego, abre la aplicación Desfragmentar y Optimizar Unidades.
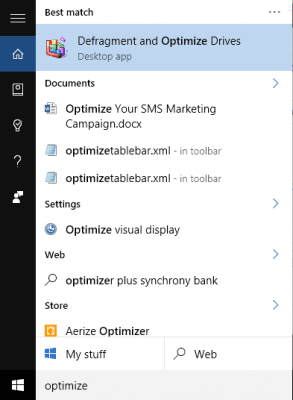
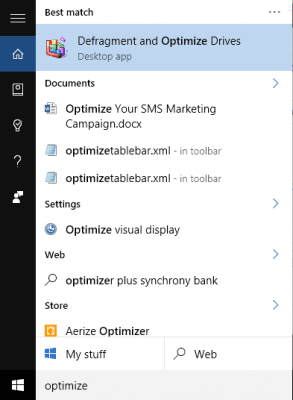
2. En el siguiente paso, selecciona tu disco duro y haz clic en Analizar.
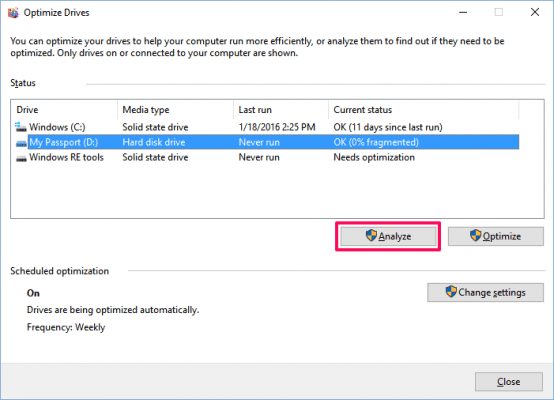
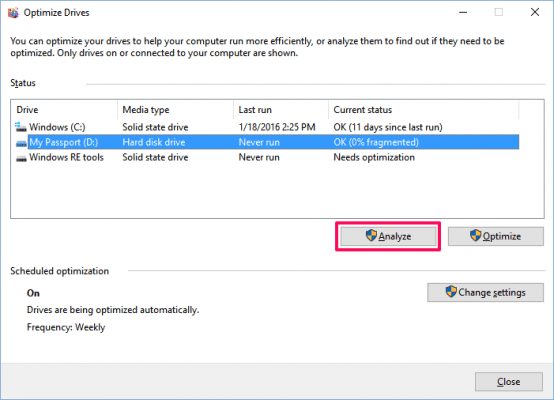
3. Ahora verás el porcentaje de archivos fragmentados en los resultados.
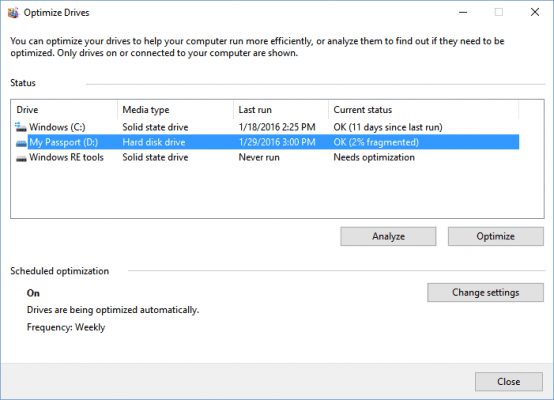
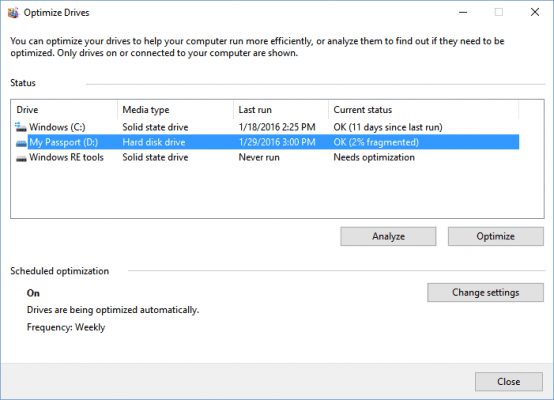
4. Si decides desfragmentar tu unidad, haz clic en Optimizar. No utilices tu computadora mientras la herramienta realiza la desfragmentación.
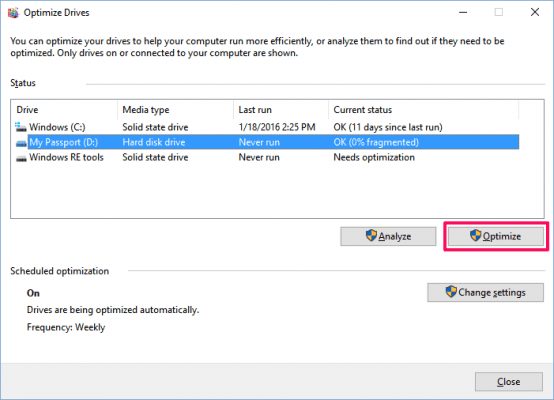
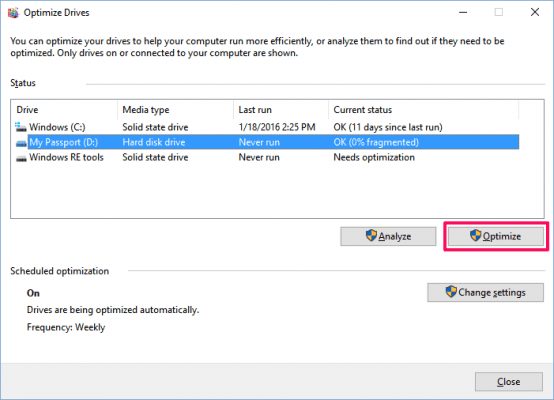
Estas son las mejores formas de acelerar una computadora lenta. Espero que este artículo te sea útil. Si te gustó, ¿por qué no lo compartes con tus amigos? Si tienes dudas, déjanos saber en el recuadro de comentarios aquí abajo. 😉














