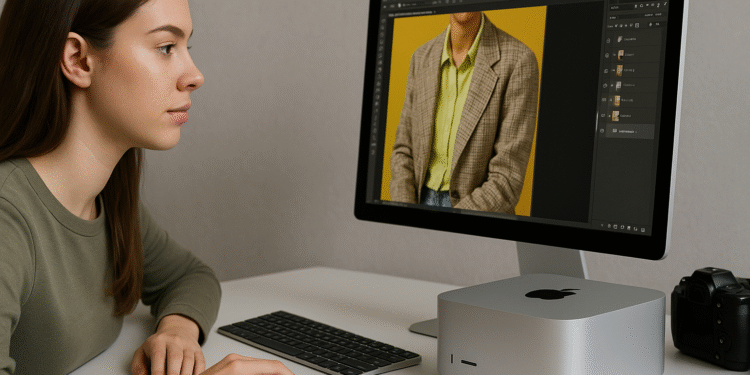Mac Studio 2025: Comparativa completa 🔥 ¿Nuevo o modelo antiguo? ¡Entérate ya!
Apple ha renovado el Mac Studio en dos ocasiones desde su lanzamiento en 2022. Así que, ¿deberías actualizar tu unidad? ¿Y vale la pena comprar un modelo más antiguo? 🤔

La principal mejora del nuevo Mac Studio es su chip, que pasa de los M2 Max y M2 Ultra a los M4 Max y M3 Ultra. En comparación con su predecesor, el nuevo Mac Studio es hasta un 75% más rápido y cuenta con gráficos 2x más veloces. También incluye hasta 512 GB de memoria y 16 GB de almacenamiento, al igual que conectividad Thunderbolt 5. ⚡
Mira a continuación el desglose de cada nueva característica, cambio y mejora que se añadió con el último Mac Studio en comparación con sus antecesores:
| Mac Studio (2022) | Mac Studio (2023) | Mac Studio (2025) |
|---|---|---|
| Chip Apple M1 Max o M1 Ultra | Chip Apple M2 Max o M2 Ultra | Chip Apple M4 Max o M3 Ultra |
| M1 Max: CPU de 10 núcleos (8 núcleos de rendimiento, 2 de eficiencia) M1 Ultra: CPU de 20 núcleos (16 núcleos de rendimiento, 4 de eficiencia) | M2 Max: CPU de 12 núcleos (8 núcleos de rendimiento, 4 de eficiencia) M2 Ultra: CPU de 24 núcleos (16 núcleos de rendimiento, 8 de eficiencia) | M4 Max: CPU de hasta 16 núcleos (12 núcleos de rendimiento, 4 de eficiencia) M3 Ultra: CPU de hasta 32 núcleos (24 núcleos de rendimiento, 8 de eficiencia) |
| M1 Max: GPU de hasta 32 núcleos M1 Ultra: GPU de hasta 64 núcleos | M2 Max: GPU de hasta 38 núcleos M2 Ultra: GPU de hasta 76 núcleos | M4 Max: GPU de hasta 40 núcleos M3 Ultra: GPU de hasta 80 núcleos |
| Ray tracing acelerado por hardware | ||
| Decodificación AV1 | ||
| M1 Max: Motor Neural de 16 núcleos (11 TOPS) M1 Ultra: Motor Neural de 32 núcleos (22 TOPS) | M2 Max: Motor Neural de 16 núcleos (15.8 TOPS) M2 Ultra: Motor Neural de 32 núcleos (31.6 TOPS) | M4 Max: Motor Neural de 16 núcleos (38 TOPS) M3 Ultra: Motor Neural de 32 núcleos (76 TOPS) |
| M1 Max: Motor de decodificación de video M1 Ultra: Dos motores de decodificación de video | M2 Max: Motor de decodificación de video M2 Ultra: Dos motores de decodificación de video | M4 Max: Motor de decodificación de video M3 Ultra: Dos motores de decodificación de video |
| M1 Max: Dos motores de codificación de video M1 Ultra: Cuatro motores de codificación de video | M2 Max: Dos motores de codificación de video M2 Ultra: Cuatro motores de codificación de video | M4 Max: Dos motores de codificación de video M3 Ultra: Cuatro motores de codificación de video |
| M1 Max: Dos motores de codificación y decodificación ProRes M1 Ultra: Cuatro motores de codificación y decodificación ProRes | M2 Max: Dos motores de codificación y decodificación ProRes M2 Ultra: Cuatro motores de codificación y decodificación ProRes | M4 Max: Dos motores de codificación y decodificación ProRes M3 Ultra: Cuatro motores de codificación y decodificación ProRes |
| M1 Max: Memoria de 32GB o 64GB M1 Ultra: Memoria de 64GB o 128GB | M2 Max: Memoria de 32GB, 64GB, o 96GB M2 Ultra: Memoria de 64GB, 128GB, o 192GB | M4 Max: Memoria de 36GB, 48GB, 64GB, 128GB M3 Ultra: Memoria de 96GB, 256GB, o 512GB |
| M1 Max: Ancho de banda de memoria de 400GB/s M1 Ultra: Ancho de banda de memoria de 800GB/s | M2 Max: Ancho de banda de memoria de 400GB/s M2 Ultra: Ancho de banda de memoria de 800GB/s | M4 Max: Ancho de banda de memoria de hasta 546GB/s M3 Ultra: Ancho de banda de memoria de 819GB/s |
| Almacenamiento SSD de 512GB, 1TB, 2TB, 4TB, u 8TB | M2 Max: Almacenamiento SSD de 512GB, 1TB, 2TB, 4TB, u 8TB M2 Ultra: Almacenamiento SSD de 1TB, 2TB, 4TB, o 8TB | M4 Max: Almacenamiento SSD de 512GB, 1TB, 2TB, 4TB, u 8TB M3 Ultra: Almacenamiento SSD de 1TB, 2TB, 4TB, 8TB, o 16TB |
| M1 Max: Cuatro puertos Thunderbolt 4 y dos puertos USB-C M1 Ultra: Seis puertos Thunderbolt 4 | M2 Max: Cuatro puertos Thunderbolt 4 y dos puertos USB-C M2 Ultra: Seis puertos Thunderbolt 4 | M4 Max: Cuatro puertos Thunderbolt 5 y dos puertos USB-C M3 Ultra: Seis puertos Thunderbolt 5 |
| Puerto HDMI 2.0 | Puerto HDMI 2.1 | Puerto HDMI 2.1 |
| Soporte para hasta cuatro Pro Display XDR y una pantalla 4K | Soporte para hasta ocho pantallas 4K, seis 6K, o tres 8K | Soporte para hasta ocho pantallas 4K, ocho 6K o cuatro 8K |
| Conector de auriculares de 3.5mm | Conector de auriculares de 3.5mm con soporte avanzado para auriculares de alta impedancia | Conector de auriculares de 3.5mm con soporte avanzado para auriculares de alta impedancia |
| Wi-Fi 6 802.11ax | Wi-Fi 6E 802.11ax | Wi-Fi 6E 802.11ax |
| Bluetooth 5.0 | Bluetooth 5.3 | Bluetooth 5.3 |
| Lanzado en marzo de 2022 | Lanzado en junio de 2023 | Lanzado en marzo de 2025 |
Solo los usuarios del Mac Studio de 2022 que llevan sus máquinas al límite con tareas como renderizado en 3D 🎨, edición de video en altas resoluciones 🎬, flujos de trabajo de aprendizaje automático 🤖 o desarrollo de software a gran escala 💻 deberían considerar actualizarse al modelo de 2025.
El Mac Studio de 2025 presenta un salto considerable en rendimiento 🚀, especialmente con los chips M4 Max y M3 Ultra, que ofrecen un rendimiento gráfico notablemente mejor 🎮, GPUs más potentes con ray tracing acelerado por hardware ✨, un Neural Engine significativamente más rápido ⚡, y soporte para hasta 512GB de memoria y Thunderbolt 5 ⚙️. Estas mejoras mejoran drásticamente los flujos de trabajo que requieren procesamiento paralelo extremo, acceso a memoria más rápido o configuraciones amplias de monitores externos 🖥️.
Si tu actual Mac Studio de 2022 alguna vez parece un cuello de botella 🐢, o si te estás preparando para trabajar con proyectos cada vez más complejos en los próximos años 📈, la actualización probablemente valga la pena ✅. Sin embargo, para los usuarios cuyas cargas de trabajo siguen dentro de las capacidades de los M1 Max o M1 Ultra, especialmente aquellos enfocados en tareas menos intensivas en GPU 🎯, las mejoras pueden no justificar el costo en este momento 💸.
Actualizar de la Mac Studio 2023 al modelo 2025 probablemente valga la pena para muchos menos usuarios, simplemente porque los aumentos de rendimiento, aunque significativos sobre el papel, harán menos diferencia en el mundo real para la mayoría de los profesionales que ya utilizan el chip M2 Max o M2 Ultra, ya que el modelo de 2023 sigue siendo excepcionalmente capaz. 💻⚡
Sin embargo, existen algunos casos particulares donde la actualización podría estar justificada, especialmente para usuarios que trabajan con modelos de lenguaje locales grandes o cargas de trabajo de IA intensivas, donde el Neural Engine mejorado en el M4 Max o M3 Ultra puede ofrecer grandes beneficios. 🤖🚀
De manera similar, los usuarios que dependen de capacidades de memoria extremadamente altas o ancho de banda, o aquellos que construyen sistemas alrededor del soporte Thunderbolt 5 y la decodificación AV1, podrían ver mejoras tangibles que justifiquen el costo. 🔌📈
Aun así, para la gran mayoría de los usuarios, especialmente aquellos en producción de video, desarrollo de aplicaciones o flujos de trabajo profesionales generales, el Mac Studio 2023 sigue siendo más que suficiente para el futuro cercano, haciendo que la actualización a 2025 sea más un lujo que una necesidad. 😌🎬
Los modelos de Mac Studio de 2022 y 2023 siguen siendo altamente recomendables, especialmente si los encuentras reacondicionados o de segunda mano a buen precio. 🔥 Ambos ofrecen un rendimiento excepcional que continúa siendo muy competitivo incluso en 2025, con los M1 Ultra y M2 Ultra entregando un gran poder de CPU y GPU, un ancho de banda de memoria elevado y motores de medios dedicados que manejan sin problemas tareas exigentes como la edición de video 🎬, producción musical 🎵, renderizado 3D y desarrollo de software 💻.
Aunque no incluyen mejoras recientes como Thunderbolt 5, ray tracing acelerado por hardware o el rendimiento mejorado del Neural Engine presente en los modelos de 2025, estas funciones son útiles principalmente para usuarios con necesidades muy específicas y orientadas al futuro.
Para la mayoría de los profesionales y usuarios exigentes, especialmente aquellos que actualizan desde Macs Intel o sistemas base M1, los modelos de 2022 y 2023 siguen siendo una opción excepcional ⚡, representando a menudo el mejor equilibrio entre rendimiento y precio cuando se compran reacondicionados o de segunda mano. 💰