Cómo comprobar la temperatura de su CPU
🔍💻 ¡Mantén tu PC fresco! 🥶 Descubre cómo comprobar la temperatura de tu CPU y optimiza su rendimiento hoy mismo. 🚀🔥
¿Cómo verificas la temperatura de tu CPU? Bueno, no es difícil descubrirlo. Verificar la temperatura de la CPU de tu PC es similar a verificar el aceite de tu automóvil: no necesitas hacerlo todos los días, pero deberías verificar tus temperaturas cada pocos meses para asegurarte de que tu sistema funcione a su máximo potencial o para diagnosticar tu sistema si observas ralentizaciones drásticas del rendimiento. Afortunadamente, verificar la temperatura de tu CPU es fácil y no requiere abrir tu PC y colocar un termómetro en su interior. Cada CPU tiene sensores de temperatura digitales integrados, por lo que solo necesitas una herramienta de software para leer las mediciones en Windows 11 u otros sistemas operativos.
Existen varias herramientas excelentes para ello, aquí algunas para descargar:
La forma más sencilla de comprobar la temperatura de tu CPU es descargar una utilidad sencilla, como Core Temp o CAM de NZXT, para ver las temperaturas de tu CPU. En última instancia, mantener bajo control la temperatura de tu CPU mejora el rendimiento y la confiabilidad. Esto es especialmente cierto si sobrecargas tu sistema con regularidad con cargas pesadas, como lo harías con las mejores CPU para juegos, o si eres un entusiasta que se esfuerza por lograr el mejor rendimiento en las pruebas comparativas de la CPU.
A continuación, explicaremos cómo verificar la temperatura de tu CPU, definiremos el rango seguro de temperaturas para una CPU y describiremos qué hacer si las temperaturas de tu CPU son demasiado altas.
Cómo comprobar la temperatura de su CPU en Windows 10 y 11
Verificar la temperatura de tu CPU es tan fácil como instalar y usar una herramienta de software y luego leer el resultado. Hay varios programas de monitoreo de la temperatura de la CPU para elegir, siendo las mejores herramientas para verificar la temperatura de la CPU cualquiera de las siguientes (haga clic para descargar):
Sin embargo, existen otras herramientas que puedes utilizar para controlar la temperatura de la CPU. Si estás haciendo overclocking en tu CPU y quieres mediciones más detalladas, Utilidad de ajuste extremo de Intel (XTU) y Maestro Ryzen de AMD están diseñadas por fabricantes de chips y también ofrecen amplias opciones de ajuste.
Estos son solo algunos ejemplos, pero te mostraremos cómo funcionan CAM y Core Temp de NZXT porque nuestras pruebas encontraron que estos dos son los más fáciles de instalar y usar. Puedes descargar CAM aquí.
Si bien el monitor de temperatura de la CPU CAM está diseñado para usarse con los productos NZXT, funciona bien como herramienta de monitoreo informal en Windows 11, incluso si no tienes ningún hardware NZXT. Puedes usar el software en Modo Invitado para evitar la creación de una cuenta de usuario, y también puedes desactivar el programa para que no se inicie automáticamente con Windows si no planeas usarlo con frecuencia.
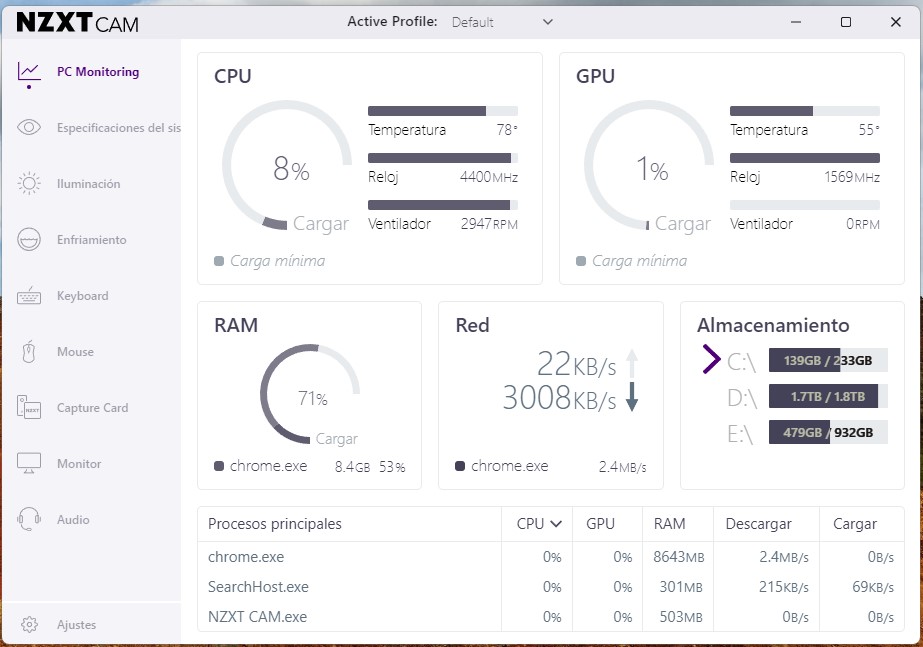
Una vez instalado, CAM ofrece una interfaz fácil de usar. El primer bloque (Monitoreo de PC) enumera el estado de la CPU, que muestra la carga, la temperatura, la velocidad del reloj y la velocidad del ventilador del refrigerador. Puedes hacer clic en este bloque para acceder a más detalles. Como puedes ver, la temperatura actual de la CPU de este sistema es de 36 grados centígrados (C), que es una temperatura saludable para su CPU cuando está inactiva.
CAM también tiene una superposición, que se enciende automáticamente cuando ingresas a un juego mientras CAM se ejecuta. Esta superposición puede mostrar el estado de tu CPU y mostrar mediciones de temperatura mientras juegas.
También puedes utilizar la herramienta Core Temp, una de las mejores herramientas de temperatura de CPU para Windows 11, para controlar las temperaturas (descargar aquí). Esta es una herramienta más sencilla con una interfaz más básica. Solo asegúrate de desmarcar la opción de software gratuito durante la instalación.
Core Temp proporciona mediciones de temperatura para cada núcleo de tu CPU. El lado izquierdo de las mediciones muestra la temperatura en tiempo real de cada núcleo de la CPU y también puedes ver las mediciones en la barra de tareas. Pero estamos más interesados en las columnas Min y Max, que muestran la temperatura mínima absoluta y máxima absoluta registrada mientras se ejecuta el programa. Por ejemplo, la CPU en la imagen de arriba tiene una temperatura mínima de 32 °C y una máxima de 51 °C, ambas temperaturas normales.
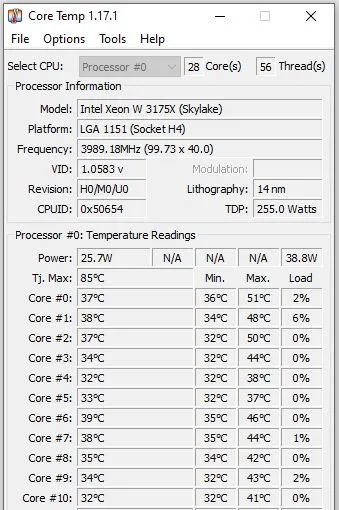
Si deseas verificar la temperatura de la CPU de tu PC durante el uso normal, puedes dejar Core Temp ejecutándose mientras realizas tareas comunes.
Sin embargo, si deseas medir la temperatura máxima posible, puedes comprobarlo ejecutando una prueba de esfuerzo Prime95 durante unos 30 minutos (descargar aquí). Solo ten en cuenta que este programa supone una carga extremadamente pesada para tu PC, por lo que podrías encontrar una pantalla azul de la muerte (BSOD).
La mejor manera de comprobar la temperatura de tu CPU mientras juegas es jugar durante una hora o más y luego comprobar el programa para ver la temperatura máxima registrada de la CPU. Deberías preocuparte si esta cifra es igual o superior a 95 °C. Cualquier temperatura entre 80 °C y 95 °C (o más) deja margen de mejora.
Cómo verificar la temperatura de tu CPU en el BIOS
Puedes verificar la temperatura de tu CPU en el BIOS o UEFI del sistema, pero ten en cuenta que esto solo mostrará la temperatura de tu CPU cuando el sistema esté inactivo. Eso significa que verás temperaturas mucho más altas cuando inicies Windows 11 u otros sistemas operativos y el chip esté bajo carga. No todas las placas base incluyen la temperatura de la CPU en el BIOS, pero casi todas las placas base para entusiastas o de bricolaje sí lo hacen.
Es bastante sencillo ingresar al BIOS para verificar la temperatura de tu CPU. En la mayoría de las plataformas, simplemente reinicia el sistema y haz clic en eliminar o F2 repetidamente mientras se reinicia. Una vez que estés en el BIOS, verás la temperatura que aparece en la sección Monitor de hardware, que también puede denominarse Estado de salud de la PC o Estado, entre otros nombres similares. También deberías verificar desde Windows 11 para tener una mejor idea de las temperaturas de la CPU cuando usas la PC (ver más abajo).
¿Qué es una temperatura segura de la CPU?
Cuando la CPU está inactiva pero dentro del sistema operativo (en el escritorio), una temperatura ideal es cualquier temperatura inferior o alrededor de 50 °C. Bajo cargas más altas, como cuando juegas, renderizas un video u otras tareas intensivas, tu CPU consume más energía y, por lo tanto, funciona a una temperatura más alta. Esta ‘temperatura de carga' es más importante que las temperaturas inactivas (suponiendo que las temperaturas inactivas estén bien), por lo que querrás verificar periódicamente la temperatura de tu CPU bajo carga para asegurarte de que esté adecuadamente enfriada.
Bajo carga, deseas que tu CPU se mantenga por debajo de 80 °C, aunque algunas CPU pueden funcionar a mayor temperatura en computadoras portátiles para juegos o computadoras de factor de forma pequeño (SFF).
Además, ciertos chips más nuevos están diseñados para funcionar a temperaturas mucho más altas, por lo que es importante verificar las especificaciones de tu procesador. Por ejemplo, los procesadores Ryzen 5000 de AMD están diseñados para funcionar a hasta 95 °C con un enfriador de aire estándar, mientras que la serie Ryzen 7000 también está diseñada para funcionar a 95 °C incluso con un enfriador de agua (en particular, algunos modelos, como los chips Ryzen 9 7950X3D, tienen un umbral inferior de 89 °C (asegúrate de comprobarlo).
Mientras tanto, los procesadores Intel Core i9 de 12.ª generación Alder Lake, 13.ª generación Raptor Lake y 14.ª generación Raptor Lake Refresh pueden funcionar hasta 100 °C durante el funcionamiento normal. Estas temperaturas están dentro de las especificaciones y esperadas para estos procesadores específicos.
Como tal, si bien el umbral de 80 °C sirve como un buen indicador general, es importante asegurarse de que tu procesador no exceda su ‘TJ máximo‘ (Temperatura máxima de unión). Este es el límite seguro para cualquier procesador determinado. Esto también puede enumerarse como el Unión T o el Temperatura máxima de funcionamiento.
El TJ Max varía según el chip, pero la mayoría del software de monitoreo enumera el valor o puede consultar las especificaciones del chip en la página del fabricante.
Para los chips más antiguos, tienes cierto margen de maniobra para superar los 80 °C, pero cualquier valor superior a 95 °C suele ser crítico. En este punto, algunas CPU comenzarán a desacelerarse, lo que significa que el chip reducirá su velocidad de reloj y se ralentizará para garantizar que no se sobrecaliente, y es posible que tu PC se apague.
Los usuarios más avanzados que quieran tener la máxima confianza en que su CPU puede manejar cargas de trabajo agresivas deben probar su CPU al 100 % utilizando un programa como Prime95 o AIDA64. Cuando ejecutes una prueba de esfuerzo, vigila de cerca las temperaturas de la CPU y retrocede una vez que alcancen un nivel demasiado alto (por encima de 95 °C). Consideramos que una prueba de esfuerzo ideal dura una hora, aunque es probable que tu temperatura máxima se estabilice después de 10 a 15 minutos. Si buscas consejos específicos sobre temperaturas y overclocking, consulta nuestra guía Cómo overclockear una CPU.
Cómo arreglar las altas temperaturas de la CPU
Si la temperatura de tu CPU excede los 80 °C bajo carga, debes verificar tu sistema para asegurarte de que la refrigeración de la CPU sea adecuada. Aquí hay una lista de verificación de cosas que debes buscar:
- ¿Está tu PC limpia y libre de polvo (incluido el radiador y los ventiladores/filtros de entrada)?
- ¿Todos los ventiladores de tu PC giran bajo carga?
- ¿Cuándo fue la última vez que aplicaste pasta térmica nueva entre la CPU y el refrigerador de la CPU? Si han pasado más de tres años, considera volver a aplicar la pasta térmica.
- ¿El disipador de CPU de tu modelo especifica una capacidad de enfriamiento mayor que el TDP nominal de tu CPU?
Para las PC y portátiles SFF, es posible que haya una refrigeración mínima, ya que el dispositivo nunca fue diseñado para usarse bajo cargas elevadas durante períodos prolongados de tiempo. Por ejemplo, la mayoría de las computadoras portátiles vienen con soluciones de enfriamiento muy compactas que funcionan bien para aumentos de rendimiento a corto plazo, pero necesitan reducir la velocidad durante sesiones de juego prolongadas para mantenerse por debajo del umbral de apagado. Las computadoras portátiles para juegos suelen ser voluminosas porque están equipadas con amplios sistemas de refrigeración.
Sin embargo, si estás utilizando una PC para juegos de tamaño completo y crees que su refrigeración debería ser adecuada, es posible que desees volver a aplicar pasta térmica a tu CPU. El rendimiento de la mayoría de las pastas térmicas se degrada seriamente después de unos tres años. Aplicar pasta nueva (aquí hay una lista de las mejores pastas térmicas) y limpiar el sistema del polvo puede ofrecer una potencia de enfriamiento mucho mejor y un rendimiento significativamente mejor. Esto se aplica tanto a las PC prefabricadas como a las personalizadas.
Además, como parte de cualquier puesta a punto de tu PC, querrás asegurarte de que tu refrigerador sea el adecuado. Muchos de los refrigeradores de CPU originales que vienen incluidos con la CPU o instalados en sistemas prediseñados no son adecuados para brindarte el rendimiento completo del chip. Esto se aplica a menudo a los refrigeradores de CPU Intel en procesadores Core i5 y superiores. Deberás seguir los pasos de la prueba de esfuerzo descritos anteriormente para verificar las temperaturas de la CPU bajo carga en Windows 10 o Windows 11 para asegurarte de que la CPU no abrume el refrigerador cuando esté bajo carga pesada.





















Tu blog es una fuente constante de inspiración para mí. Tu pasión por el tema es palpable y está claro que pones tu corazón y alma en cada publicación. ¡Continúa con el increíble trabajo!
¡Muchas gracias, Health Massive! Me alegra muchísimo saber que encuentras inspiración en el blog. Es un placer compartir información y consejos útiles sobre tecnología, especialmente cuando se trata de cuidar nuestros equipos como el CPU. Tu comentario me motiva a seguir investigando y creando contenido de calidad. ¡No dudes en compartir tus propias experiencias o preguntas sobre el tema en futuros posts!