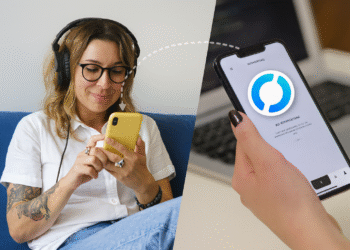Siehe CPU-Temperatur Windows 10
Welche Temperatur sollte ein Prozessor normalerweise haben?
Die CPU-Temperatur auf einem PC zu messen ist nicht schwierig.
Heutzutage gibt es viele Apps, die uns dies mühelos ermöglichen, aber wir wissen nicht immer, welche Tests durchgeführt werden sollen und wie sie durchgeführt werden sollen. Interpretieren Sie die Ergebnisse und welche dieser Ergebnisse wirklich wesentlich sind.
Mir wurde zum Beispiel mehr als einmal gesagt: „Diese Ergebnisse müssen falsch sein, ich habe genau den gleichen Prozessor wie Sie und der erreicht keine Temperaturen über 50 Grad.“ Sie haben mir auch mit schockiertem Gesicht gesagt: „Meine CPU erreicht 85 Grad, das kann nicht normal sein, ein Freund hat mir gesagt, dass es 60 Grad sein sollten.“
Es ist notwendig, angemessen zu kontextualisieren.
Diese Art von Kommentaren bestätigt, dass es immer noch viele Fehlinformationen zu diesem Thema gibt, und zwar Es ist notwendig, angemessen zu kontextualisieren Wie die verschiedenen Tests zur Messung der CPU-Temperatur durchgeführt wurden, damit wir am Ende die erhaltenen Ergebnisse richtig interpretieren können.
Ich gebe Ihnen einen Beispielfall, der dem folgt, was ich zuvor erwähnt habe. Ich habe die Person, die mir gesagt hat, dass ihre CPU nicht über 50 Grad steigt, gefragt, was sie getan hat, als sie diese Temperatur erreicht hat, und er hat mir erzählt, dass er über MAME ein Arcade-Spiel gespielt hat, während er Musik auf YouTube gehört hat.
Ja, das ist eine echte Farce, und ich wollte nicht weiter darauf eingehen und habe keine Zeit damit verschwendet, irgendetwas zu erklären. Zur Referenz: Während ich dies schreibe, habe ich YouTube mit meiner Lieblingsmusik, Telegram und mehreren Tabs, Steam und auch iCUE geöffnet und die CPU-Auslastung liegt zwischen 1% und 3%, wodurch meine Temperatur ansteigt. Ryzen 7 5800X liegt im Durchschnitt bei etwa 36 Grad.
Aus dem oben Gesagten haben Sie nun etwas abgeleitet, was ich Ihnen in mehreren Analysen mitgeteilt habe, und es kommt vor, dass die Temperatur, die von a erreicht wird Komponente Es hängt von mehreren Ursachen ab, aber Zu den wichtigsten gehört die Arbeitsbelastung dem er ausgesetzt ist.
Ein Prozessor, der mit minimaler Last arbeitet, wird eine viel niedrigere Temperatur registrieren als einer, der viel stärker beansprucht wird. Daher ist es so wichtig, die CPU-Temperatur Ihres Computers zu messen Computer unter verschiedenen Arbeitsbelastungen, um eine echte und richtig kontextualisierte Vision dieser Werte zu haben.
Anwendung zur Messung der CPU-Temperatur – PC

Wie kann ich meine CPU-Temperatur in Windows sehen? Wie kann ich die Temperatur in Echtzeit überprüfen?
Wie ich Ihnen zu Beginn gesagt habe ProduktDerzeit gibt es viele zuverlässige Apps, mit denen wir die CPU-Temperatur messen können.
Einer meiner Favoriten ist AIDA64, das für diesen Zweck eine ziemlich vollständige kostenlose Version hat, da es die Temperatur jedes CPU-Kerns anzeigen und einen durchschnittlichen CORE TEMP (Kerntemperatur) liefern kann, den Wert, den wir als Referenz nehmen sollten.
Um jedoch die Temperatur Ihres PCs im Betriebssystem Windows 10 und 11 zu überwachen, haben wir die Möglichkeit, Apps wie z Ryzen-Meister, wenn wir eine AMD-Zentraleinheit oder das Programm haben Extreme Tuning-Dienstprogramm, wenn wir eine Intel-Zentraleinheit haben.
Mit den beiden Apps können wir die Temperatur kostenlos überprüfen. Sie ermöglichen uns die Überwachung der Temperatur unserer Geräte und verfügen über eine sehr einfach zu bedienende Benutzeroberfläche mit Informationen detailliert, an grundlegenden Punkten des Prozessors, einschließlich der CPU-Temperatur, der Arbeitsbelastung, der er ausgesetzt ist, und auch, ob irgendeine Art von „thermischer Drosselung“ erzeugt wird, die nicht viel mehr als ein Leistungsverlust durch übermäßige Hitze ist.
Einige dieser Apps helfen Ihnen dabei, die Temperatur des Prozessors korrekt zu messen, sei es von einem tragbar oder ein Desktop-Computer. Sie sind sehr einfach zu verwenden, da Sie keine komplexen Konfigurationen vornehmen müssen. Laden Sie sie einfach herunter, installieren Sie sie und starten Sie sie. Wenn Sie jedoch Fragen haben, können Sie diese in den Kommentaren hinterlassen und ich helfe Ihnen bei der Lösung.
Siehe CPU-Temperatur Windows 10 – Tipps, um die CPU-Temperatur auf Ihrem Windows 10- und 11-PC zu ermitteln
Das erste, worüber Sie sich im Klaren sein müssen, ist die Spezifikation Ihrer CPU anhand von drei Schlüsseln, die ich Ihnen jetzt erläutern werde:
- Funktioniert es mit den Standardfrequenzen des Herstellers oder ist es übertaktet? Übertakten kann die Leistung steigern, erhöht jedoch den Verbrauch und die Temperaturen.
- Wird ein erstklassiges Kühlsystem oder etwas günstigeres verwendet? Das Ableitungssystem kann einen sehr großen Unterschied machen, um die Temperatur zu steuern, während a Lüfter mit der Fähigkeit, 65 Watt zu schwächen, wird nicht genau die gleiche Leistung erbringen wie ein anderes Gerät mit der Fähigkeit, 150 Watt zu schwächen.
- Hast du den Leistungsbegrenzer aktiviert? Dies beeinflusst den maximalen CPU-Verbrauch. Es verbessert möglicherweise die Leistung, erhöht aber auch die normalen Arbeitstemperaturen.

Diese drei Schlüssel geben uns einen grundlegenden Kontext, wie man die Temperatur überprüft, aber wir sind noch nicht fertig.
Wir müssen weitere wichtige Schlüssel hinzufügen, die es uns ermöglichen, alle Informationen zu erhalten, die wir benötigen, um die Temperatur Ihrer CPU richtig zu messen und auch zu interpretieren.
Das erste ist das Raumtemperatur, obwohl dies nur in Zeiten mit sehr hohen Temperaturen relevant ist, da diese die Kapazität des Kühlsystems beeinträchtigen und zu einer zusätzlichen Überhitzung mit einem Temperaturanstieg führen können CPU.
Als nächstes bestimmen wir die Arbeitslast, der wir die CPU aussetzen, ein Thema, über das wir zu Beginn gesprochen haben Produkt.
Wenn wir die CPU einer sehr geringen Belastung aussetzen, ist es normal, dass sie sehr niedrige Temperaturen registriert.
Außerdem, Es ist auch völlig normal, dass die Temperaturen in die Höhe schnellen, wenn wir eine Arbeitsbelastung aushalten, die sie vollständig nutzt%.
Eine CPU kann bei starker Single-Thread-Last durchschnittlich 60 Grad erreichen, erreicht aber 85 Grad, wenn sie über eine Stunde lang mit einer 100%-Last verwendet wird. Beide Werte wären normal.
Ebenso müssen wir das im Hinterkopf behalten ein machen Spiel Nicht in allen Fällen ist dies gleichbedeutend mit einer CPU-Nutzung von hundert%.
Es gibt Ebenen, auf denen das so ist, zum Beispiel beim Gebrauch Prozessoren die nur 4 Threads haben, und in einigen Fällen können 4-Kern- und 8-Thread-Prozessoren auch bis zu 100 % der Auslastung erreichen, wenn wir einige Spiele ausführen, aber wenn wir 6-Kern- und 12-Thread-Prozessoren (oder mehr) verwenden Die Beschäftigungsquote wird niemals so hoch sein.

Um sie vollständig nutzen zu können, ist dies erforderlich konkrete Beweise verwenden, als Beispiel Cinebench R23.
Dieser Test ist eine der besten Möglichkeiten, die Temperatur eines Prozessors unter Einzellastbedingungen und des 100% zu messen und gibt uns auch einen Eindruck davon Leistung.
Zum Abschluss
Es ist auch notwendig, die Eigenschaften jeder Architektur und jedes Prozessortyps zu berücksichtigen, da es Designs gibt, die dies ermöglichen Sie sind betriebsbereit und treiben den Verbrauch und die Temperaturspanne bis an die Grenzen., alles in dem Bemühen, die maximal mögliche Leistung bereitzustellen, indem die Skalierung des Turbomodus aktiviert wird, der aktiv arbeitet.
Zum Beispiel ein Prozessor wie Intel Core Der i9-12900K verfügt über einen sehr aggressiven Turbolader und eine maximale Sperrschichttemperatur von 100 Grad.
Das Chip kann 90 Grad überschreiten und völlig normal arbeiten, während es die Arbeitstemperaturen aktiv anpasst, um Schäden zu vermeiden und zu verhindern Aufrechterhaltung der höchstmöglichen Leistung.
Das habe ich Ihnen auch in mehreren Rezensionen gesagt, dass die meisten neueren Prozessoren den Turbomodus aktivieren, um die maximal mögliche Leistung zu erzielen, was dazu führt, dass sie sehr hohe Temperaturen erreichen, aber sobald sie diesen Höhepunkt erreicht haben, beginnen sie einen Stabilisierungsprozess, um Unannehmlichkeiten zu vermeiden . Darüber sollten wir uns keine Sorgen machen.
Siehe CPU-Temperatur Windows 10 – Wie man die Ergebnisse interpretiert und warum es gut ist, die CPU-Temperatur wirklich zu messen

Jede CPU kann aus sehr unterschiedlichen Gründen bei demselben Leistungstest eine unterschiedliche Temperatur erreichen.
Viele davon haben wir bereits erwähnt, aber zwei der wesentlichsten und am wenigsten berücksichtigten sind die Architektur und die maximale Anzahl an Kernen und Threads.
Eine Architektur, die fortschrittlicher ist als eine andere, ist in der Regel hinsichtlich der Leistung pro Watt viel effizienter und weist viel höhere Temperaturen auf. kontrolliert.
Gleichzeitig 2 Prozessoren, die einen nutzen gleiche Architektur, aber mit unterschiedlicher Anzahl von Kernen und auch Threads Auch unter Volllast registrieren sie unterschiedliche Temperaturen.
Beispielsweise ist ein Ryzen 3 3300X, der nur 4 Kerne und 8 Threads hat, deutlich kühler als ein Ryzen 9 3950X, der 16 Kerne und 32 Threads hat.
Das ist völlig normal, da der Unterschied zwischen beiden enorm ist.
Ebenso ist es möglich, dass eine CPU mit weniger Kernen viel höhere Temperaturen registriert, da sie mit größerer Kontinuität arbeitet.
Ich wollte dies einschränken, da es für die Interpretation der Ergebnisse wichtig ist, wenn wir die CPU-Temperatur messen.
Temperaturen analysieren.
Fahren wir mit dem vorherigen Beispiel fort: Eine Temperatur von 85 Grad wäre für einen Ryzen 3 3300X ungewöhnlich, aber es kann völlig sein üblich für einen Ryzen 9 3950X.
Deshalb ist der Kontext so wichtig und das Verständnis der Besonderheiten der CPU, deren Temperatur wir messen möchten.
Hinsichtlich der von uns erzielten Ergebnisse stellt der Single-Thread-Performance-Test einen Anhaltspunkt dar, der als ungefährer Anhaltspunkt dafür dient, welche Temperaturen eine CPU bei schneller Multi-Thread-Last erreichen kann.
Ein viel intensiverer Multithread-Test lässt uns nun das testen Sicherheit der CPU, aber die perfekte Möglichkeit, eine vollständige Überprüfung durchzuführen, ist Beherrsche es bei einer Belastung von 100% für mindestens 30 Minuten.
Daher ist es gut, die Temperatur einer CPU wirklich zu messen, indem Tests unterschiedlicher Intensität durchgeführt werden, da wir dann sehen können, wie sie sich verhält, ob sie eine Anomalie in Bezug auf Leistung oder Temperatur registriert usw Wenn Sie unter ernsthaften Unannehmlichkeiten leiden SicherheitB. Hänger, Neustartprobleme oder „verschwindender“ Bluescreen.

Ich mache die Tests.
Wenn wir diese Tests nicht durchführen, kann es sein, dass wir viel mehr Angst bekommen, und ich kann Ihnen einen Beispielfall geben.
Vor ein paar Jahren erwähnte mir eine bekannte Person, dass er seines genommen hatte Ryzen 7 2700X mit 4,3 GHz auf jedem einzelnen Kern, und es hat gut funktioniert.
Ich fragte ihn, ob er es ausgiebig ausprobiert hätte, und er antwortete, ja, er habe „bestimmte Spiele“ verwendet und sie seien ausgezeichnet.
Am Ende stellte sich heraus, dass ich es nur mit Destiny 2 versucht hatte, einem Spiel, das sehr wenig Zentraleinheit verbraucht, und das auch Versuchte er es jedoch noch härter, stürzte das Gerät immer wieder ab.
Bei regelmäßiger Nutzung ist es für uns sehr schwierig, eine solche CPU zu tragen Ryzen 7 2700X bei einer Nutzung von hundert%, aber es gibt Spiele und Apps, die anspruchsvoll sein können, und aus diesem Grund ist es ratsam, unsere Zentraleinheit ein wenig auf das Maximum zu bringen, um zu überprüfen, ob es problemlos unterstützt werden kann, und dass es uns keinen Unmut bereiten wird.
Andererseits können wir so auch überprüfen, ob das von uns verwendete Kühlsystem in der Lage ist, die Temperaturen unseres Prozessors unter Kontrolle zu halten.
Nun, wie soll ich die Ergebnisse der Messung der CPU-Temperatur interpretieren?
Sie müssen sie mit allem, was wir gesagt haben, in Zusammenhang bringen Machen Sie sich klar, wo die Grenzen Ihrer Zentraleinheit liegen.
Um ein Beispiel zu nennen: Ein Core i9-12900K hat diese Grenze von hundert Grad, aber a Ryzen 9 5950X hat eine maximale Temperatur von 90 Grad.
Im ersten Fall wäre eine Temperatur von 95 Grad bei extremer Arbeitsbelastung über einen längeren Zeitraum akzeptabel, in der Ryzen-Situation wäre diese Temperatur jedoch nicht akzeptabel.

Andererseits ist es auch eine gute Initiative Sie können die Ergebnisse eines Leistungstests wie Cinebench R23 nutzen, um noch mehr Kontext für die Überwachung zu erhalten.
Sie können die Ergebnisse Ihrer CPU mit den Datenbanken vergleichen, die auf Internetund beurteilen Sie, ob diese Leistungsergebnisse normal sind oder unter dem Sollwert liegen.
Dies könnte auf ein ernstes Problem hinweisen, in der Regel auf die Temperatur, möglicherweise aber auch auf die Stromversorgung.
Ich möchte auf ein wesentliches Thema zurückkommen: Seien Sie nicht besessen von dem, was Sie im Internet gelesen haben., und damit meine ich Dinge wie „Meine Zentraleinheit läuft bei 60 Grad, es ist nicht ganz normal, dass Ihre Zentraleinheit auf 80 Grad ansteigt.“
Um den Vergleich zu validieren, muss der überwachte Computer außerdem über die gleiche Hardware und Software verfügen Motherboard, Komponenten des PCs, der Grafikkarte mit derselben GPU, Festplatte und Temperatur jeder CPU, gemessen mit demselben Hardware-Monitor, Lüftergeschwindigkeit mit derselben Rotation, äquivalente thermische Umgebung usw.
Dass ein Prozessor heute bei 80 Grad arbeitet, kann völlig normal sein, in bestimmten Fällen sogar ein hervorragendes Ergebnis.
Mehrere dieser Kommentare, die Sie im Internet finden, basieren auf Tests, die mit einer Last in der Zentraleinheit von durchgeführt wurden Strafverfolgung Sie können nur den 30% oder den 40% verwenden. Lassen Sie sich also nicht überfordern und befolgen Sie die Ratschläge, die wir Ihnen gerade in diesem Handbuch gegeben haben.
Abschließend und als Referenz sei darauf hingewiesen In keinem Fall ist es für einen Prozessor positiv, den Bereich von 100 Grad zu erreichen oder darin zu bleiben.
Wenn dies geschieht, ist es besser, den Test abzubrechen und die Anschaffung eines stärkeren Kühlsystems in Betracht zu ziehen. Wenn Sie übertaktet haben, kehren Sie es um, da dies die Lebensdauer des Prozessors drastisch verkürzen könnte, insbesondere wenn Sie die Spannungen erhöht haben halten sagte übertakten.
Siehe CPU-Temperatur Windows 10 – Andere Anwendungen als Option zur Steuerung der CPU-Temperatur.
MSI Afterburner

MSI Afterburner ist ein praktisches Übertaktungsprogramm für MSI-Grafikkarten. Zu den Hauptfunktionen gehören GPU-/Shader-/Speichertakt-Tuning, erweiterte CPU-Geschwindigkeit, Lüfter und GPU-Spannungsregelung. Es ist auch mit NVIDIA- und ATI-Karten kompatibel integrierte Grafik in der AMD APU-Serie. MSI Afterburner ist ein Übertaktungsdienstprogramm für Grafikkarten MSI. Zu den Hauptfunktionen gehören die Anpassung der CPU-Taktrate/GPU/Speicher, erweiterte Lüftergeschwindigkeitsregelung und GPU-Spannung. Unterstützt NVIDIA- und ATI-Karten sowie Karten integrierte Grafik in AMD-Prozessoren APU.
HWiNFO

HWiNFO ist eine Komplettlösung zur Analyse und Überwachung von Hardware Kompatibel mit einer Vielzahl von Betriebssystemen (DOS, Microsoft Windows 95 – Windows 11, WinPE) und Hardwareplattformen (x86, x64, ARM). Das Anwendung RTSS ist eine angepasste Version von HWiNFO, die speziell für die Verwendung mit MSI Afterburner und RivaTuner Statistic Server optimiert wurde. Sie können es hier herunterladen: herunterladen. Wenn Sie nicht wissen, was Sie damit machen sollen, finden Sie hier weitere Informationen: Über-Software. Wenn Sie Fragen zum MSI Afterburner/RTSS-Support haben, senden Sie bitte eine E-Mail support@msi.com MSI Afterburner 4.6.2 Final – Kostenlos für PC herunterladen 9/10 – Laden Sie die neueste kostenlose Version von MSI Afterburner für PC herunter.
HWMonitor

HWMonitor ist ein Hardware-Überwachungsprogramm, das die wichtigsten Gesundheitssensoren von PC-Systemen ausliest: Spannungen, Temperaturen, Leistungen, Ströme, Lüftergeschwindigkeiten, Verwendungszwecke, Taktraten ... Das Programm verwaltet die gängigsten Sensorchips, wie z. B. die ITE® IT87-Serie, am meisten integrierte Schaltkreise Winbond® und andere. Es gibt eine Version für Linux sogenannte HWSensoren. Um es mit yaourt zu installieren: yaourt -S hwmonitor
Das Programm übernimmt:
- Aufsicht über Hardware auf CPU- und GPU-Ebene
- LPCIO-Chips mit Überwachungsfunktionen (ITE® IT87-Serie, Winbond®- und Nuvoton®-ICs)
- Module Erinnerung mit Thermosensoren
- SSD / Festplatten über SMART
- Batterien
- und mehr…
Öffnen Sie den Hardwaremonitor

offen Hardware Monitor ist eine kostenlose Open-Source-Software, die die Temperatursensoren, Lüftergeschwindigkeiten, Spannungen, Last und Taktraten von Computerkomponenten eines Computers überwacht. Er Hardware Monitor zeigt die erhaltenen Informationen in einem einfachen und benutzerfreundlichen Fenster an.
offen Hardware Monitor ist mit den meisten Hardware-Überwachungschips kompatibel, die in heutigen Motherboards zu finden sind. Die CPU-Temperatur kann durch Auslesen der Temperatursensoren des überwacht werden Intel-Prozessorkern und AMD. Die Sensoren der ATI-Grafikkarten können angezeigt und angezeigt werden Nvidiasowie die Temperatur der SMART-Festplatte. Die Werte überwacht Sie können im Hauptfenster, auf einem anpassbaren Desktop-Gerät oder in der Taskleiste angezeigt werden. Er Software Free Open Hardware Monitor läuft ohne Installation auf Microsoft Windows XP/Vista/7/8/8.1/10 32-Bit und 64-Bit und jedem x86-basierten Linux-Betriebssystem.
Laden Sie Open Hardware Monitor 0.9.6 herunter