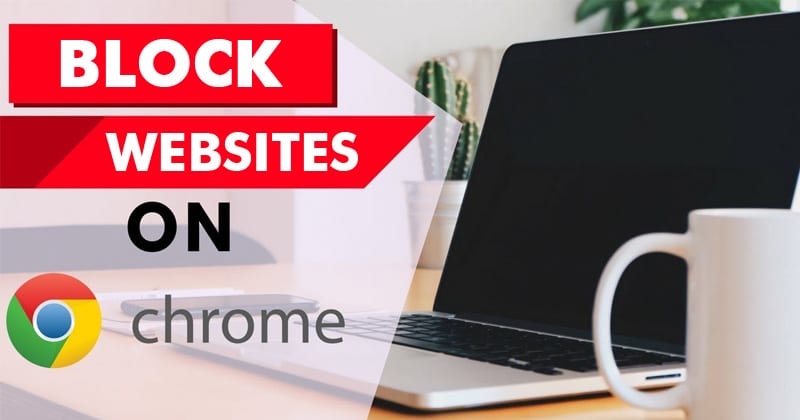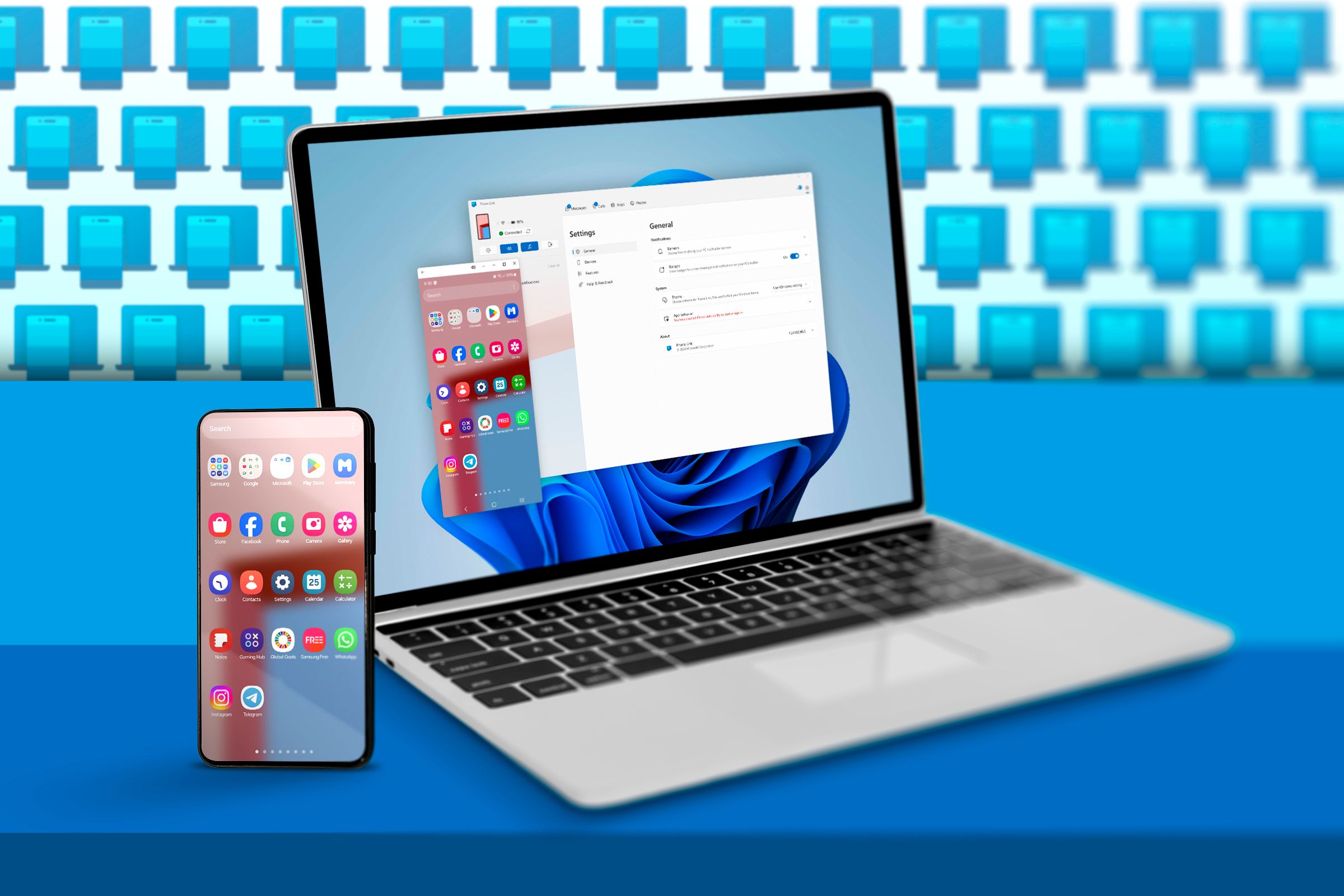So blockieren Sie Websites im Google Chrome-Browser.
Google Chrome könnte als König der Browser bezeichnet werden, da es einer der beliebtesten und vollständigsten ist. Die Handhabung verschiedener Aspekte des Website-Browsings, des Speicherns von Daten, des Herunterladens usw. ist in Chrome wirklich einfach. 👑
Seamos sinceros, hay momentos en los que queremos bloquear ciertos sitios web. Estos sitios pueden ser de distintos tipos, como adultos, spam, o simplemente una pérdida de tiempo. Por defecto, Chrome no permite Websites blockieren, pero hay algunas maneras de hacerlo. 🚫
Deshalb haben wir uns in diesem Artikel entschieden, die besten Möglichkeiten zum Blockieren von Websites auf Google vorzustellen Chrom. Fangen wir an! 🚀
Blockieren Sie Websites von Ihrem Computer
Eine der besten Möglichkeiten, eine bestimmte Site zu blockieren, besteht darin, die Hosts-Datei zu bearbeiten. Hier zeigen wir Ihnen, wie Sie Websites mithilfe der Hosts-Datei blockieren Windows.
1. Öffnen Sie den Datei-Explorer und Navigieren Sie zum Windows-Ordner > System32 > Treiber > usw.
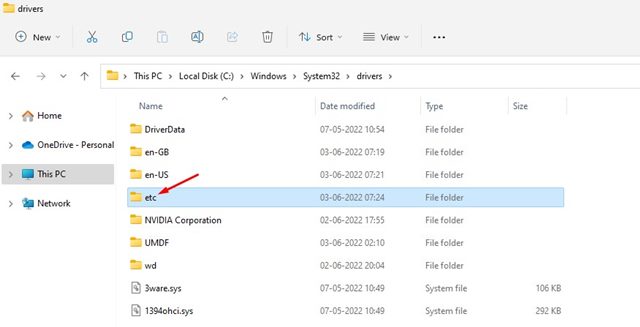
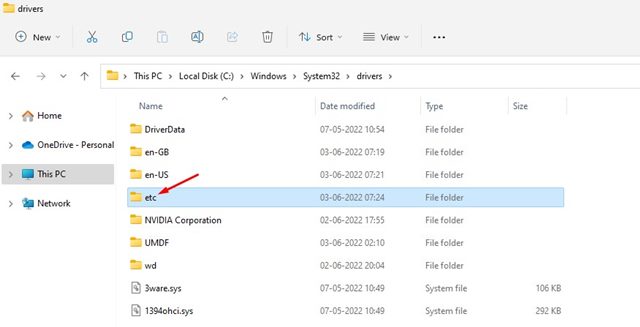
2. Klicken Sie in der oberen Leiste auf die Schaltfläche „Ansicht“ und wählen Sie aus „Anzeigen“ > „Ausgeblendete Elemente“..
3. Doppelklicken Sie auf die Datei Gastgeber und wählen Sie Notepad, um es zu öffnen.
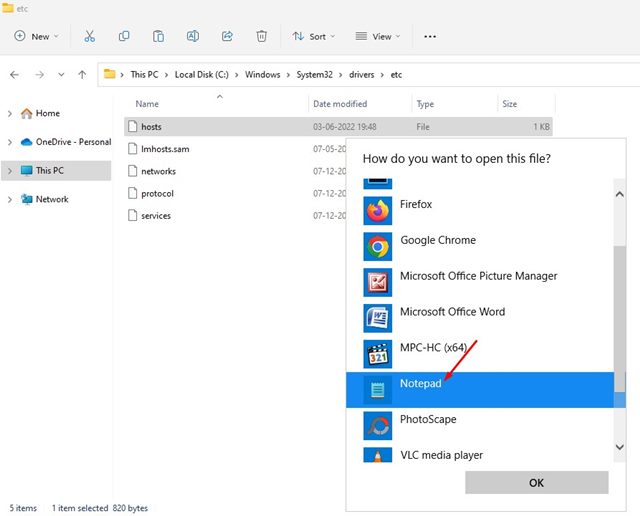
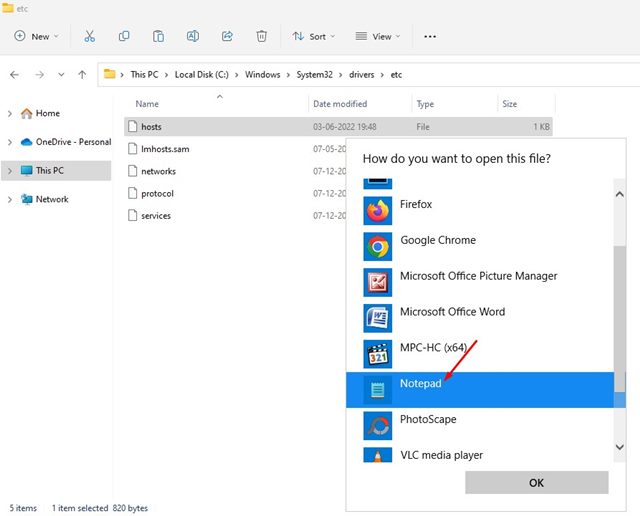
4. Nehmen wir an, Sie möchten facebook.com blockieren. Fügen Sie dazu am Ende der Hosts-Datei eine Zeile hinzu. Die Zeile, die Sie hinzufügen müssen, lautet:
0.0.0.0 facebook.com
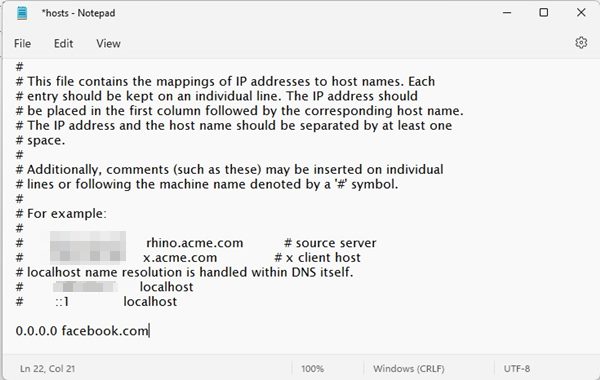
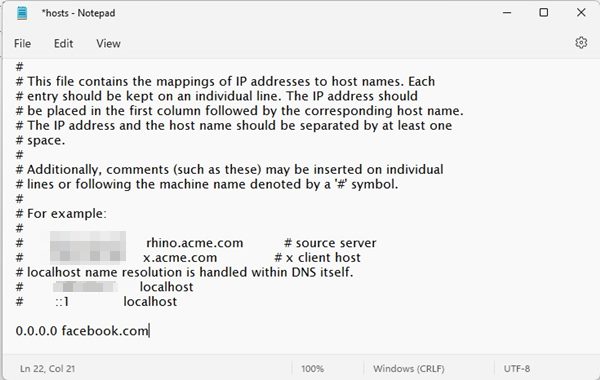
5. Wenn Sie fertig sind, klicken Sie auf Datei > Speichern um die Hosts-Datei zu speichern.
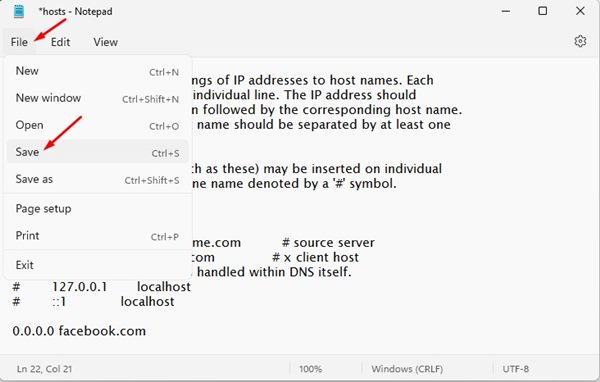
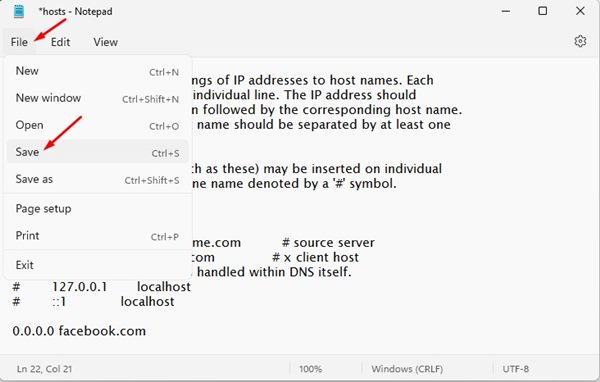
6. Sie können der Hosts-Datei so viele Webseiten hinzufügen, wie Sie möchten. Stellen Sie sicher, dass die Webadresse in der Datei enthalten ist erscheinen nach 0.0.0.0.
7. Um die Site zu entsperren, löschen Sie die hinzugefügte Zeile und speichern Sie die Datei oder fügen Sie sie hinzu # am Anfang der Zeile, um die Syntax in einen Kommentar umzuwandeln, der die Site entsperrt. 🙌
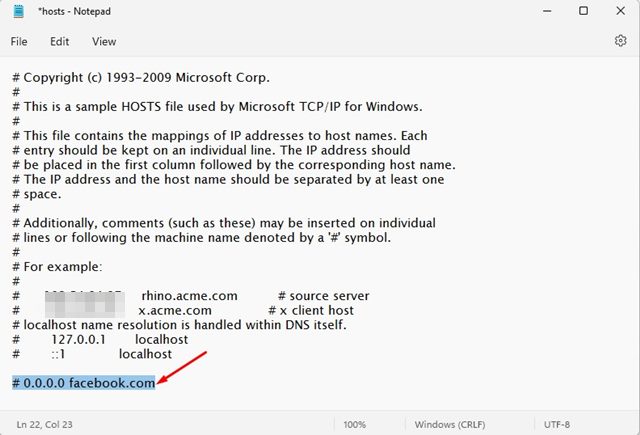
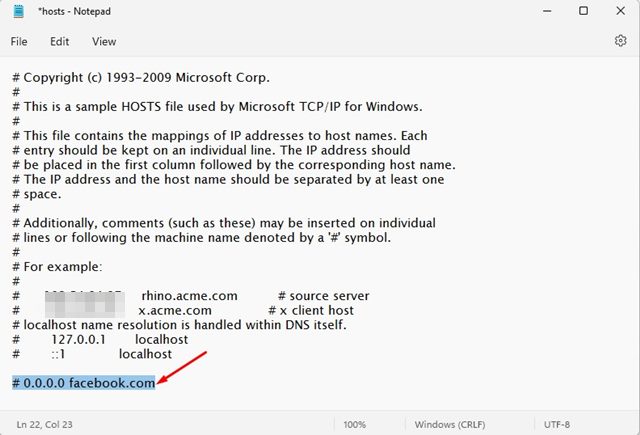
Sie können Websites auf Ihrem blockieren Computer Verwenden der Hosts-Datei. Von Ihnen blockierte Websites werden in keinem Webbrowser geladen. 🔒
Blockieren Sie Websites mithilfe der Firewall in Windows 11
Sie können auch die Windows 11-Firewall verwenden, um Websites auf Ihrem Computer zu blockieren. Chrome-Browser. Sie müssen lediglich eine Firewall-Regel festlegen, um Websites zu blockieren. 🚧
Das Gute an dieser Methode ist, dass Sie beliebig viele Websites zur Sperrliste hinzufügen können.
Blockieren Sie Websites mit der Block-Site-Erweiterung
Es ist einer der besten Website-Blocker für Chrome. Die Erweiterung hilft Benutzern dabei halten konzentriert, indem ablenkende Seiten blockiert werden. 🛑
Mit „Site blockieren“ können Sie störende oder schädliche Websites ganz einfach blockieren. Hier zeigen wir Ihnen, wie Sie mit der Block Site-Erweiterung bestimmte Websites in Chrome blockieren.
1. Herunterladen und Installieren Sie die Google Chrome-Erweiterung „Site blockieren“. aus Hier.
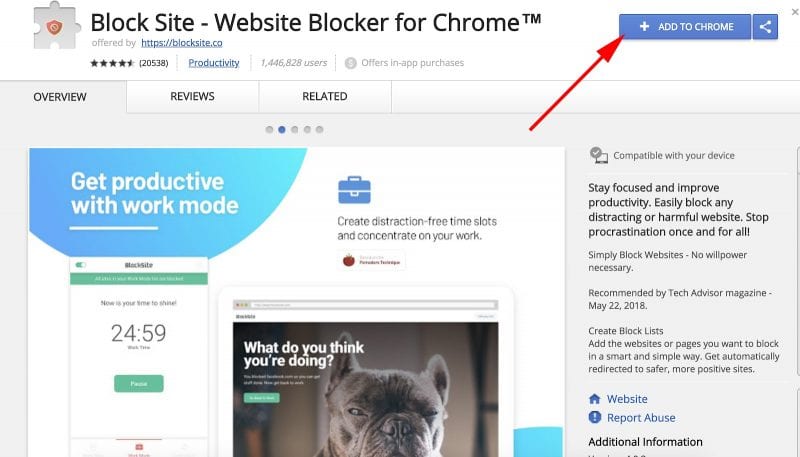
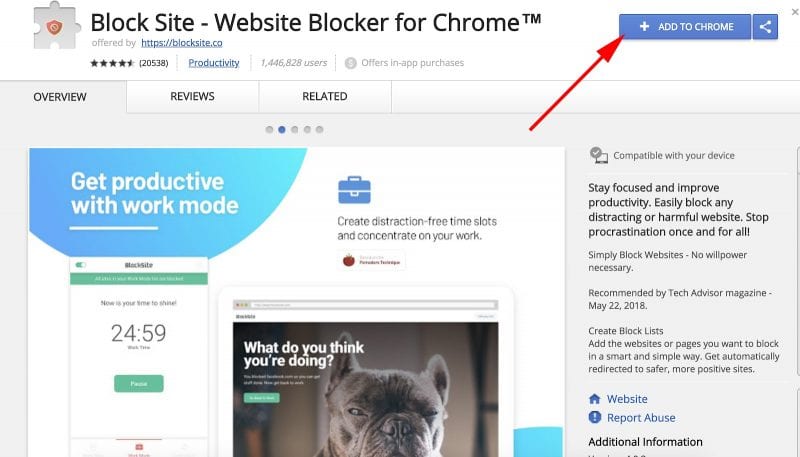
2. Nach dem Herunterladen zeigt der Browser ein Popup an. Klicken Erweiterung hinzufügen.
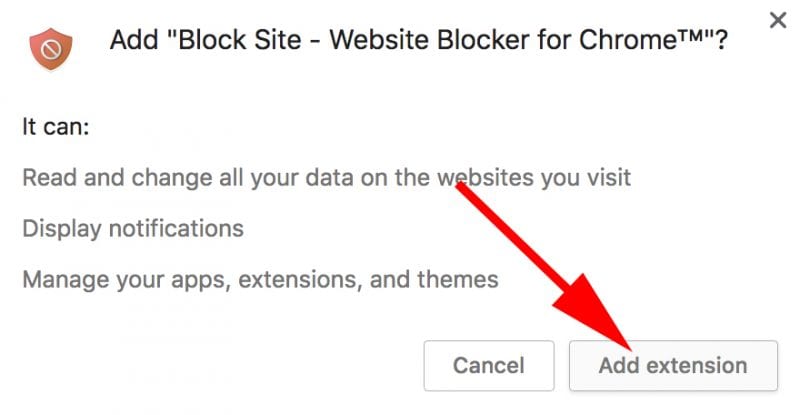
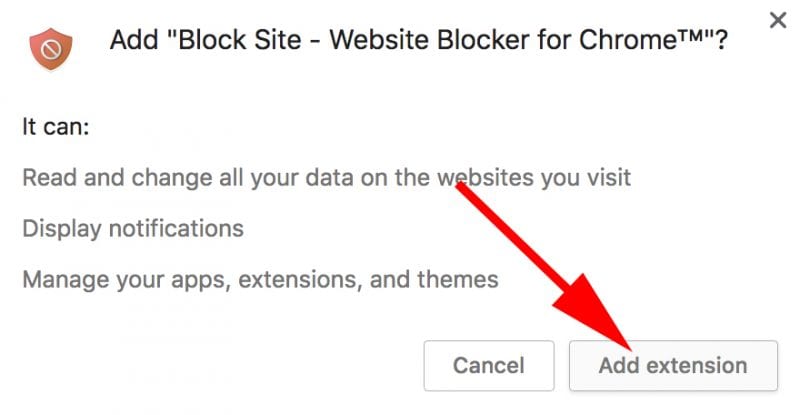
3. Nach dem Hinzufügen sehen Sie das Symbol „Site blockieren“.
4. Besuchen Sie nun die Website, die Sie blockieren möchten. Klicken Sie auf das Symbol und wählen Sie dann aus Blockieren Sie diese Site.
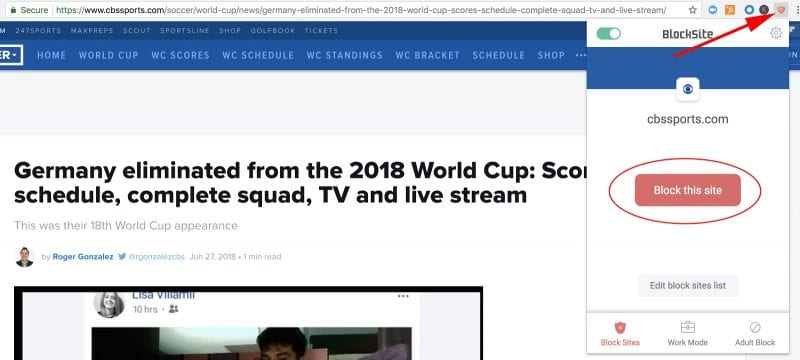
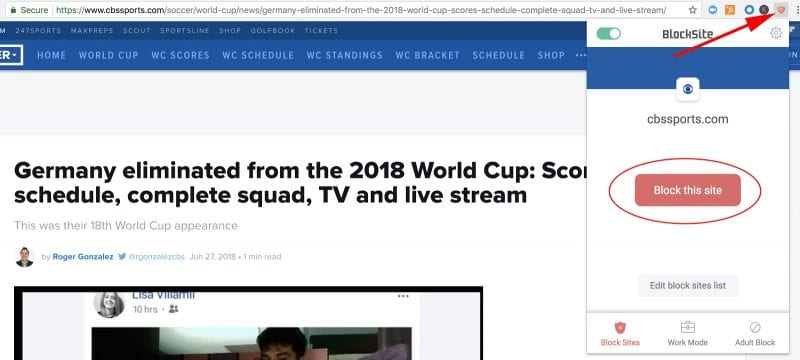
5. Um die Site zu entsperren, klicken Sie auf Bearbeiten Sie die Liste der blockierten Websites. Jede Ihrer blockierten Websites verfügt über eine weniger. Klicken Sie auf das Symbol, um die Site zu entsperren. 🔓
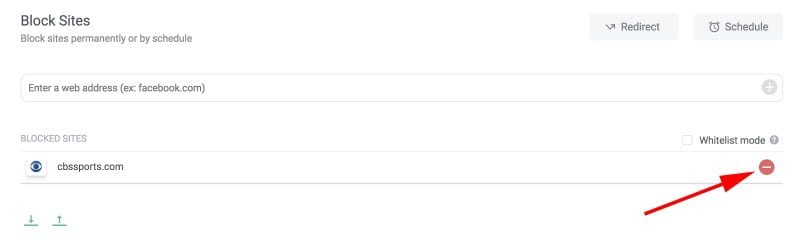
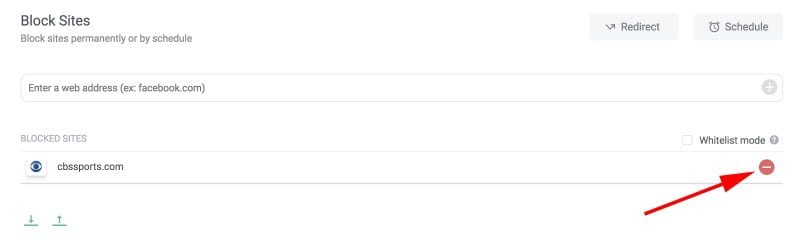
So können Sie das nutzen Verlängerung Website blockieren, um bestimmte Websites im Google Chrome-Browser zu blockieren. 🌐
Andere Chrome-Erweiterungen zum Blockieren von Websites
Existen muchas extensiones de Google Chrome disponibles en la tienda para bloquear sitios web. Estas extensiones son muy fáciles de configurar. Solo debes instalarlas en tu Chrome-Browser und fügen Sie die URLs zur Sperrliste hinzu. 🔍
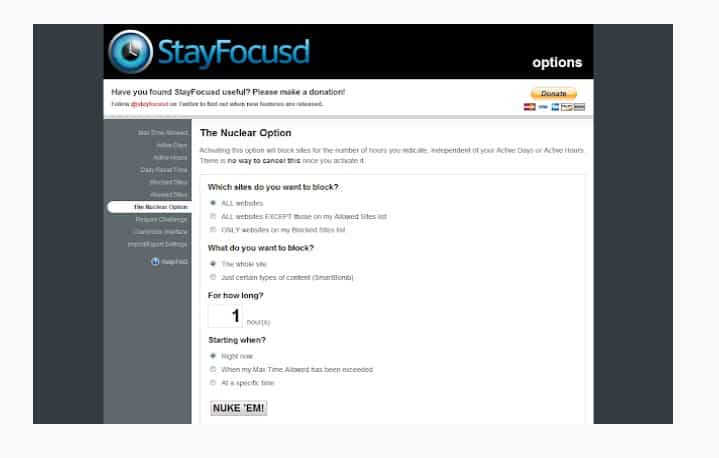
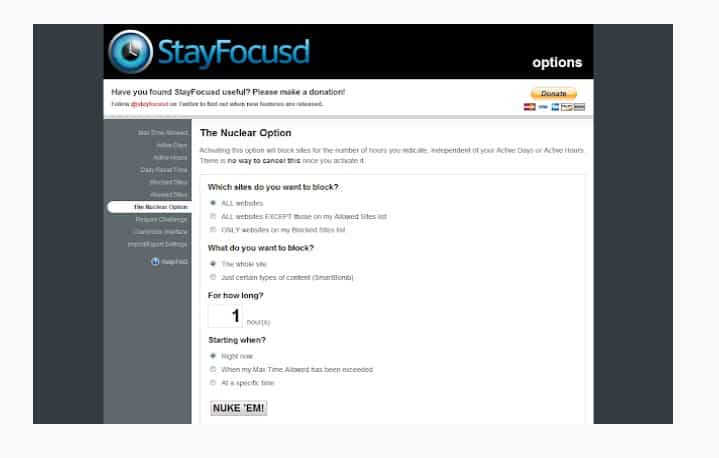
Es ist eine Erweiterung von Produktivität für Google Chrome, das Ihnen hilft, sich auf die Arbeit zu konzentrieren, indem es die Zeit begrenzt, die Sie auf zeitraubenden Websites verbringen können.
Sie können Websites zur Sperrliste hinzufügen. Den Rest des Tages sind sie nicht zugänglich. ⏳
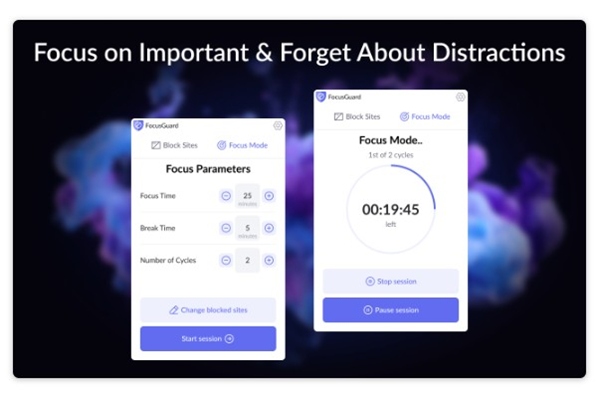
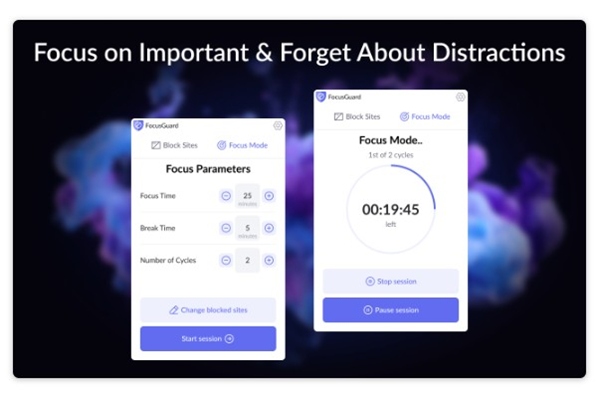
FocusGuard ist eine Chrome-Erweiterung, mit der Sie sich auf wichtige Arbeiten konzentrieren und Ablenkungen blockieren können.
Im Grunde handelt es sich um eine Site-Blocker-Erweiterung, mit der Sie ein Zeitlimit für die Ablenkung von Websites festlegen können.
Sobald Sie das Limit erreicht haben, blockiert die Erweiterung die Site automatisch. //mastertrend.info/wp-content/uploads/2024/11/1732547011_49_Como-blocker-sitios-web-en-el-navegador-Google-Chrome.jpg» alt=»Website-Blocker (Beta)» width=» 815″ height=»476″ data-lazy-=»» />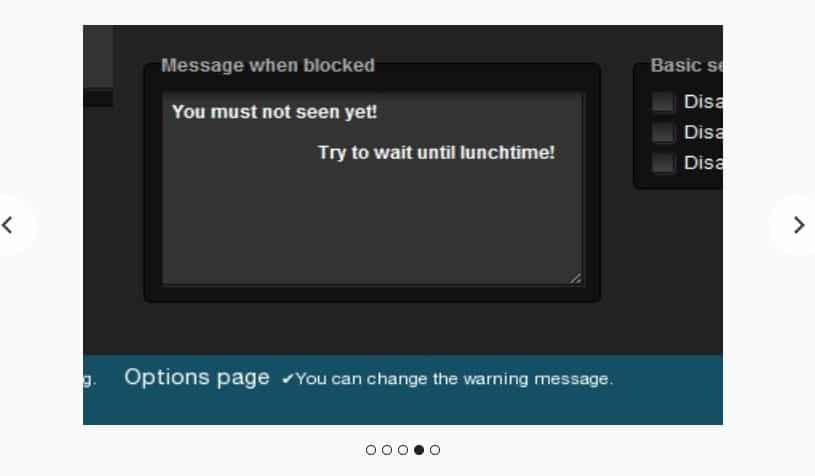
Wenn Sie nach einer Chrome-Erweiterung suchen, die Ihnen hilft, sich auf Ihre Arbeit zu konzentrieren, ist Website Blocker (Beta) möglicherweise die beste Option. 💼
Wussten Sie? Mit Website Blocker (Beta) können Benutzer URLs, einschließlich bestimmter Textzeichenfolgen, blockieren. Darüber hinaus können Sie einen Zeitpunkt zum Blockieren von Websites festlegen! 📅
In dieser Anleitung ging es darum, wie man Websites in Google Chrome blockiert. Ich hoffe, dieser Artikel war für Sie nützlich! Teilen Sie dies mit Ihren Freunden. 🤝