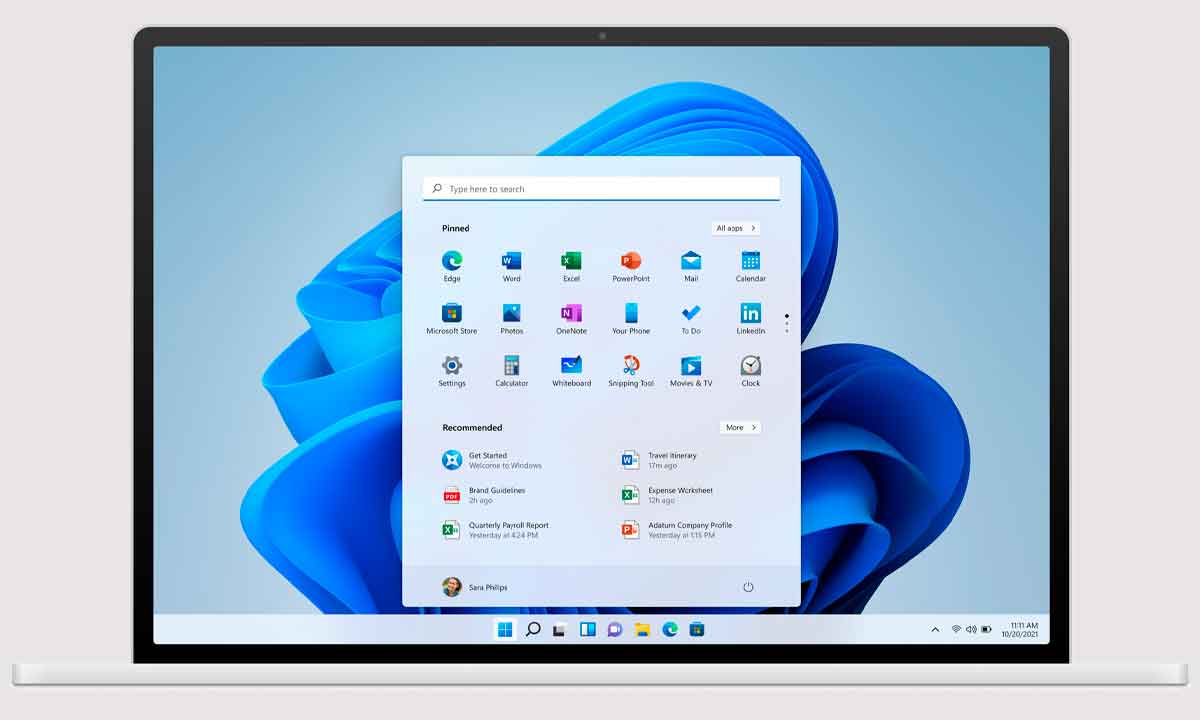Keyboard shortcuts in Windows 11
Keyboard shortcuts in Windows 11 are still very useful.
Microsoft has added new keyboard shortcuts in Windows 11 to support the news and changes incorporated in the OS. Added to those that worked in Windows 10 and Windows 8.1 (maintained for the most part) they form a very interesting group to simplify the management of the system and its main functions, increasing efficiency.
The keyboard and mouse are the two main input devices on a PC and we use them extensively on computer desktops even if we have other ways of interacting such as touch screens or voice control.
Definitely, they are still the most intuitive methods.
Of course, apart from data entry, a PC keyboard can be used as a means of control system and apps.
This is where these 'shortcuts' come in.
As you know, they are Compositions of 2 or more keys which as a general rule answer the tasks that we would do with a mouse or other pointing peripheral such as a laptop touchpad.
However, they are really useful, as they save time and effort when performing certain actions.
The truth is that once you get used to them you won't be able to leave them.
Keyboard shortcuts in Windows 11
These shortcuts are as old as the OS itself and have been maintained despite the updates permanent graphical interfaces, reinforced with everything that came from the touch section used to fully manage smartphones or tablets, but not so useful on a personal computer.
Microsoft's latest OS supports most of the keyboard shortcuts Windows ten, but with some new ones and others edited to respond to your news.
Its performance is that of practice, you press the corresponding keys and the system will respond by doing a certain task.
There are hundreds and hundreds of them covering design, core internal system tools, and apps as well.
We leave you a selection of the most useful ones, distinguished by their main parts.
New shortcuts for Windows 11
| Win + W | Open the Widgets section |
| Win + A | Go to Quick Settings (Previously it opened the Action Center) |
| Win + N | Enter the alerts panel |
| Win + Z | Opens the window layout/templates (Snap) |
| Win + Key up (Up) | Snaps the active window to the top half of the screen |
| Win + Down key | Snaps the active window to the bottom half |
| Win + Left/Right Key | Adjusts the active window to the left/right half. |
| Win + C | Open the chat program Microsoft Teams |
Desktop shortcuts
| “Windows” key | Open and close the start menu |
| Win + D | Hide or show all the apps and windows on your desktop |
| Win + I | Open the general Settings tool |
| Win + K | Open the connection tool to networks |
| Win + L | Disable the device by activating the screen unlock |
| Win + M | Minimize each and every open window on the desktop |
| Win + O | Disable screen orientation |
| Win + P | Opens the projector for connections to external screens and projectors |
| Win + R | The tool starts performing |
| Win + X | Opens the advanced menu, alternative to the start menu |
| Win + Print Screen | Take a screenshot (Stored in Images) |
| Win + space bar | Switch between input languages and keyboard layouts |
General shortcuts in apps
| Control + A | Choose each and every element |
| Control + C | Copy the selected item |
| Control + X | Cut the chosen element |
| Control + V | Paste the copied element |
| Control + Z | Undo changes |
| Control + Y | Redo the changes |
| Control + O | Open a file in today's app |
| Control + S | Store the file or folder |
| Ctrl + Shift + S | Open the job store as |
| Alt + Tab | Switch between running apps |
| Alt + F4 | Close the active window |
| Alt + F8 | Display password in login interface |
| F5 | Refreshes the active window |
| F10 | Opens the menu bar of the active app |
| Ctrl + P | Print today's screen |
For file explorer
| Win + Y also | Open File Explorer |
| (In the browser) Ctrl + N | Opens an exclusive window |
| Ctrl+Y also | Enter the search bar |
| Control + W | Close the active sale |
| Ctrl + Mouse Movement | Change the view of files and folders. |
| F4 | Move to address/location bar |
| F5 | Refresh the browser |
| F6 | Switch between left/right frames |
| Alt + D | Choose the address bar |
| Alt + P | Show/Hide Perspective Panel |
| Alt + Enter | Opens the Features menu for the selected item |
Other keyboard shortcuts in Windows 11
| For the game bar: | |
| Win + G | Open the Xbox Game Bar |
| Win + Alt + G | Record the last 30 seconds of the game asset |
| Win + Alt + R | Take a screenshot in the game |
| Win + Alt + T | Show/hide the recording timer overlay |
| For the taskbar: | |
| Windows + Tab | Open the task view |
| Windows + 1, 2, 3… | Activate the first, second, third app… |
| Windows + T | Highlight the first app on the taskbar |
| Windows + B | Highlight the first app in the system tray |
| For virtual desktops: | |
| Windows + Ctrl + D | Create a new virtual desktop |
| Windows + Ctrl + Left arrow | Switch to the previous virtual desktop |
| Windows + Ctrl + Right arrow | Switch to the next virtual desktop |
| Windows + Ctrl + F4 | Close today's virtual desktop. |
| For availability: | |
| Windows + U | Availability Center starts |
| Windows + Enter | The narrator begins |
| Windows + + | Throw the magnifying glass and zoom |
| Windows + – | Move the magnifying glass away if the app is open |
| Windows + Run | Close the magnifying glass |

These keyboard shortcuts are really useful.
Once you learn them and start using them, you won't be able to stop doing them.
They can be powered on with peripherals such as a mouse, but it is a good way to save time and effort.
The ones presented above are only a selection of the hundreds available.
While most of it carries over from one version to another, here is the Microsoft list for Windows 11, 10, 8.1 or Windows 7.
And it's not just the OS that have them.
There is another huge compilation for almost all Windows apps as you can see in this guide.
And not just Microsoft, there are keyboard shortcuts for any kind of program like these for the browser Google plus Google chrome.