How to Check DirectX on Windows 11: 3 Easy Methods 🚀
Windows users are probably familiar with the Windows Diagnostic Tool. DirectXThis tool is very useful for troubleshooting graphics or sound issues in the operating system. Although it's primarily designed for developers, regular users can use it to check system information. 🎮💻
DirectX Diagnostic Tool
The DirectX Diagnostic Tool in Windows 11 offers very detailed information about your computer's software and hardware. You can use it to check the operating system, system model, BIOS version, processor, memory, and graphics card details, among other things. 🛠️
Dejando de lado la herramienta de diagnóstico, DirectX en sí es un conjunto de interfaces de programación de aplicaciones (API) que permiten que tus juegos se comuniquen con las tarjetas de video. Es un elemento clave que optimiza tu gaming performance y aplicaciones multimedia. 🚀
If you're a Windows 11 user, it's critical to check for and install the latest version of DirectX. Updating to the latest version can help resolve various issues when running graphics-intensive apps and games. However, before updating DirectX, you should check which version you currently have installed. 🔄
1. Check DirectX version on Windows 11 via RUN
The easiest way to check your DirectX version is through the RUN dialog box. Here's how. 😊
1. Click on Windows 11 search and type RUN. Then, open the RUN dialog box from the list of options.
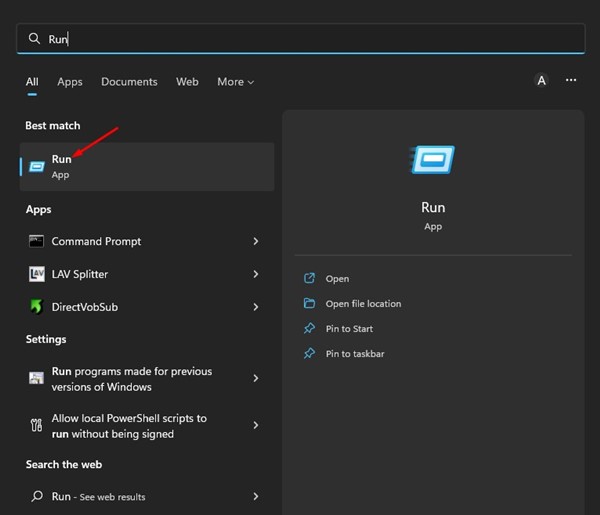
2. In the RUN dialog box, type dxdiag and press the Enter key.
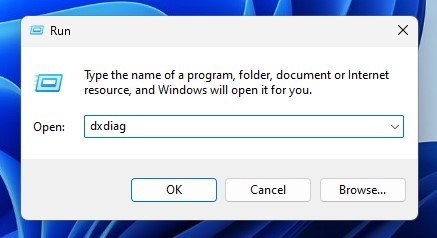
3. This will open the DirectX Diagnostic Tool in Windows 11. Switch to the System tab, and the DirectX version will be at window background. 📊
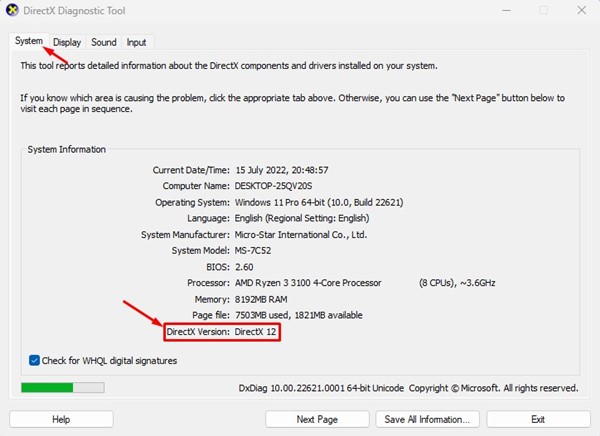
2. Check the DirectX version via Windows 11 search
You can also use Windows 11 Search to check your DirectX version. Open Windows 11 Search. 🔍
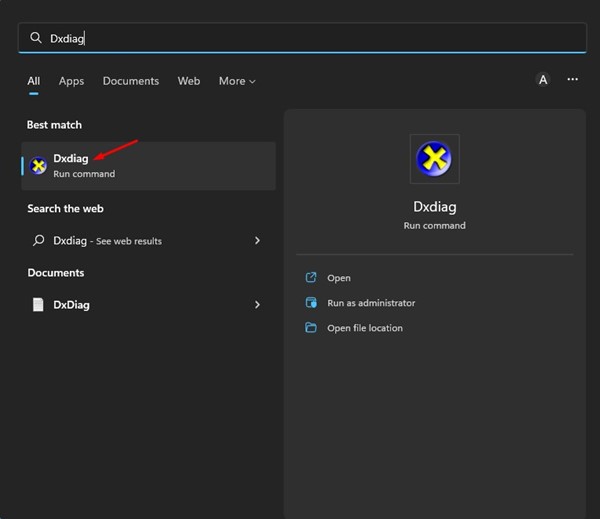
Next, in Windows search, type dxdiag. Now open the Dxdiag (Run command) from the list. This will open the DirectX Diagnostic Tool on your Windows 11 computer. 🖥️
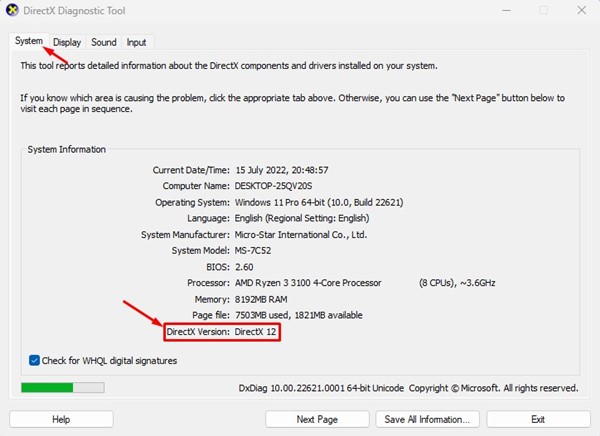
Now, switch to the System tab and check the DirectX version at the bottom. ✔️
3. Check DirectX version using CMD/Powershell
Advanced users can use CMD or PowerShell to check the DirectX version. Here's how. 💡
1. First, click on the Windows 11 search and type Command Prompt or PowerShell. Then, open the corresponding utility from the search results.
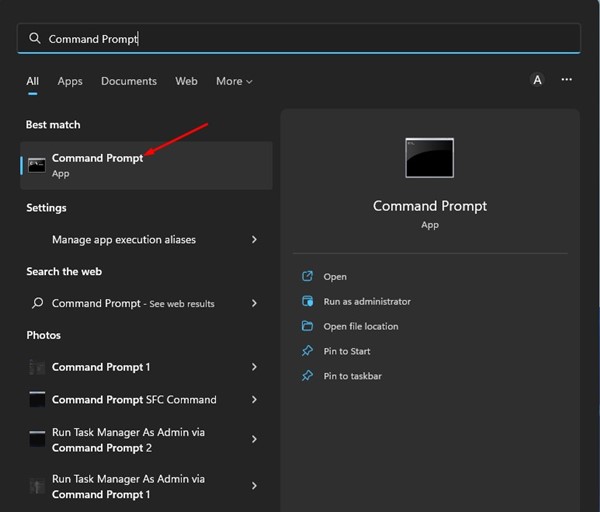
2. In CMD/Powershell, enter dxdiag and press the Enter key.
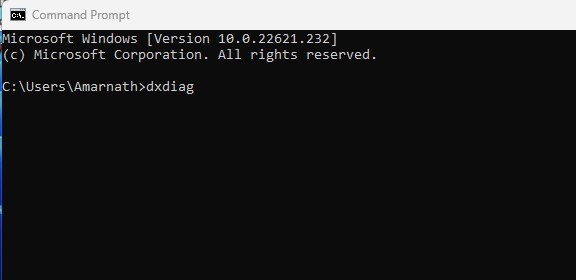
3. This will open the DirectX Diagnostic Tool. Switch to the System tab and check the DirectX version at the bottom. 🔧
How to update DirectX on Windows 11?
Now that you know how to check the DirectX version in Windows 11, it's time to learn how to update it to the latest version. ⬆️
1. Open the application Configuration on your Windows 11.
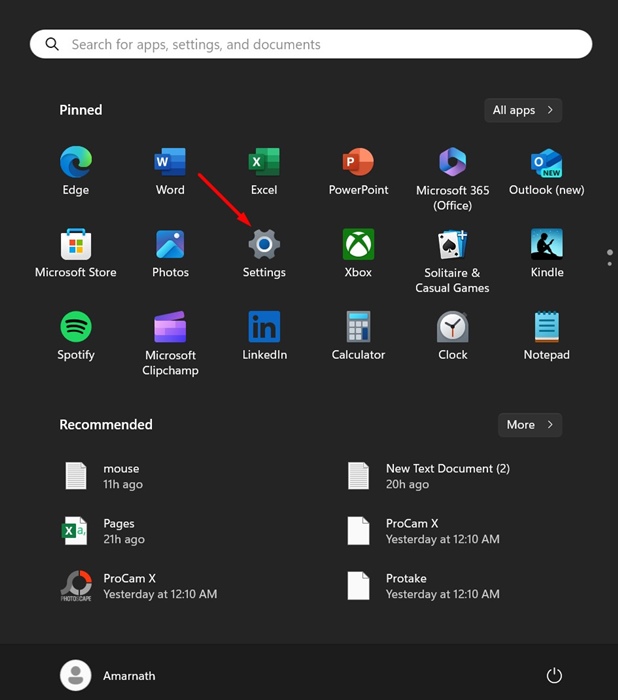
2. When the Settings app opens, click on Windows Update.
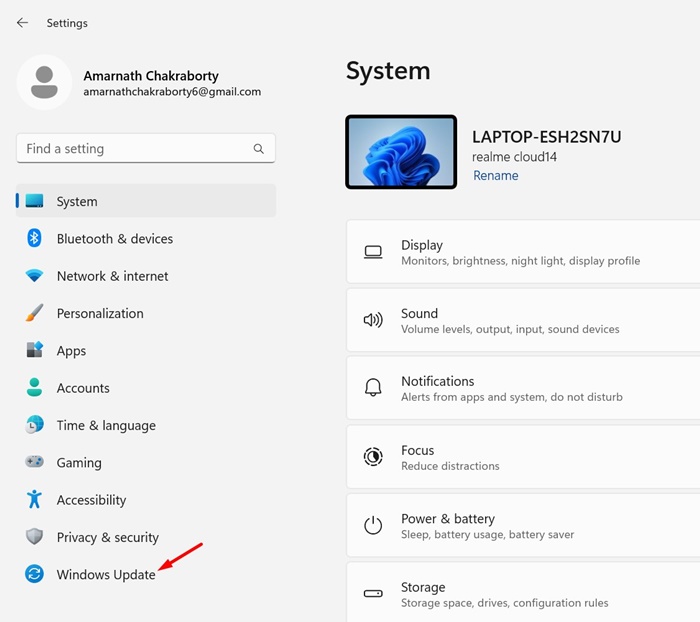
3. On the right, click the button Check for updates.
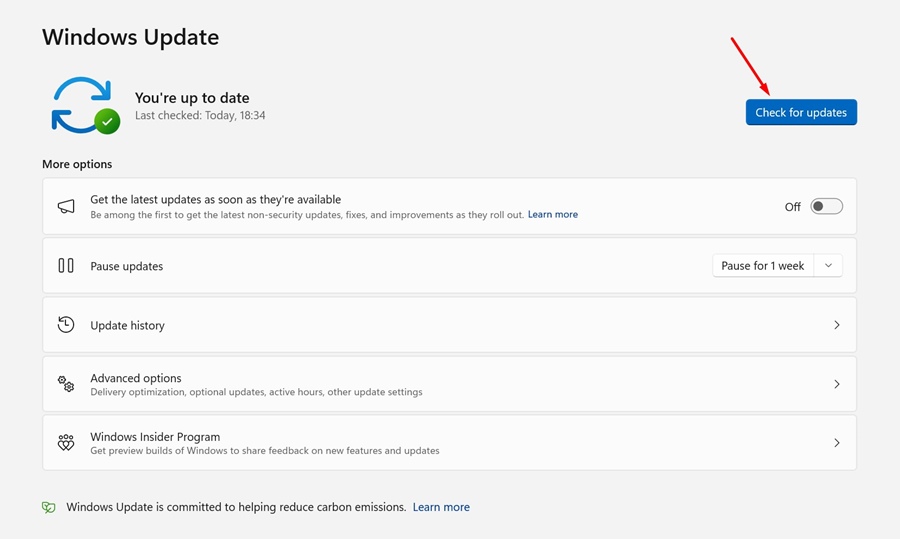
This will download and install all pending Windows updates and update your DirectX version. 🔄✨
These are some of the easiest ways to check your DirectX version on Windows 11. Each method uses the DirectX Diagnostic Tool. If you know of another way to do this, let us know in the comments! 🗨️





















