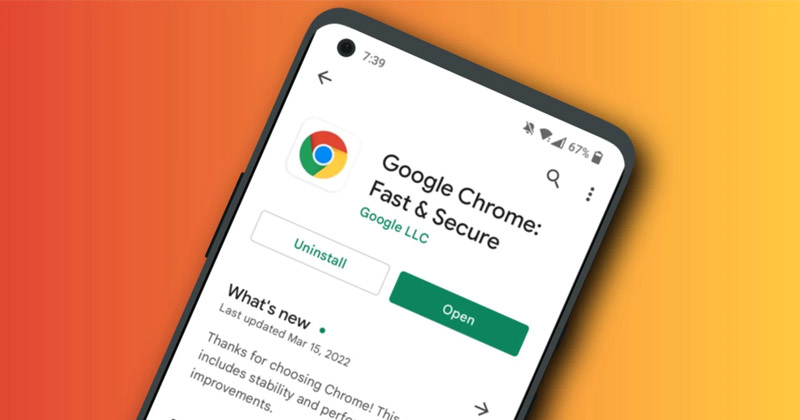Chrome not loading pages on Android: 11 ways to fix it 🚀
Google Chrome is the top choice for web browsing for millions of users around the world. 🌎 It is available for all platforms including Windows, macOS, Android and iPhone. Although the web browser is very popular and offers many features, it is still far from perfect. 🛠️
When using Google Chrome on Android, users often face issues like web pages not loading, browser using more RAM than expected, site interface lagging, and more. 😩
In this article, you We detail Eleven practical solutions to solve these problems and improve your browsing experience. Don't miss it! 🤓
Why is Chrome not loading pages on my Android? 📱
If you are wondering why Google Chrome on your Android won't load web pages, you're not alone! There are several reasons why this may be happening. Here are some common causes of this problem:
- Problems of Internet 🌐
- Problems of the server side (the website you are trying to visit) 🖥️
- You Android is pending restart 🔄
- Cache and cookies Chrome obsolete 🍪
- Incorrect configuration from Chrome ⚙️
- He battery saving mode/data saving mode is enabled 🔋💾
- You are using a application VPN or Proxy 🔒
In this article, we discuss some methods to fix Google Chrome not loading pages on android smartphonesWe hope that with these tips you can solve the problem and surf the web without problems again. 🚀
1. Restart the Chrome browser 🚀
If Google Chrome won't load any web pages, the first thing you should do is to restart the browser. Sometimes, a simple restart can resolve most browser-related issues, including the Chrome not loading pages issue. So, restart the Chrome browser and try again before trying the methods below. If Chrome still won't load pages even after the restart, move on to the next steps. 🔄
2. Force stop Chrome and reopen it 📱
A good solution for when Chrome does not work on Android is to force stop the application. application and then reopen it. Here's how you can force stop Chrome and reopen it in a few seconds. Android:
1. Press the Google Chrome app icon on your screen start and select Application information.

2. On the Information screen application, touch Force stop.
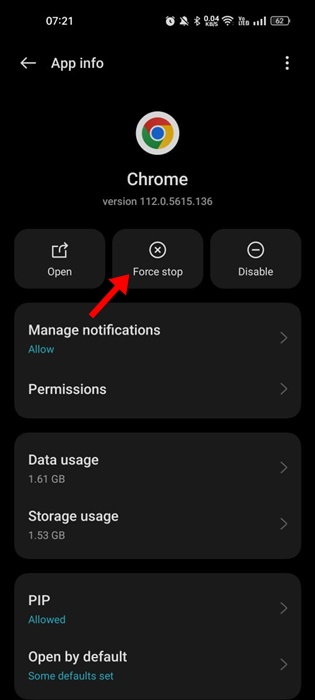
Once the force stops, close the settings and reopen the Google Chrome browser. This will possibly fix websites not opening due to Chrome browser issues.
3. Check the Internet

The next thing you should do after reboot is to check your Internet connectivity 🌐. A connection to Internet Unstable or lost internet connection may be the reason why Chrome won't load pages or loads only partially. So, before trying other methods, make sure your internet is working properly.
To check for problems with your connection, try loading several sites in Chrome. If they still don't work, try fast.com in the URL bar and press Enter to perform a speed test 🚀. If the Internet is not working, restart your WiFi or mobile data, or contact your service provider. services from the Internet for help 📞.
In the meantime, you can entertain yourself with the game Chrome Dinosaur hidden icon on the “No Internet” screen 🦖. Good luck!
4. View the website using other browsers 🌐
Before trying the following methods, it's important to check if the web page you're trying to open is up. It could be that the website you want to visit is having server-side issues, preventing its pages from opening. In that case, try opening the website using a different browser. If the site doesn't open in any browser, it's likely that it's temporarily down. 🕒
5. Update the Chrome browser 🔄
Chrome's outdated files and errors in the Android system Webview function are common causes of Chrome not loading web pages on Android. For this reason, we recommend that you update System Webview and Chrome browser to solve problems where sites do not open. 📱
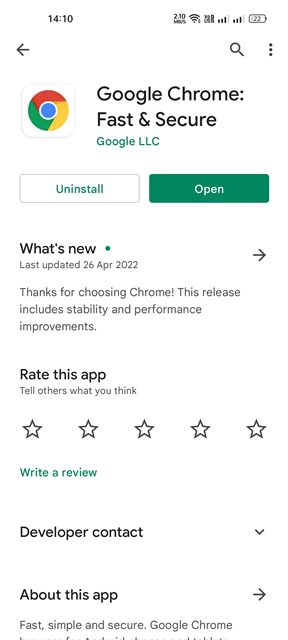
The update from the browser Chrome It will also remove bugs and glitches that affect web browser functionality and prevent web pages from loading properly. 📉
To update the web browser Google Chrome, I opened the Google Play Store > Google Chrome and touch the button Update (if available). 🔄
6. Close all Chrome tabs 🔒
If your browser Google Chrome have trouble loading web pages or only load them partially, it may indicate low RAM memory. 🧠💾
If you already have a lot of tabs open in your Chrome browser, it is recommended to close them to free up some space. memory on your Android device. 📱✨
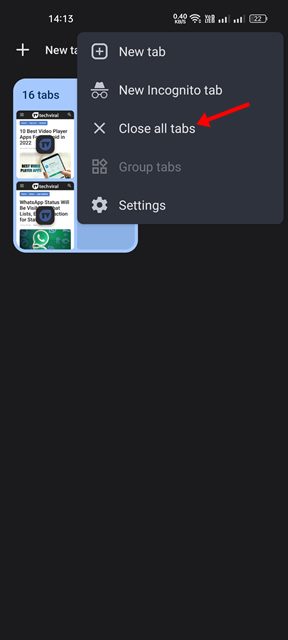
To close all tabs in the Chrome browser, tap the tabs icon at the top, followed by the three dots, and select Close all tabs. 🚪❌ This will close all open accounts in your Chrome browser. Additionally, you can also close background apps or disable the service Sync your Android to free up some RAM. 📱💨
7. Enable standard preloading 🚀
If you notice that the Chrome browser takes a long time to open web pages, you should enable the option standard preload. This feature will significantly reduce the loading time of the pages, as it automatically preloads some of the pages you visit. However, keep in mind that the drawback of standard preloading is that it can display old content on web pages, forcing you to reload the sites to see the new content. 🔄
1. Open the Google Chrome browser and tap the three points.

2. In the list of options that appears, tap Settings.

3. On the Settings page, scroll down and tap Privacy and security.

4. On the Privacy & Security page, tap the Preload pages.
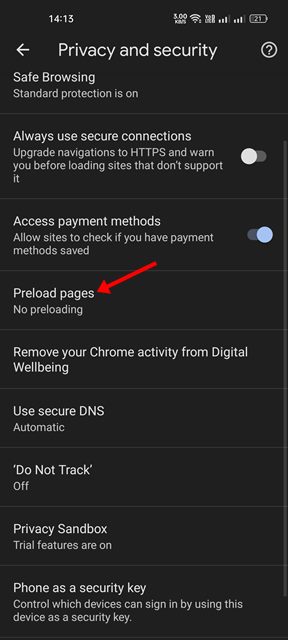
5. Next, select the Standard preload option on the preload pages.
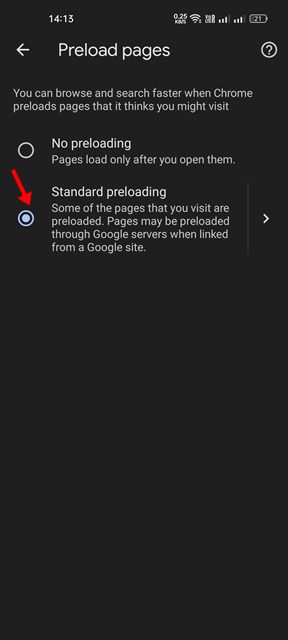
8. Use the standard protection feature 🚀
Sometimes, the Enhanced Protection feature in the Chrome web browser can cause a website to fail to open or pages to not load properly. To avoid such issues and to browse smoothly, you may want to switch to standard protection in Chrome to Android. 📱
This is what you have to do:
1. First, open the Chrome browser on your Android and tap on the three points.

2. In the list of options that appears, tap Settings.

3. On the Settings page, scroll down and tap Privacy and security.

4. On the Privacy & Security screen, tap Safe browsing.
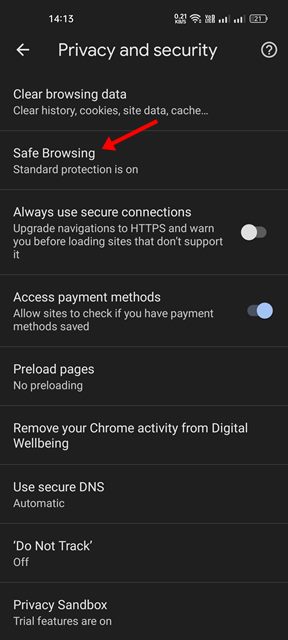
5. Next, on the Navigation screen safe, select Standard protection.
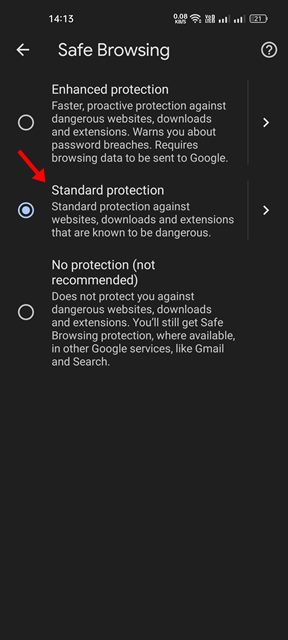
After making changes, restart the Chrome browser on your Android device. 🚀
9. Try to open the page in incognito mode. 🕵️♂️
Google Chrome's Incognito mode will help you confirm if the page is not loading due to cache and cookies. If the page loads properly in Incognito mode, it's time to clear the corrupted cache and cookies. To open Google Chrome in Incognito mode, launch Google Chrome and click on the three dots in the top right corner. From the menu that appears, select the tab New incognitoIn incognito mode, try opening some websites and see if you are experiencing the same issue.
10. Clear Chrome's cache and cookies 🔄
Cache and cookies are data that websites store on your device to help them load pages quickly. If this data is corrupted or outdated, the Chrome browser may have trouble loading web pages. That's why it's a good idea to clear Chrome's cache and cookies if you're having trouble or getting errors when visiting websites. Please note that clearing cache and cookies will log you out of all websites and pages may take a little longer to load on your next visit. ⚠️
1. First, open the Chrome browser on your Android and tap on the three points.

2. In the list of options that appears, tap Settings.

3. On the Settings page, scroll down and tap Privacy and security.

4. Next, on the Privacy & Security page, tap Clear browsing data.
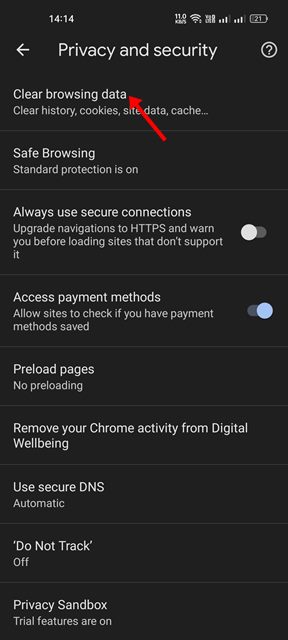
5. On the Clear browsing data screen, check the options – Cookies, site dataand Cached images and files.

6. Once done, tap the Delete data option at the bottom.
11. Reinstall the Chrome browser. 🚀
If the above methods fail solve the problem If Chrome isn't loading pages on your Android device, your last option is to reinstall the web browser. 🛠️ However, keep in mind that reinstalling it will will delete the history, data, and cache files. 📂
To reinstall the Chrome browser, follow these simple steps below. 👇
1. Open Google Play Store on your Android device and search for Google Chrome.
2. Open Google Chrome from the list of applications and tap Uninstall.
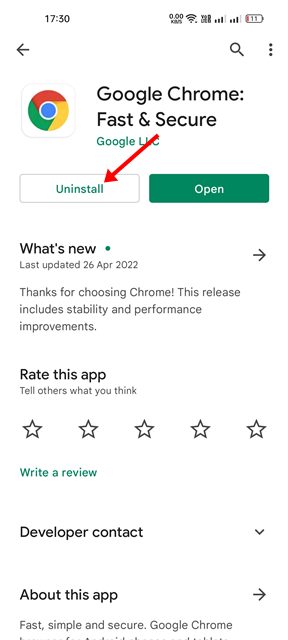
3. Once uninstalled, tap the Install to reinstall the application on your Android device.
After reinstalling, open the Chrome browser and Sign in with your Google account. 🌐 These are the best ways to fix when Google Chrome not loading pages on Android devices. 📱 However, if the problem persists, it is best to consider Switch to a Google alternative Chrome. 🚀
Alternatives to Google Chrome, such as Opera, Firefox, among others, offer Better features and faster browsing speed than Chrome. ⚡ Give it a try and improve your web experience! 🌟