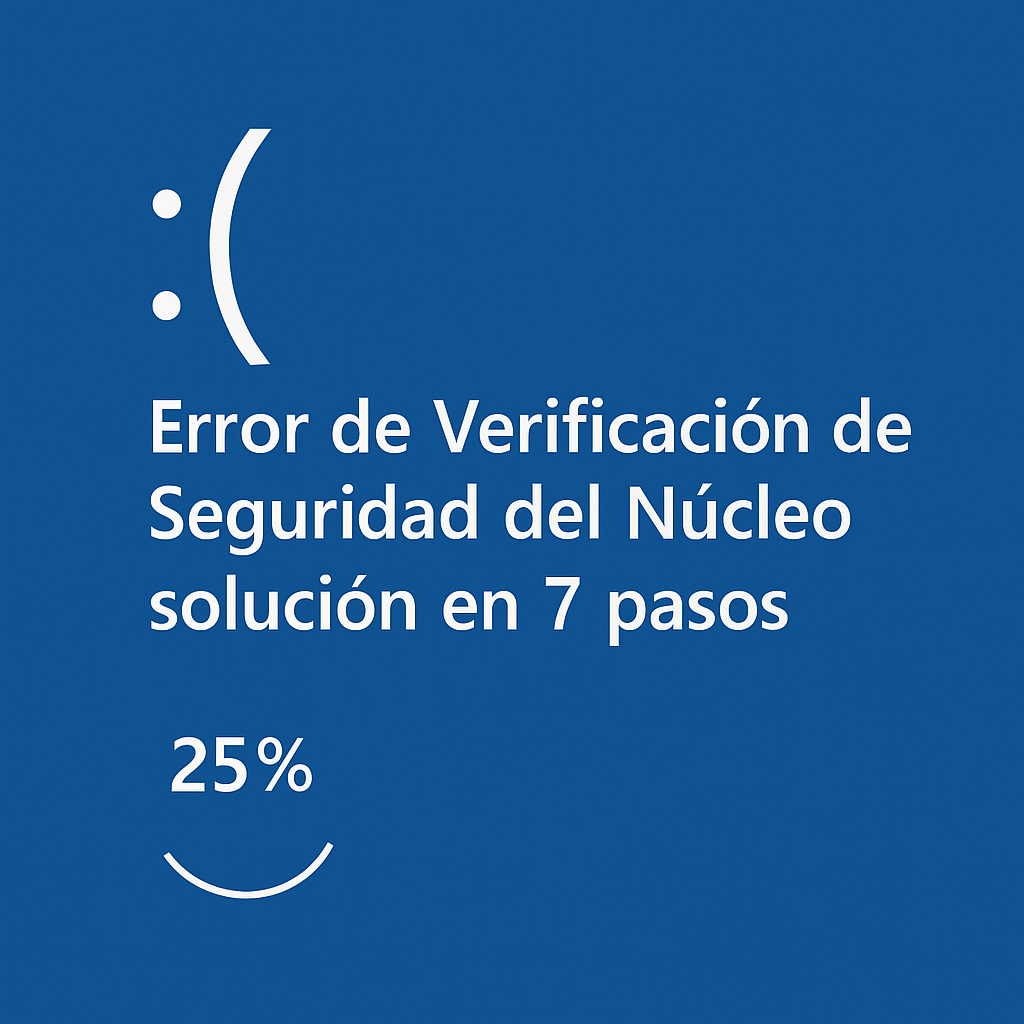10 Basic Git Commands to Protect Your Code 🔒
Spending another all-nighter trying to recover lost code changes? You're not alone. That's why millions of developers rely on Git, the world's leading version control system, to track every change and protect their work. Here's a rundown of the commands you'll use most. 🚀
If you're new to Git, let's start with a refresher. A Git repository (or repo (In short) contains all the project files and the entire revision history. A repo has commits, which are used to record changes to the repo, and each commit has a short message that the user writes to indicate what changes were made. Git can also help manage conflicts (for example, if two people edit the same line of code) before merging. To learn more about installing Git on Windows, click here.
1 Clone an Existing Repo
The first command we can start with is git clone, which is a command that connects and download a copy from an existing repository to your local machine. Usually, the existing repository is located remotely, such as on GitHub or GitLab.
First, go to a repo and click the green dropdown menu that says “Code,” then the copy to clipboard icon next to the GitHub repository URL, which will clone it using the Web URL. This is the easiest method and clones using HTTPS:
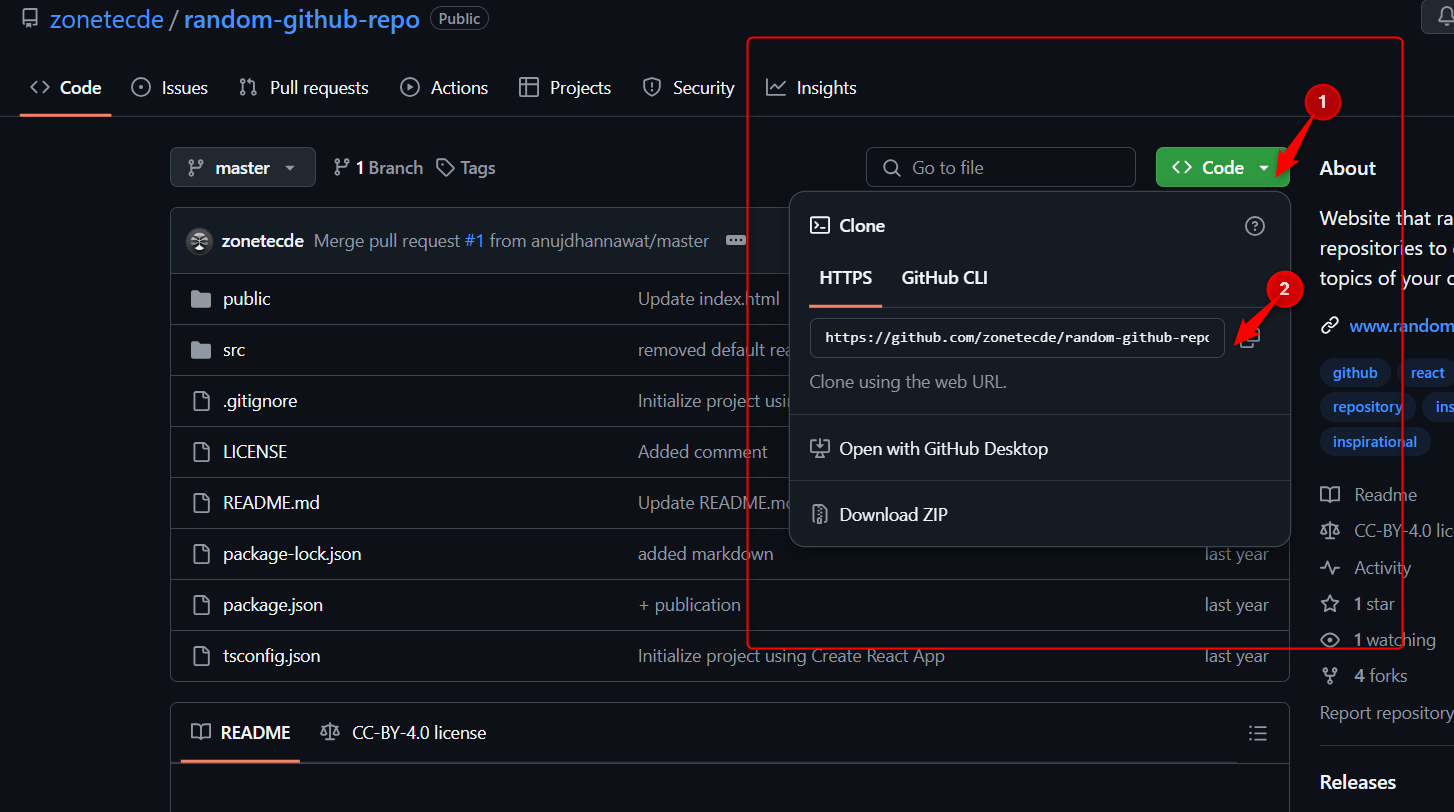
Then, run the following command with the URL you just copied:
git clone https: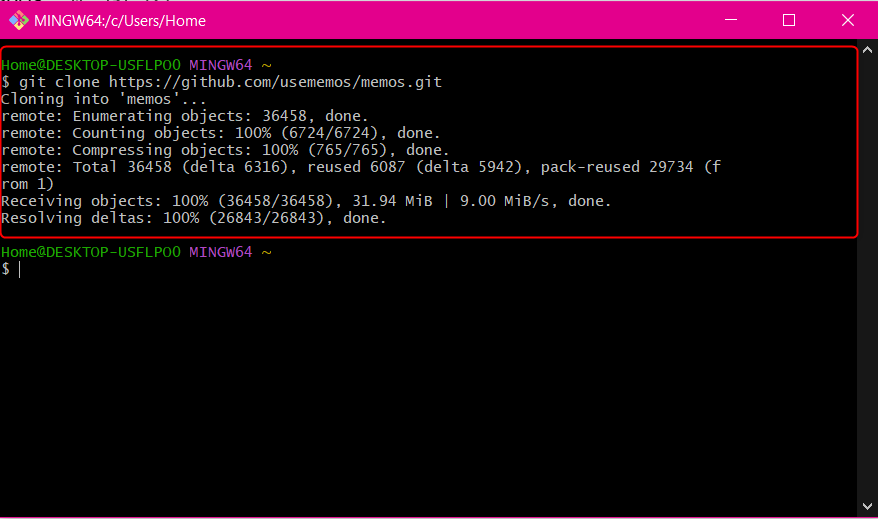
Once the repo is cloned, you should have a local copy of it on your machine. 👍
2 Create a New Repo
If you want to create a new Git repository instead of cloning an existing one, run git initThis initializes the repository in the specified directory, giving it a path. So it's ideal for new or untracked projects that you want to start using Git.
First, make sure you are in the correct folder before running the command:
git init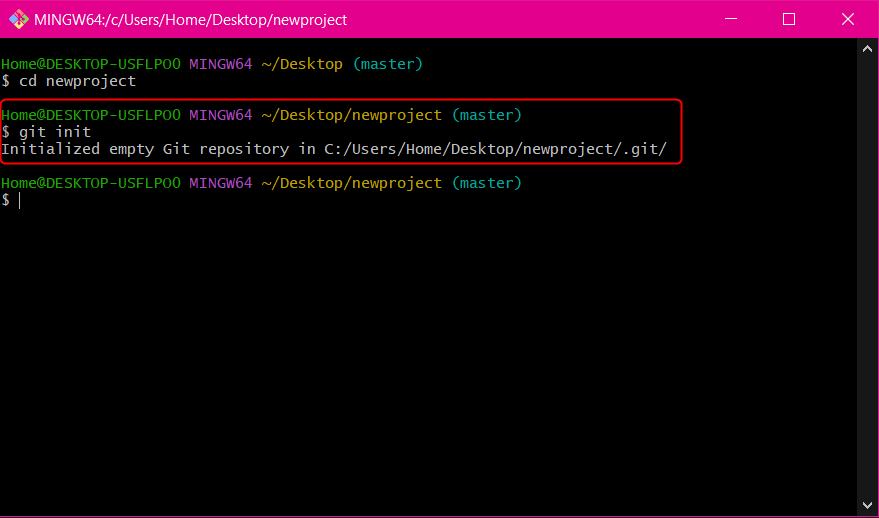
3 Create a Branch to Collaborate
A branch in Git is a version of your repository, so multiple people can work on it simultaneously. In other words, it's an independent line of development within a repo. Typically, there are multiple branches in a repo.
To create a local branch, run the following command:
git branch branch-nameTo list all your branches, run:
git branchTo delete a branch:
git branch -d branch-name4 Switching between Branches
The command git checkout It is one of the most used, mainly to switch between branches, but it can also be used to review files and commits.
To switch between branches and check them out in your local directory:
git checkout branch-name
For newer versions of git, you can run:
git switch branch-nameFor the above commands to work, the branch you are switching to must exist locally, and any changes to your current branch must be committed or saved first.
5 Check Git Status
This is another common command, which can tell you different information about the current branch, such as whether the current branch is up to date or not, if there is anything left to commit or push, and if there are any files that were modified or deleted.
git statusThis is what the output should look like if there are no changes to be made:
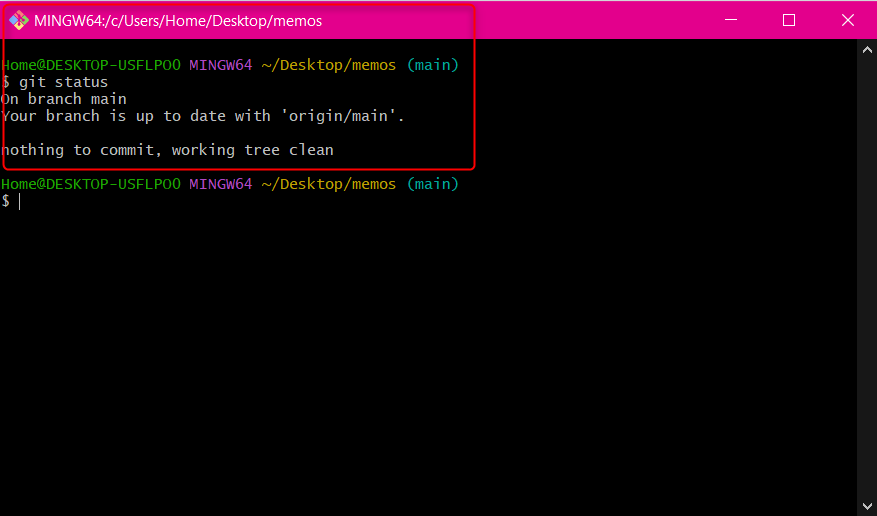
6 Commit Change Sets
This may be the most used Git command. When we're ready to save our work, perhaps after a specific task or issue, we can use git commitThis essentially captures a snapshot of the changes currently being prepared in the project.
You also need to write a short, clear commit message so you and other developers know about the changes. Don't forget to surround it with quotation marks.
git commit -m "confirmation message"7 Undo Changes
The command git revert allows you eliminate all the changes a single commit has made to your local repo. For example, if a previous commit added a file called ReadMe.md to the repo, a git revert In that commit, the ReadMe.md will be removed from the repo. A new commit will also be created to reflect this change.
All you need to do is run git revert followed by the commit ID:
git revert commit-idIf you've made a lot of commits and you're not sure where the commit ID is, you can identify the commit by running the command git log. Copy the commit ID and run the command git log with the commit ID.
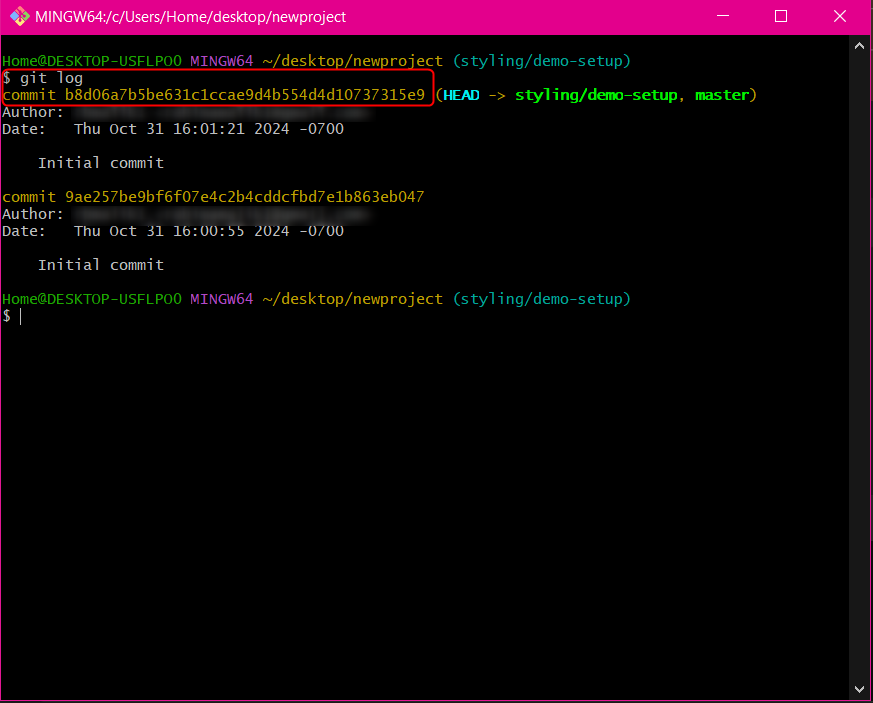
8 Upload All Your Local Changes
Once you've finished making all your changes and committing them, you'll want to push your local changes to the remote repo. Pushing is the act of transferring these changes and commits from your local machine to the remote repository. You can specify which branch you want to send the changes to.
git push origin masterThe above command pushes the changes to the master branch (master is usually considered the main branch, but "main" is also commonly used). If master doesn't work, try with main.
9 Recover All Changes
This is a command I use when I return to a project and need to retrieve all the new changes made to the master branch (whether through my merge or from other developers) that exist remotely. In other words, it's a command you use when you want to get updates from the remote repository.
git pull origin mainAs before, yes master doesn't work, try with main. Since this command combines the functions of git fetch and git merge, instantly applies the latest modifications to your local repository (git merge) after retrieving updates from the remote repository (git fetch). You can learn more about pull requests in Git.
10 Merge It All Together
Finally, once you're done working on your branch and everything is working correctly, the last step is to merge the branch into the main branch (usually dev or master, but check the repo).
You can do this by running the command git merge. First you should execute git fetch to update your branch local, and then make your merge:
git merge branch-nameIn the end, learning Git is like riding a bike: once you start, it only gets easier with every push! 🚴♂️💻