How to Install Software on Ubuntu: 5 Quick and Easy Steps! 🚀
Finding and installing software on Ubuntu Linux can seem a bit complicated at first. This guide will show you how to install, update, and remove any application you need on your Ubuntu system! 🐧✨
The Ubuntu Software Ecosystem
The Ubuntu software ecosystem is built around repositories, which are centralized locations containing pre-vetted software packages. Ubuntu software repositories are a collection of repositories that are used to store and distribute software packages to the local network. Ubuntu are divided into four distinct categories:
- Main: Software of open source officially supported.
- Universe: Open source software maintained by the community.
- Multiverse: Software that may have license restrictions.
- Restricted: Proprietary drivers and other software essential for functionality.
Repositories ensure the stability and security of software, creating the underlying infrastructure that makes the Ubuntu Software Center possible.
Package Formats in Ubuntu: DEB and Snap
Ubuntu supports two main package formats: DEB and Snap. DEB packages are the traditional format for Ubuntu, providing fast and easy installations. efficient. Snap packages are Designed to be safer and more portableSnap apps come pre-packaged with everything they need to run (no dependencies). This makes them easier to manage, but they can sometimes be larger and/or more complex. slower than the same application installed through packages DEB.
Installing Software Through the Ubuntu Software Center
The Ubuntu Software Center provides a graphical interface for the management software, making it perfect for users who prefer a point-and-click experience. It will allow you to install, update and remove software in DEB and Snap format.
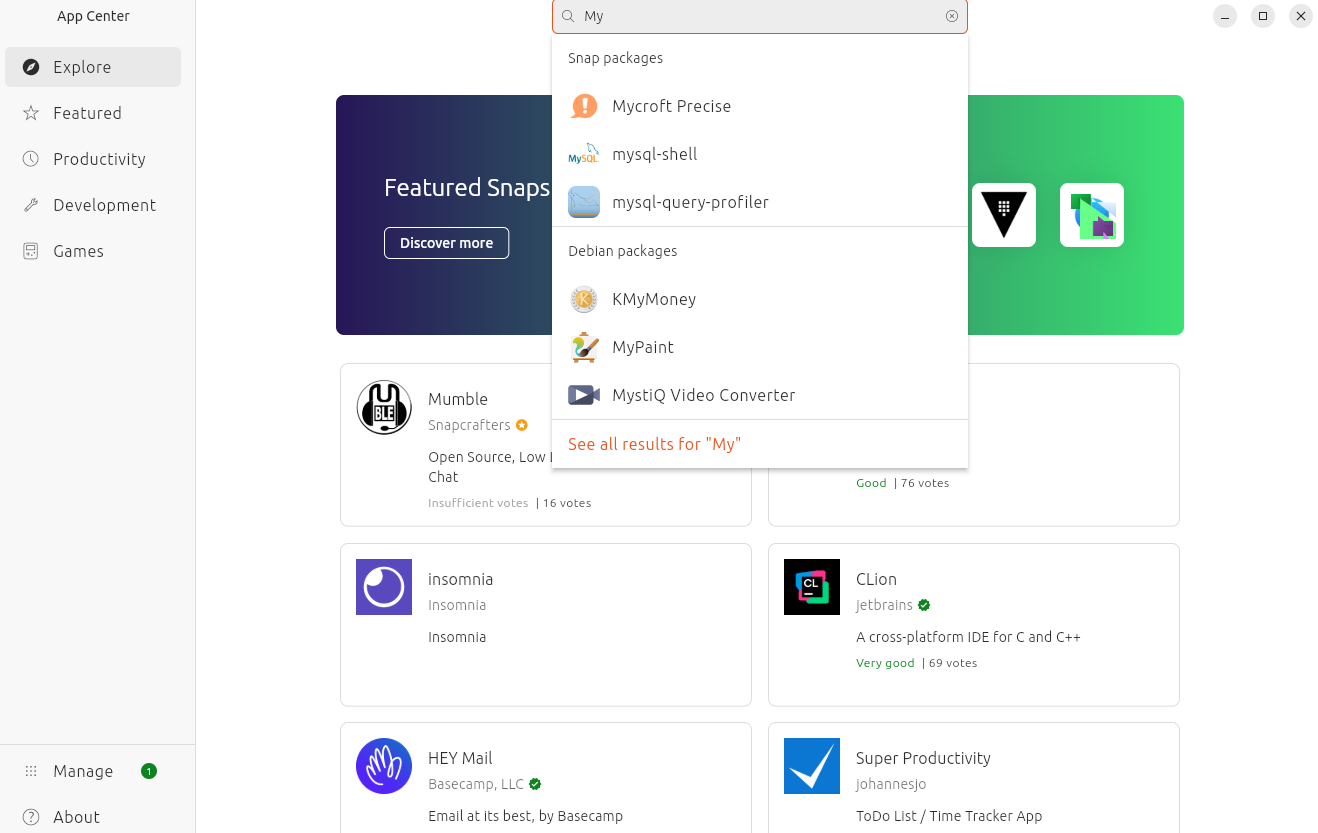
You can browse the software center through various categories, or do a direct search by typing the name or type of program you are looking for. You can also search for the name of software you already have installed if you want to uninstall it. The search bar is conveniently located at the top center of the window.
The results under “Snap Packages” are obviously snaps. The results under “Debian Packages” are DEB packages.
To install or remove software, click on the software title and then click “Install” or “Remove” as appropriate. It’s that simple! 😄
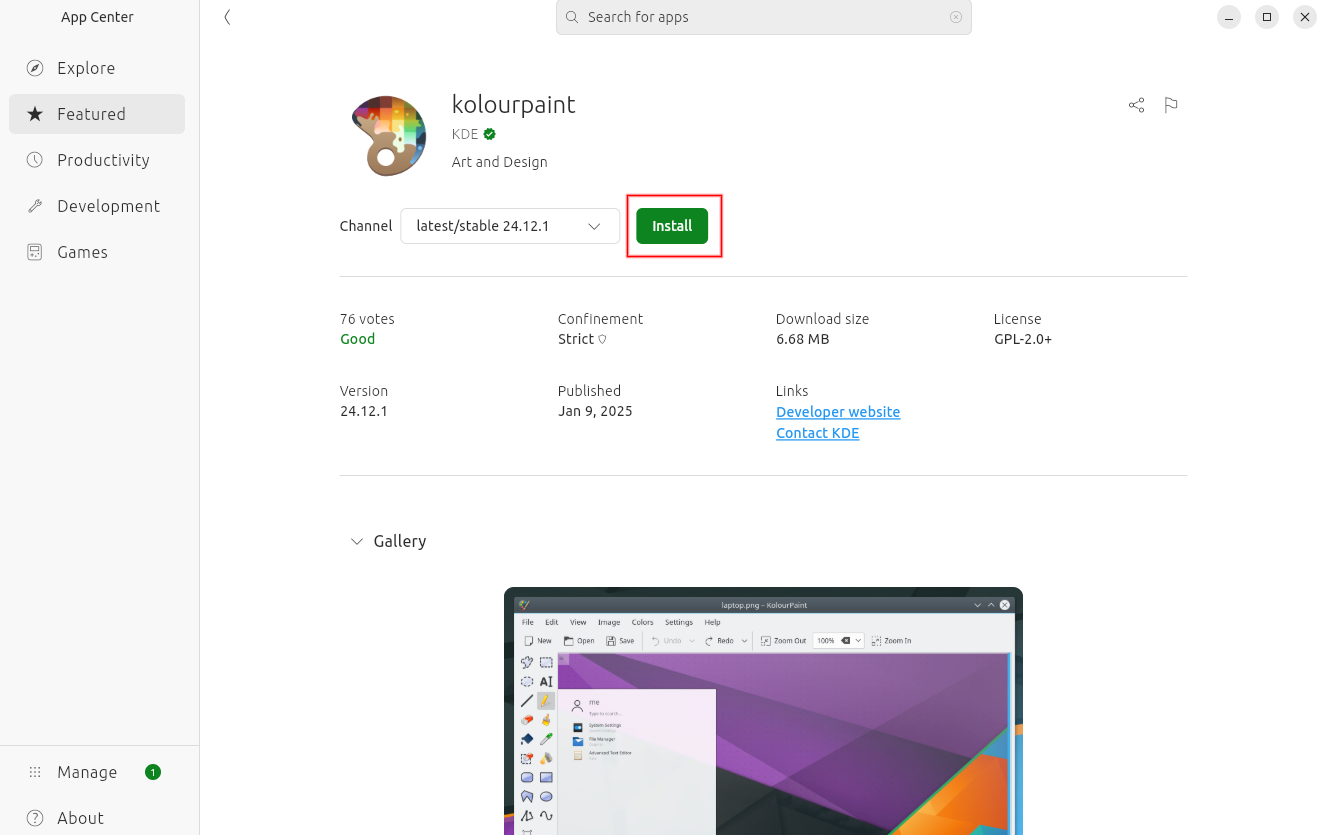
He Software Center will automatically take care of downloading and installing (or remove) Snap packages, DEB packages, and any necessary dependencies without any further intervention on your part. After installing new software, Ubuntu will automatically will automatically update when there are new versions available.
Installing Software Via Command Line Using Snap
Generally, the Software Center will do everything you need to do with snaps. However, you can manage snap packages from the command line if you want more control. detailedHere are some quick commands to get you started. 🚀
For basic help with the snap command:
snap helpTo search for specific snap packages, enter:
snap find package-nameTo list all installed snap packages:
sudo snap listTo install a specific snap package:
sudo snap install package-nameTo remove a snap package:
sudo snap remove package-nameInstalling Software Through the Command Line Using APT
The Advanced Package Tool (APT) is a command line (terminal) tool for managing DEB packages. It handles everything from downloads and dependency resolution for complex applications to updating all your software and even the operating system Ubuntu itself.
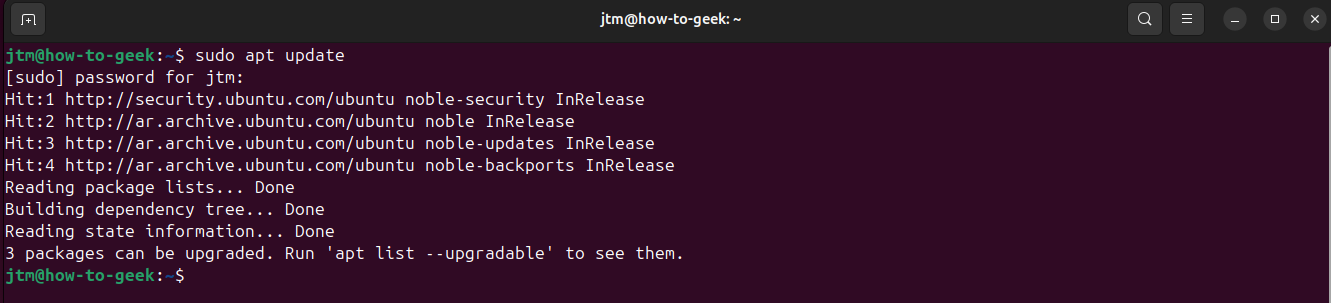
A Quick Guide to APT
Before installing anything, it's always a good idea to update your package list to ensure access to the latest versions:
sudo apt updateTo install a package, use the following command:
sudo apt install package-nameFor example, the popular video player VLC:
sudo apt install vlcIf you no longer need a package, uninstall it with:
sudo apt remove package-nameFor example, to remove VLC:
sudo apt remove vlcYou can have APT search for and install updates for all packages on your system (including Ubuntu system packages):
sudo apt upgradeAPT will also be responsible for Automatically clean and delete packages that are no longer needed:
sudo apt autoremoveInstalling Software from Third-Party Sources
Occasionally, you'll encounter software distributed by its authors or a third-party organization that isn't available in the Ubuntu Software Center. This software can be in a variety of formats, but most commonly you'll need to download a DEB package or add a PPA location to your system.
Adding a PPA (Personal Package Archive)
PPAs are repositories maintained by developers to distribute the latest versions of their software. They work exactly the same way as Ubuntu's software repositories, but are privately managed by a third party. After adding a PPA, APT will automatically include its contents in all future operations. You can install software from the PPA using the same commands listed above. Any software that you add to the PPA will be downloaded from the Ubuntu PPA. You install it will be included in the updates when they are run also. You can add a new PPA and Install software from it with just three quick commands at the terminal:
To add a new PPA, use the following command:
sweat add-apt-repository ppa:repository-nameThen, Updates the software information cache to include data of the new PPA:
sudo apt updateFinally, install the software as if it were any other package:
sudo apt install package-name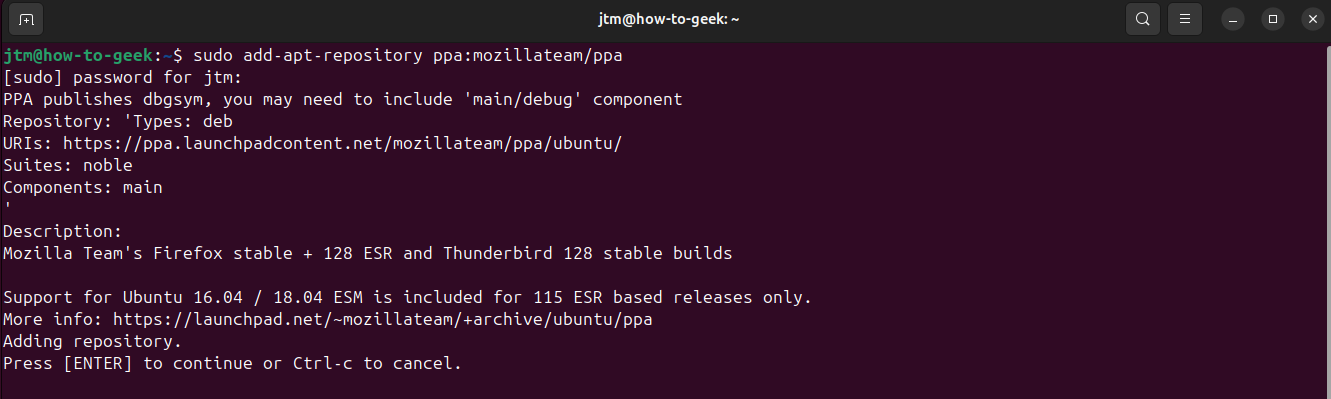
For example, if you wanted to add the official PPA for the popular web browser Firefox and then install it, you would enter the following commands in the terminal:
sudo add-apt-repository ppa:mozillateam/ppa sudo apt update
sudo apt install Firefox
Firefox is would automatically update along with all your software when the software updater runs. Firefox comes pre-installed on Ubuntu, of course, but this example illustrates the steps to add a new PPA to your Ubuntu system's repositories.
Installing From a Downloaded DEB File
Some applications provide standalone DEB files. Here's how to install them from the Ubuntu terminal:
Download the DEB file from a source that you trust and save it to a destination you can remember, such as your Downloads folder. In your terminal, change to the directory where you saved the file and use dpkg to install it.
CD ~/Downloads
sweat dpkg -Yo file name.debIf dpkg returns any error indicating issues of dependencies, you should be able to fix them with the following command:
sudo apt Best Practices for Software Management in Ubuntu
- Keep your system up to date: Snaps should automatically update as new versions become available. You can also run “Software Updater” from the launcher of applications to check and update all DEB packages on your system.
- Use reliable sources: Installing software potentially means giving it full access to all the data on your computer or even your network. Don't install anything you're not sureYou should always verify the legitimacy of any third-party application you find.
- Beam backup your data: Before experimenting with new software, make sure your critical data is backed up. Small mistakes can cause big losses. 📂💾
Ubuntu won't boot? Check here.
You are now well equipped to explore the vast world of the software ecosystem. from UbuntuYou should be able to find, install, and remove any software you need with ease. From simple task-tracking programs to fully functional office suites and exciting games, Ubuntu has you covered. 🌟














