Las 8 Formas Más Efectivas de Borrar la Caché en Windows 11
Aunque Windows 11 es el mejor sistema operativo de escritorio de Microsoft, también necesita un mantenimiento regular para asegurar un mejor rendimiento y confiabilidad. Sin una adecuada optimización y cuidados constantes, te enfrentarás a problemas como retrasos en el sistema, congelamientos, errores de BSOD, almacenamiento insuficiente, entre otros. 💻⚡
En este artículo, vamos a hablar sobre cómo mejorar el rendimiento de Windows 11. Si bien hay diferentes formas de hacerlo, lo más efectivo para comenzar es eliminando los archivos de caché. 🗑️✨
Eliminar los archivos de caché liberará espacio valioso en tu sistema y solucionará muchos problemas relacionados con aplicaciones, redes o compatibilidad. Por lo tanto, si estás buscando formas de borrar la caché en Windows 11, aquí te contamos qué hacer.
1. Borrar caché a través de Configuración
En este método, utilizaremos la aplicación de Configuración de Windows 11 para limpiar los archivos de caché. Para borrar la caché en Windows 11 mediante Configuración, sigue estos simples pasos. 🔧
1. Primero, haz clic en el botón de inicio de Windows 11 y selecciona Configuración.

2. En la aplicación de Configuración, haz clic en la pestaña Sistema como se muestra a continuación.

3. En el panel de la derecha, haz clic en la opción Almacenamiento.

4. En la página de Almacenamiento, haz clic en la opción Archivos temporales como se muestra a continuación.

5. En la página de Archivos Temporales, desmarca la opción Descargas y haz clic en el botón Eliminar archivos.

2. Cómo borrar la caché de ubicación en Windows 11
Lo siguiente que querrás limpiar es la caché de ubicación. Así es como puedes hacerlo en una PC con Windows 11.
1. Abre la aplicación de Configuración en tu PC con Windows 11. Cuando se abra la Configuración, cambia a Privacidad y seguridad.

2. En el lado derecho, haz clic en Ubicación.

3. En la pantalla de Ubicación, desplázate hacia abajo hasta la sección de Historial de ubicación.
4. A continuación, haz clic en el botón Borrar en esa sección.

3. Limpiar caché en Windows 11 usando Liberador de espacio
En este método, utilizaremos la herramienta Liberador de espacio de Windows 11 para eliminar el archivo de caché. Para limpiar la caché en Windows 11, sigue estos sencillos pasos. 🧹
1. Primero, presiona las teclas Windows + R en tu teclado. Esto abrirá el cuadro de diálogo RUN.

2. En el cuadro de diálogo RUN, escribe cleanmgr y haz clic en el botón Ok.

3. En la herramienta Liberador de espacio, selecciona el Disco C y haz clic en el botón Ok.

4. La herramienta Liberador de espacio mostrará todos los archivos que puedes eliminar.
5. Necesitas seleccionar todos los elementos en caché, como Archivos temporales, Miniaturas, Registros de índice, y más. Incluso puedes seleccionar los Archivos de instalación de Windows anteriores para liberar espacio de almacenamiento.

6. Después de seleccionar todos los elementos, haz clic en el botón Ok.
4. Borrar caché de aplicaciones en Windows 11
En este método, vamos a borrar los archivos de caché de las aplicaciones en Windows 11 para liberar algo de almacenamiento. Esto también solucionará aplicaciones que no responden en tu sistema. Aquí te dejamos algunos sencillos pasos. 🚀
1. Primero, presiona las teclas Windows + R en tu teclado. Esto abrirá el cuadro de diálogo RUN.

2. En el cuadro de diálogo RUN, escribe %tmp% y presiona el botón Enter.

3. Esto abrirá la carpeta Temp en tu sistema. Aquí, necesitas borrar todo.

5. Limpiar la caché DNS en Windows 11
Windows 11 también te permite limpiar la caché DNS en simples pasos. Limpiar la caché DNS solucionará problemas relacionados con internet en tu PC. Así que, si estás teniendo problemas de conexión, lo mejor es vaciar la caché DNS primero. 🌐❌
Sin embargo, Windows 11 no ofrece una opción directa para vaciar la caché DNS. Necesitas confiar en el símbolo del sistema para limpiar tu caché DNS en Windows 11. Hemos compartido una guía detallada sobre cómo vaciar la caché DNS en Windows 11. Necesitas leer el artículo para conocer los pasos. 📖
6. Configurar la Sensación de Almacenamiento en Windows 11
La Sensación de Almacenamiento es una función integrada en Windows 11 que automáticamente limpia los archivos innecesarios. Puedes configurarla en tu PC para eliminar elementos de la papelera, caché de aplicaciones, caché de iconos y más. Aquí te mostramos cómo configurar la Sensación de Almacenamiento en Windows 11. 🗄️
1. Primero, navega a Configuración > Sistema > Almacenamiento.
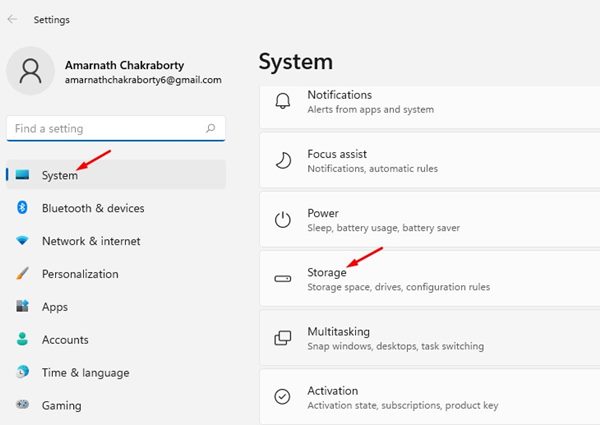
2. En la página de Almacenamiento, activa el interruptor de Sensación de Almacenamiento. Luego, haz clic en Sensación de Almacenamiento.

3. En la ventana de Sensación de Almacenamiento, activa las dos primeras opciones.

7. Limpiar caché de Microsoft Store
Si estás experimentando problemas relacionados con Microsoft Store, es necesario limpiar los archivos de caché de Microsoft Store. Limpiar la caché de Microsoft Store resolverá problemas como aplicaciones que no se descargan, Microsoft Store que no se abre, etc. Aquí te mostramos cómo puedes borrar la caché de Microsoft Store en Windows 11. 🛒
1. Primero, presiona las teclas Windows + R en tu teclado. Esto abrirá el cuadro de diálogo RUN.

2. En el cuadro de diálogo RUN, escribe WSReset y presiona Enter.

3. Esto vaciará la cache de Microsoft Store en tu computadora con Windows 11.

8. Usa Advanced SystemCare
Advanced SystemCare de iObit es una herramienta de terceros definitiva para acelerar computadoras y limpiar archivos innecesarios, restos, cachés y archivos de caché de navegadores. Aquí te mostramos cómo usar la herramienta para limpiar la caché en Windows 11. 🚀💨
1. Descarga e instala la última versión de Advanced SystemCare en tu computadora.
2. Una vez instalado, abre el archivo del instalador y desmarca los programas adicionales.

3. Una vez desmarcados, haz clic en el botón Instalar.
4. Ahora espera hasta que Advanced SystemCare se instale en tu computadora.

5. Una vez instalado, abre el programa y cambia a modo Manual. Ahora selecciona todos los elementos de limpieza relevantes y haz clic en el botón Analizar.

6. Advanced SystemCare encontrará todos los archivos que pueden limpiarse de tu computadora. Haz clic en el botón Corregir para limpiar esos archivos basura y de caché.

Estos son algunos de los mejores métodos para limpiar la caché en Windows 11. Borrar la caché también liberará espacio de almacenamiento en tu sistema. ¡Espero que este artículo te haya ayudado! Comparte con tus amigos. Si tienes alguna duda, déjanos saber en el cuadro de comentarios a continuación. 😊✌️














