Android Pending Updates: Fix in 1 min ⏱️
The apps and games you find in the Google Play Store go through a series of security checks, ensuring they're completely safe. 💪 So, if you only use the Play Store to download apps and games, your Android phone will always be safe.
However, one of the problems many users face when downloading an app or installing updates is that the process gets stuck on "Pending." If you're unable to download apps and games from the Play Store because the process is stuck on "Pending," continue reading this article. 📱
Why are app updates stuck on “Pending”?
There could be several reasons why app updates might be "Pending." Your phone might not have active internet, have low storage space, or have issues with the Google Play Store server, among other things.
App updates often get stuck on "Pending" due to internet or storage issues. Whatever the reason, these issues can be easily resolved. 🔧
Since you're not sure why app updates are stuck on "Pending," you need to follow these troubleshooting methods. Here's how to fix Android app updates that are stuck on "Pending."
1. Cancel any updates in progress
The first step you should take to resolve app updates stuck on "Pending" is to cancel all current updates. Here's what you need to do.
1. Open the Google Play Store on your Android phone.
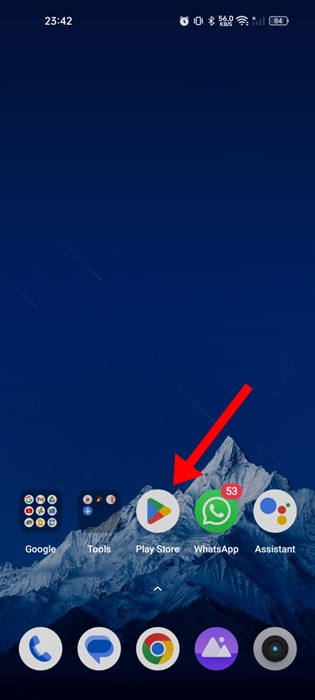
2. When the Play Store opens, tap on your profile picture in the upper right corner.
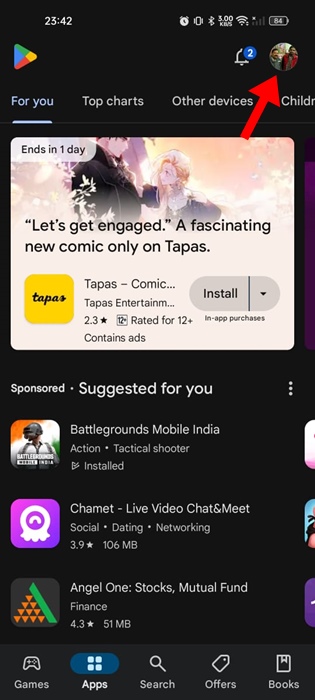
3. In the message that appears, select Manage apps and devices.
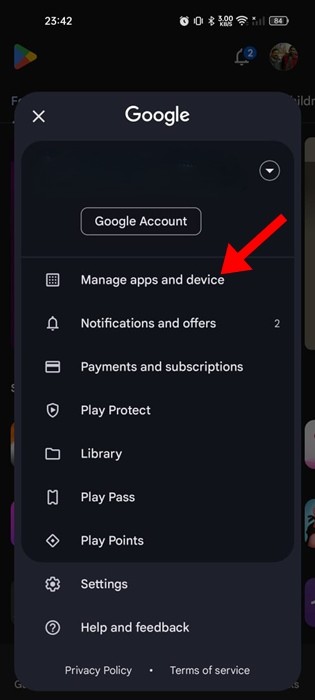 4. On the next screen, tap on Updating Apps.
4. On the next screen, tap on Updating Apps.
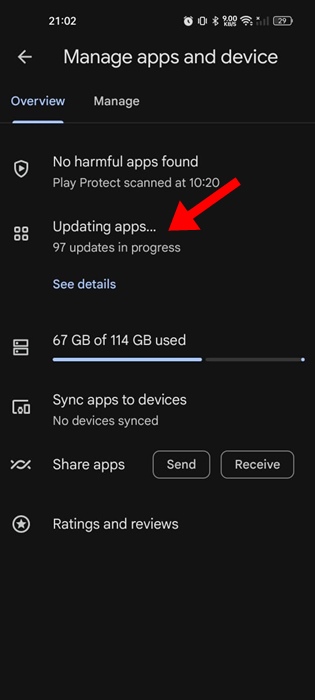
5. On the next screen, tap the button Cancel All in the upper right corner.
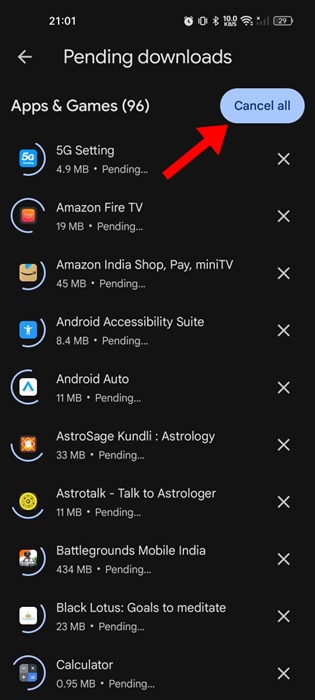
2. Update apps manually
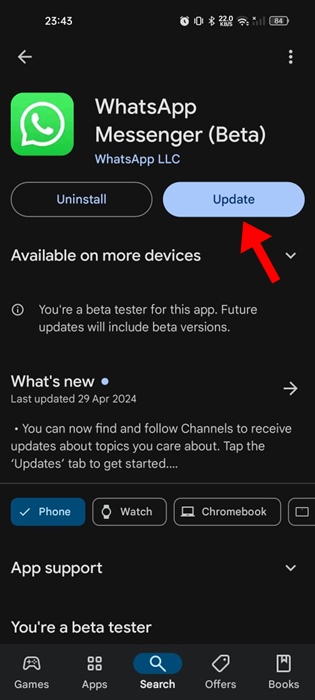
The Google Play Store updates all apps at the same time, which can cause problems. So, instead of updating all apps at once, you can try updating each app manually. 😉
For example, if you want to update the WhatsApp app, search for "WhatsApp" in the Google Play Store and open the app's official page.
On the app's official page, tap Update. You should do the same with all the Android apps or games that you want to update.
3. Rule out internet problems
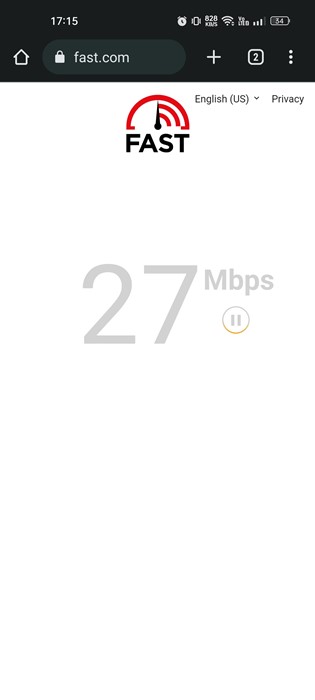
If your phone's internet connection is unstable, you'll have trouble downloading or installing app updates. This is because the Google Play Store requires an active internet connection to download files.
The “Pending” status on the app updates screen may appear due to a lack of internet connectivity or an unstable connection.
Make sure your internet is active and stable. You can also try switching to a different Wi-Fi network or using mobile data. 🌐
4. Check your phone's storage capacity
If your phone doesn't have enough storage space, the Google Play Store won't be able to download new apps or updates.
Therefore, you should check your phone's storage capacity; it's recommended to keep at least a few gigabytes free for app downloads and installations.
Open Storage Manager on your phone and see what you can do to free up some space. You can try uninstalling apps you don't use or deleting videos/photos/music you no longer need. 🗑️
5. Check if the Play Store servers are down
Although it's rare, the Google Play Store servers may be down for maintenance. It's possible that app updates aren't downloading due to server issues.
You can check this Web page to confirm if the Google Play Store servers are down globally. If so, you'll need to wait until they're restored. ⏳
6. Correct the date and time
Correcting your phone's date and time settings has helped many users resolve the issue of app updates stuck on "Pending," so you can try doing that too. Here's what you need to do.
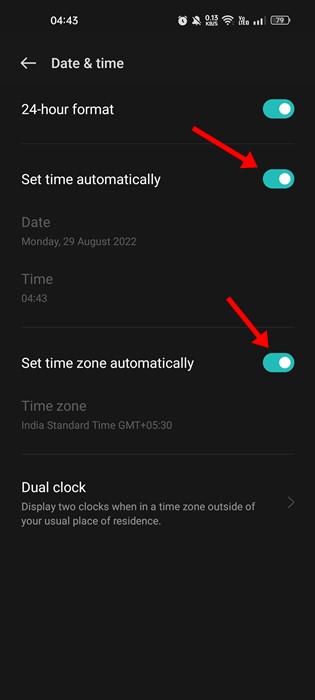
Simply go to Settings > Date & Time and turn off the switch for Set time automatically. This should update the time based on your location. ⏰
7. Disable VPN and Proxy Apps
VPN and proxy apps are designed to unblock websites and hide your IP address. However, sometimes these same apps can lengthen the connection time to the Google Play Store servers, leading to download failures or updates getting stuck on "Pending."
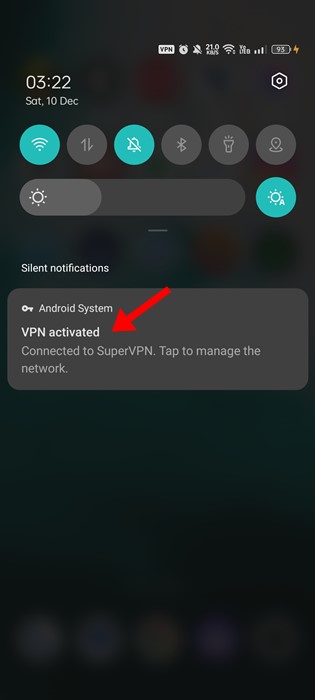
So, if you're using a VPN or proxy app on your phone, you can temporarily disable it and check. After disabling the VPN app, open the Google Play Store and try installing the update again. 🔄
8. Clear the cache of Google Play Store and Services
If nothing has worked so far, the next thing you can do is clear the cache of the Google Play Store and Google Play Services.
We'll need to do this to rule out the possibility of a corrupt or outdated cache. Here's what you need to do.
1. Open the Settings app on your Android and touches Applications.
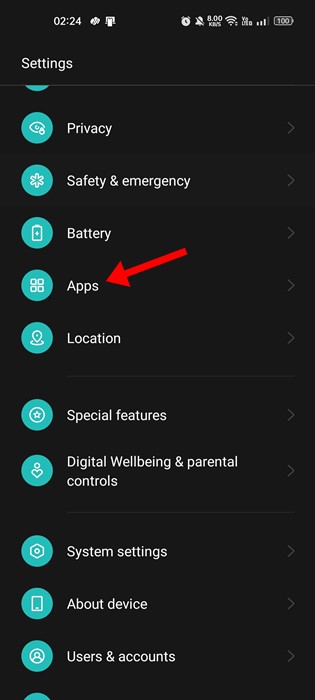
2. On the Apps screen, tap Application Management.
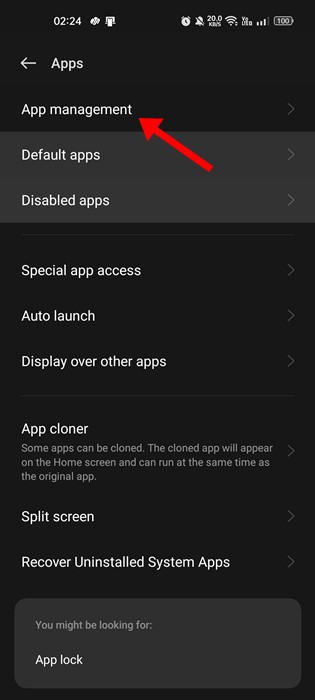
3. Search and tap on Google Play Store. On the app info screen, tap on Storage Usage.
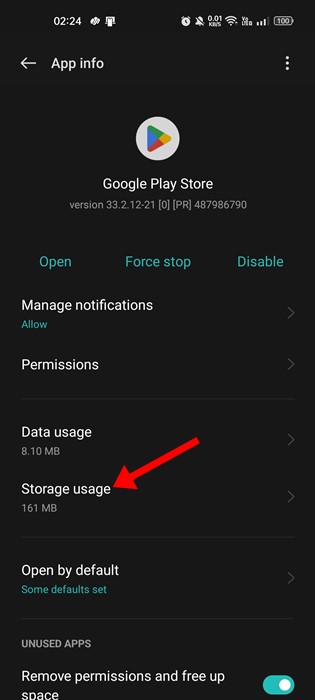
4. On the next screen, tap on Clear cache.
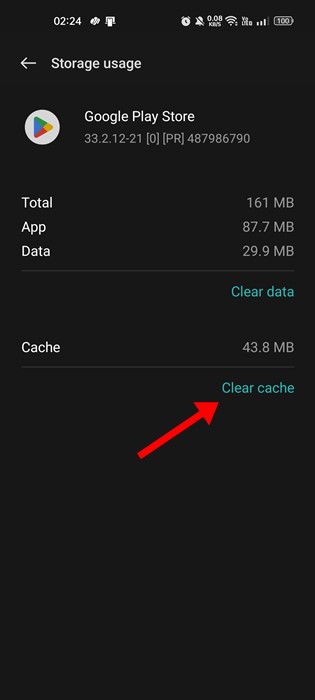
5. Now, search and tap on Google Play Services and tap on Clear cache.
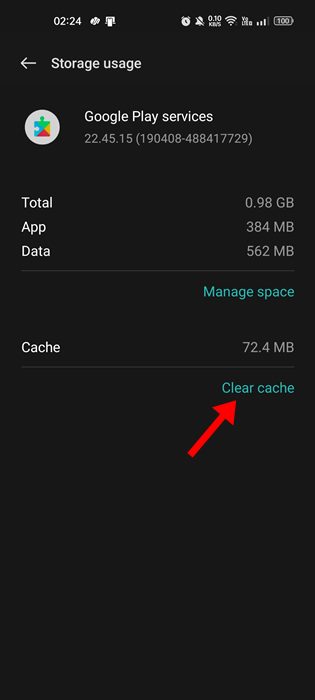
Here's how to clear the Google Play Store and services cache on Android smartphones.
These are some simple methods to fix the update problem Apps stuck on "Pending" in the Google Play Store. If you need more help with this, let us know in the comments. 💬 Also, if you find this guide helpful, don't forget to share it with your friends. 📢















