How to disable Windows Performance mode
If you are using the version 22H2 Windows 11 or even the latest Windows 11 update, you've probably already heard about Performance Mode. ⚡
What is Performance Mode in Windows 11?
Performance Mode is a unique feature that allows you to optimize programs running in the background. 🌱
This mode works by reducing power consumption, doing so by lowering the priority of background tasks and clock speeds. 🔋
How to disable Performance Mode in Windows?
While this feature is great, sometimes you may want to disable Sleep Mode. Performance for certain programs. 🤔
For example, you would never want Windows 11 to automatically optimize the Google Chrome browser if you use it to download files. 📥
So how do you disable Performance Mode in Windows? Here we show you how to do it.
1. Press the key Windows on your keyboard.
2. Type Task Manager and open the most relevant app from the list.

3. When Task Manager opens, look for the program that is grayed out. That program is in Performance Mode.

4. Select the program and click on the button Mode of Performance in the upper right corner.
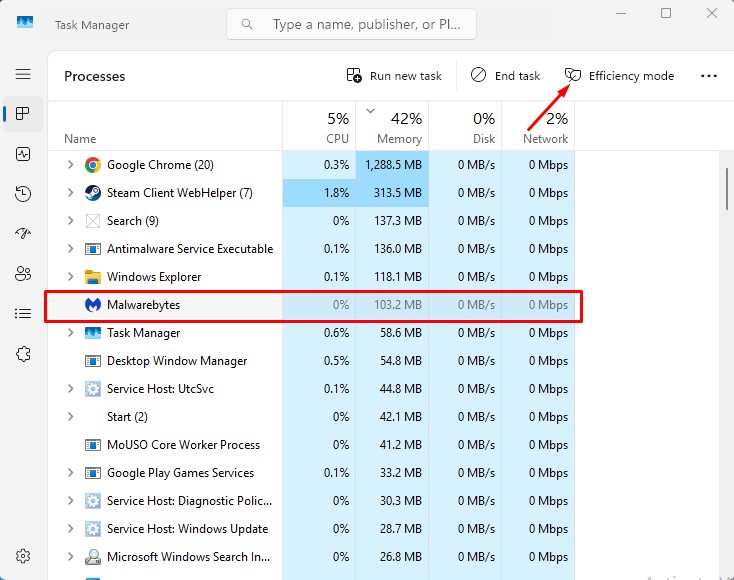
As soon as you click on the Performance Mode button, the leaf icon will no longer appear and the grayed out icon will return to normal. This indicates that Performance Mode has been disabled. ✅
How to enable Performance Mode for programs?
If you want, you can manually force Performance Mode in certain programs. Here's how to do it. 🛠️
1. Press the key Windows on your keyboard.
2. Write Task Manager and open the most relevant app from the list.

3. When Task Manager opens, find the program.
4. Select the program and click on the button Performance Mode in the upper right corner.
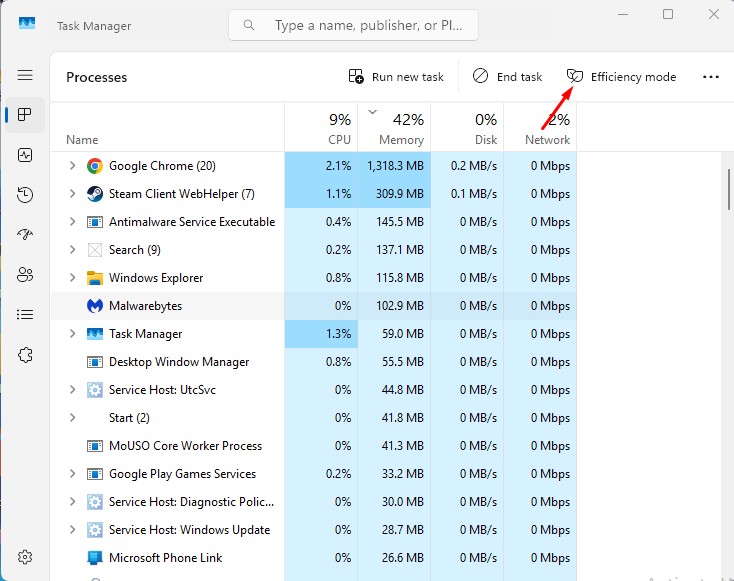
5. The selected program will dim, indicating that Performance Mode has been activated. 🌟

How to Fix Greyed Out Performance Mode in Windows 11?
If Performance Mode is grayed out in Windows 11, you won't be able to do anything. This feature only works with applications compatible. ⚠️
It does not work with all the programs installed on your PC with Windows 11. If Performance Mode is grayed out for a program, it means that program is not eligible for this mode. ❌
You can also try update your Windows 11 operating system if Performance Mode is missing in Task Manager.
This article explains how to disable Performance Mode in Windows. In the comments, let us know if you need any further help on this topic! Also, if you find this guide useful, don't forget to share it with your friends. 🤝

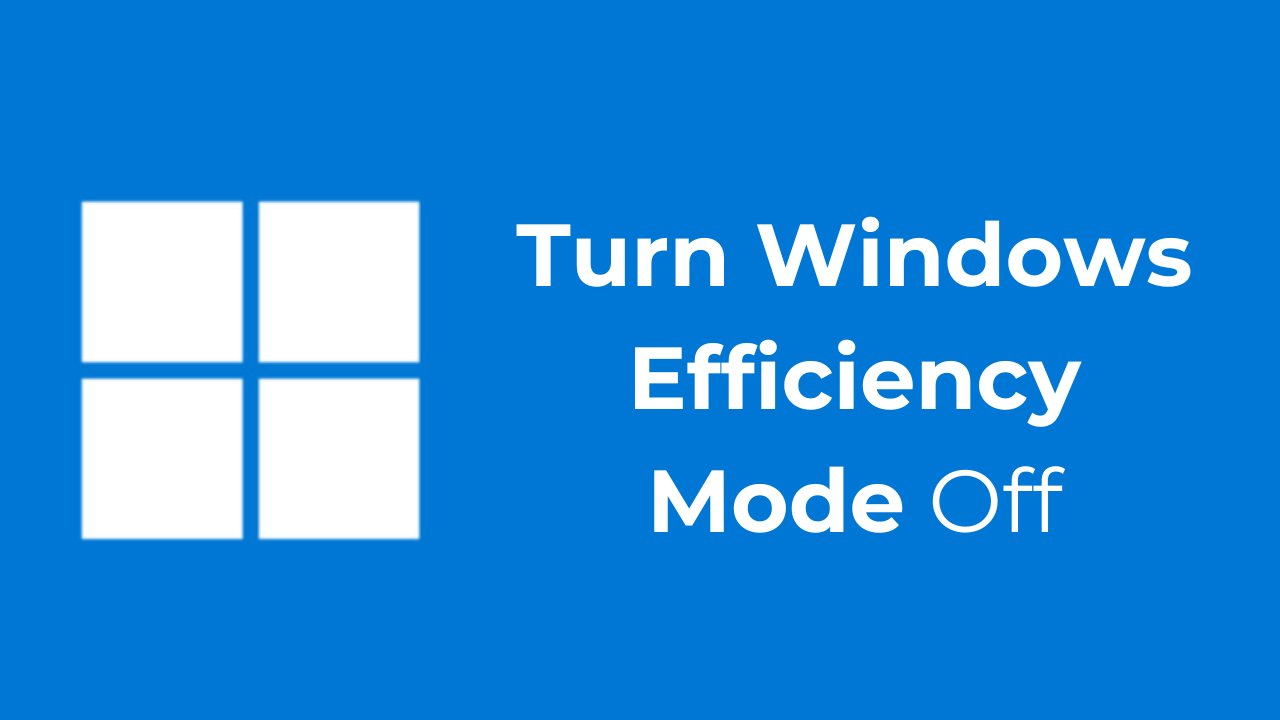













Cash mode is automatically reactivated!
Hi TonyMax, thanks for your comment. It's true that in some cases, performance mode can be reactivated automatically due to system settings or Windows updates. To avoid this, I recommend checking your advanced power options and making sure no programs or tasks are reactivating it. Disabling any performance-first settings in your power settings may also help. Have you tried any of these options?