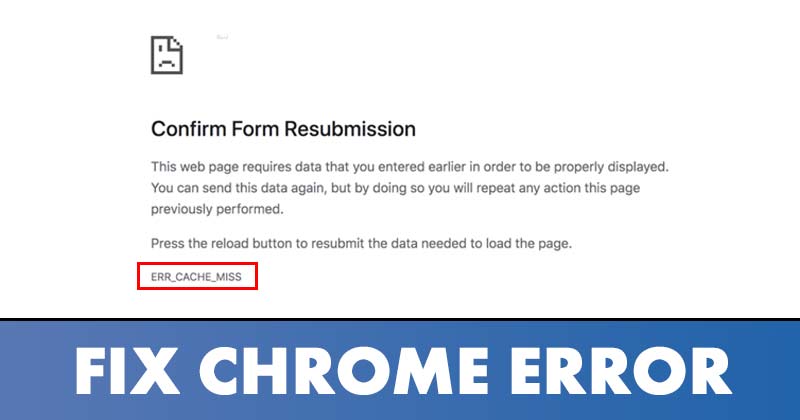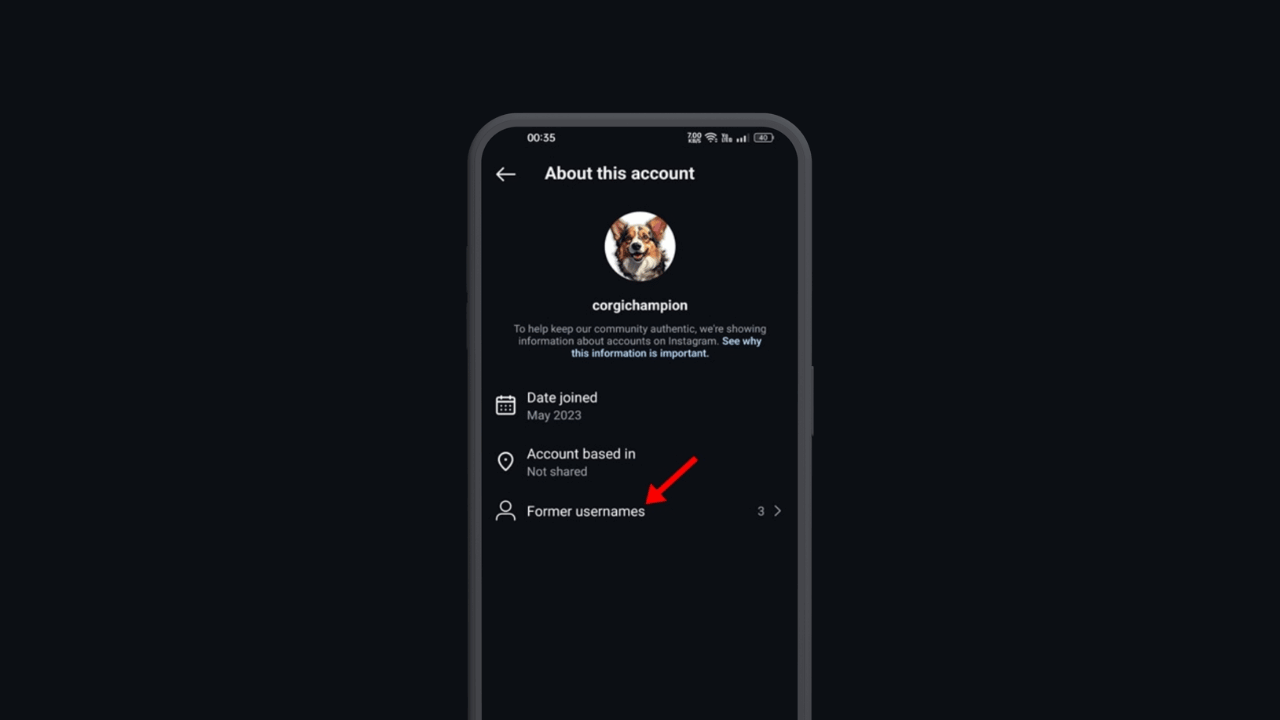Err_Cache_Miss Error: Fix Chrome in 10 Simple Steps 🚀
Err_Cache_Miss Error: Frustrated in Chrome? 😤 Discover 10 effective solutions, from refreshing the page to adjusting the cache. Optimize your browsing and solve this common error. 🌐💻
If you are a regular user of Google Chrome, you've probably encountered the Err_Cache_Miss error at some point. This error is quite common in Chrome and usually appears when trying to access certain websites. 🚫🌐
What is Err_Cache_Miss in Chrome?
He Err_Cache_Miss This code typically appears when you try to load a webpage in the Google Chrome browser. error indicates that it is related to the cache file. 💻⚠️
Generally, Err_Cache_Miss is the result of a mismatch between the website and the cache version stored on your device. 🔄💾
In addition, the error could be caused by a problem network, a problem with your browser, or even with the website you are visiting. 🌐🔍
Since it is difficult to determine the exact cause of the error, it is advisable to follow some basic methods to solve it. ✔️🛠️
Now that you know what Err_Cache_Miss is, You will surely want to solve itBelow we have listed some of the best ways to fix Err_Cache_Miss error on Google Chrome browser. Let's check them out! 👀👇
1. Force Refresh the Web Page
The first thing you can do to solve the error Err_Cache_Miss is to make a update forced (Shift + Reload button) on the page you are trying to load. 🔄🔝
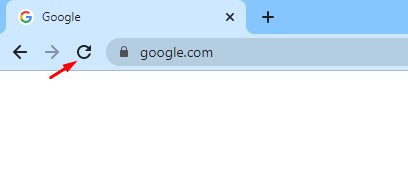
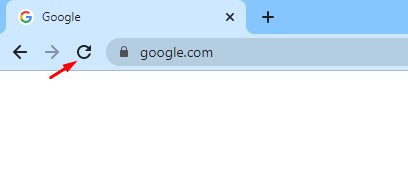
To reload the web page, simply click on the button Reboot in your Chrome browser. You can also press the key F5 on your keyboard to refresh the page. 🔄🖱️
2. Restart the Web Browser
If after refreshing the page you still see the error message Err_Cache_Miss, you need to restart your browser. 🔄🔙
Restart Google Chrome on Windows 11 It's very simple: close the browser and reopen it. After restarting, reopen the website to check if the Err_Cache_Miss has been resolved. 👍
3. Update Your Chrome Browser
Some users have reported that Update your Chrome browser helped them solve the Err_Cache_Miss error message. So you can try update your browser to fix the cache problem. 🚀🔄
1. Open the Google Chrome browser and click on the three points, as shown below. 📊


2. In the menu, click on Help > About Google Chrome. 📚✔️
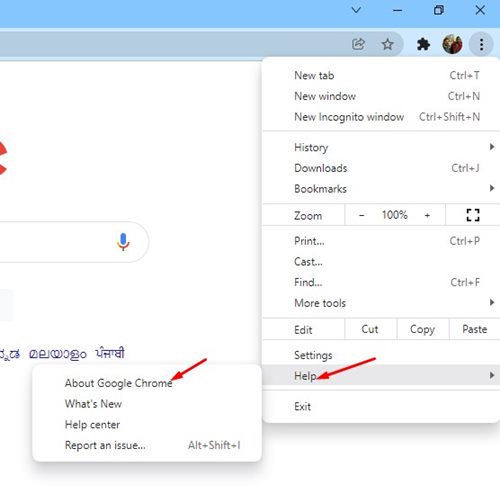
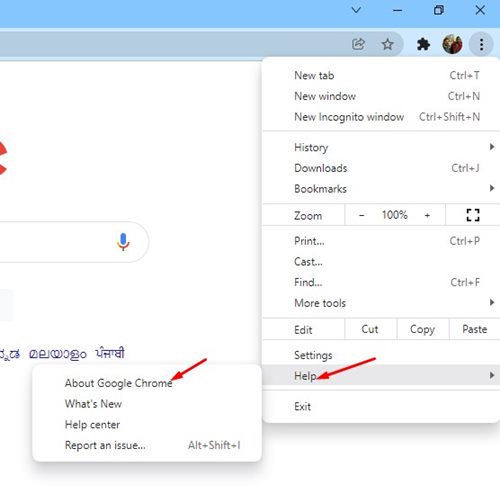
3. Now, Google Chrome will check for available updates. After the update, click on the Restart button to restart the browser. 🔃🔄
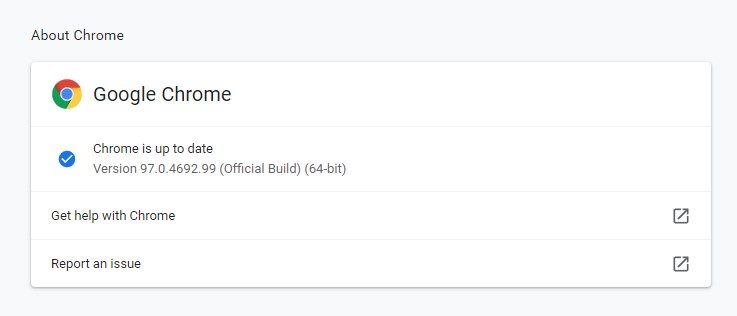
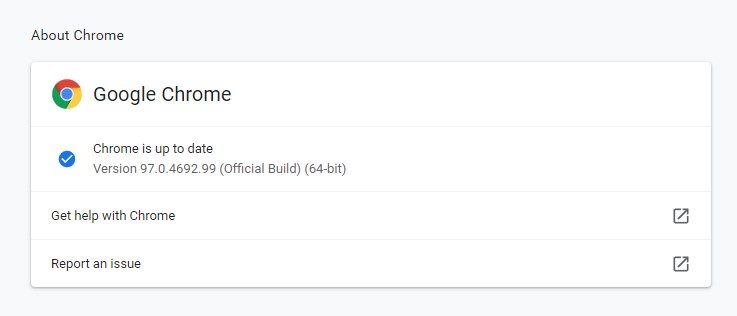
Here's how you can update your Chrome browser for fix the error Err_Cache_Miss. 💪
4. Clear Browser Cache and Other Browsing Data
Since the problem is linked to the cache, Clear saved cache and other browsing data can be useful. Here's how to clean the browser cache Chrome in a few simple steps. 🧹✨
1. Open the Google Chrome browser. Then click on the three points in the upper right corner. 🔝
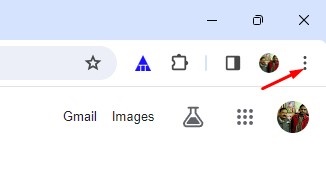
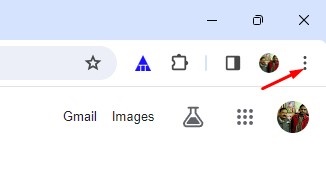
2. In the Chrome menu, click Clear browsing data. 🗑️
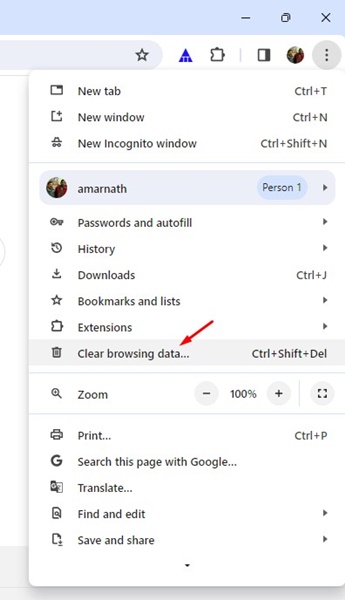
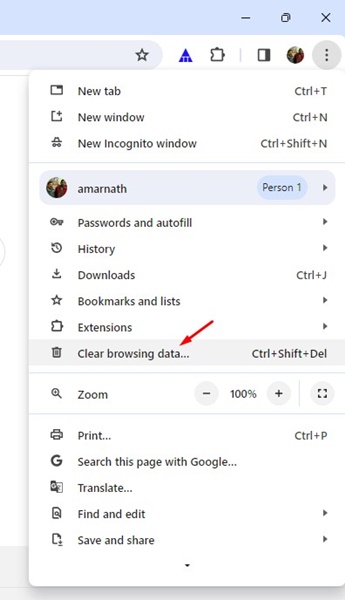
3. In the Clear browsing data section, select 'All time' in the Time range. Then, check the Browsing history, Cached images and files, and click Delete data. 🗑️⚙️
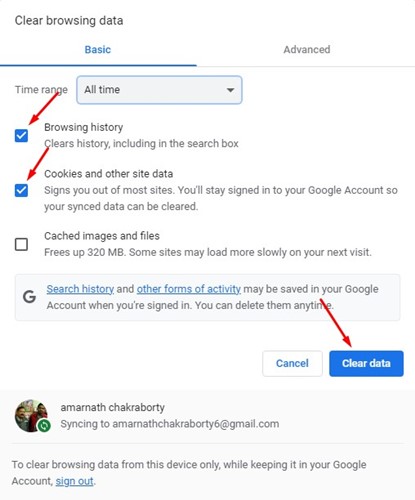
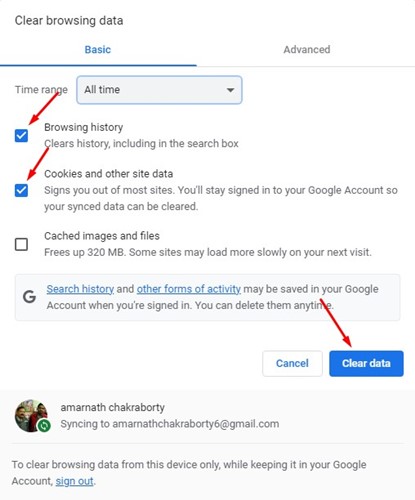
After removing the Chrome cache, please restart the browser to fix the error. 🔄🧼
5. Disable Chrome Extensions
Although Chrome extensions are designed to extend the functionality of the browser, some may cause problems with cache files. Some Extensions can even prevent a website from fully charged. ❌🔌
So, if you've just added a new extension to Chrome, it's best to disable it and check the website. Here's how to disable extensions. Chrome extensions. 🛠️🚫
1. First, open Google Chrome and click on the three points as shown below. 📊


2. From the list of options, select More tools > Extensions. 🧩🔄
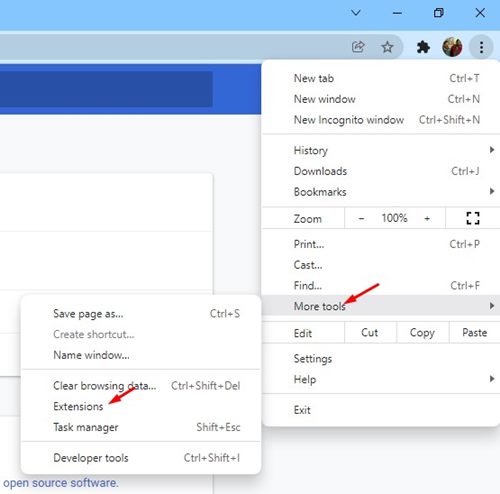
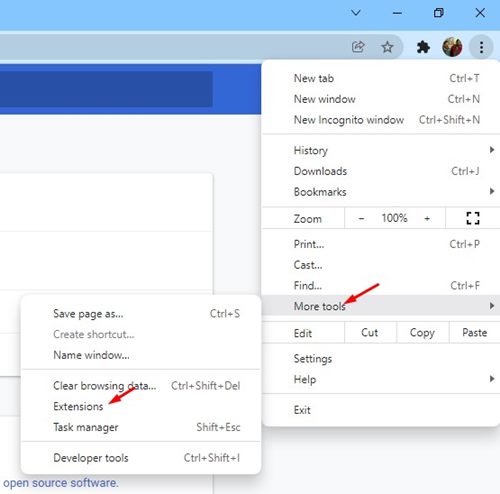
3. This will open the Extensions page. You need to click on the slider below the extension description to enable/disable extension. 🔄⚙️
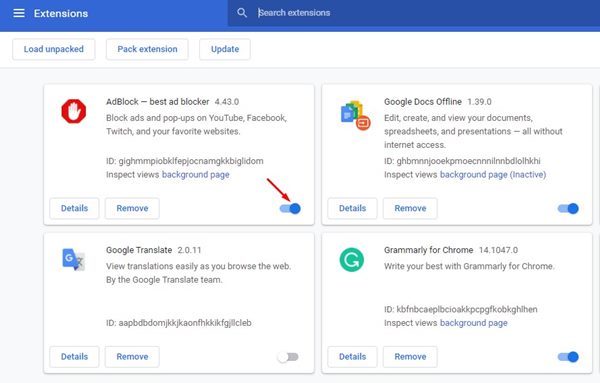
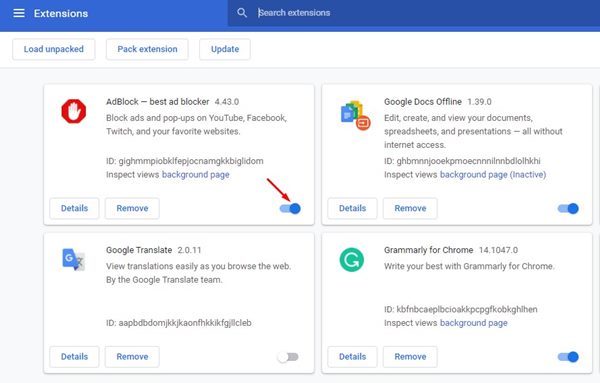
Once you have disabled the extensions, restart your browser and visit the website where you experienced the Err_Cache_Miss error message. 🔄🌐
6. Disable Chrome Cache
If you continue to see the Err_Cache_Miss error message after following the above methods, you need to disable Chrome's cache. Here's how to disable Chrome's cache to fix the Err_Cache_Miss error. 🛑💾
1. Open the Google Chrome browser and click on the three points as shown below. 📊


2. From the drop-down menu, select More Tools > Developer Tools. 🔧💼
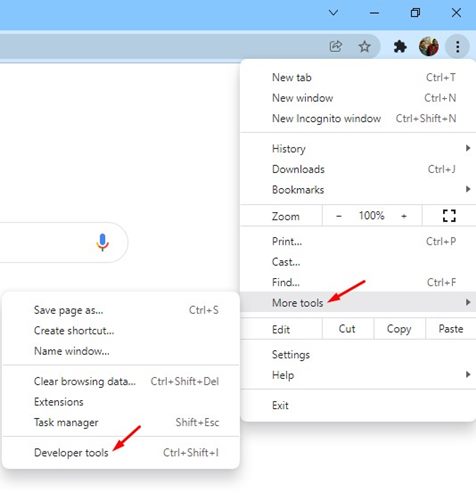
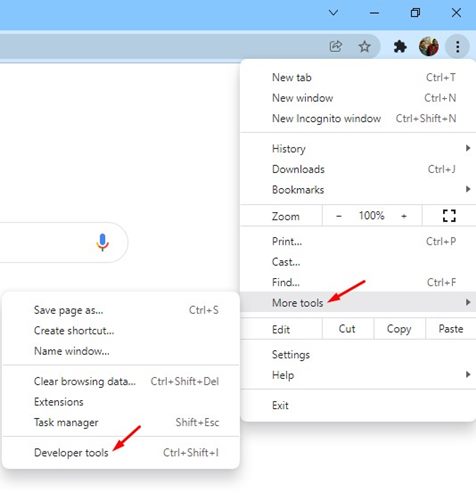
3. Switch to the tab Grid, as shown below. 🌐⚙️
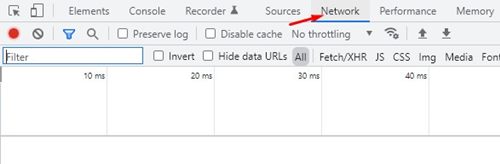
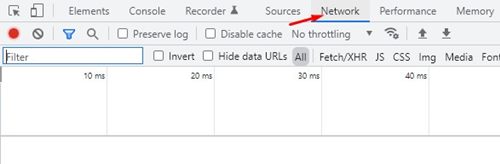
4. In the section of Grid, you have to check the option Disable cache. ❌💾
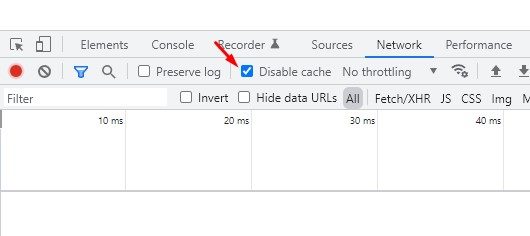
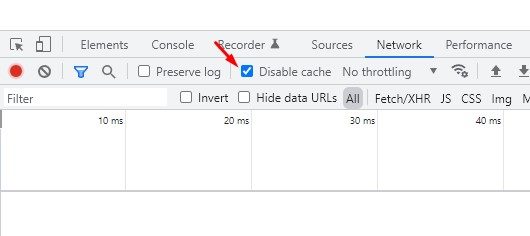
Reload the page, and you will no longer see the Err_Cache_Miss error message. ✅🌍
7. Reset Network Settings
The Err_Cache_Miss error could also be the result of a problem with grid. So, in this method, we will proceed to reset the network settings in windows 11. This Reset will remove any conflicts that are preventing your internet works properly. 🔄📶
1. First, I opened the Windows Search and typed “Windows PowerShell”. Right click on Windows PowerShell and select Run as administrator. 🖥️🔑
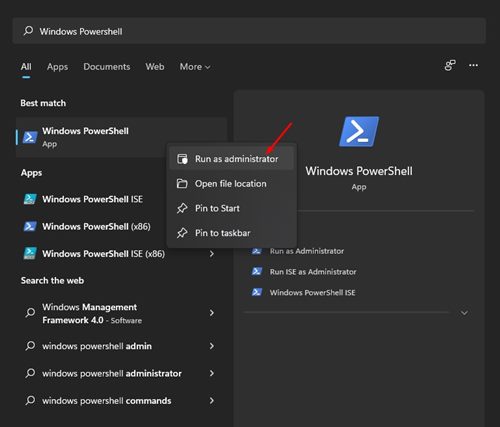
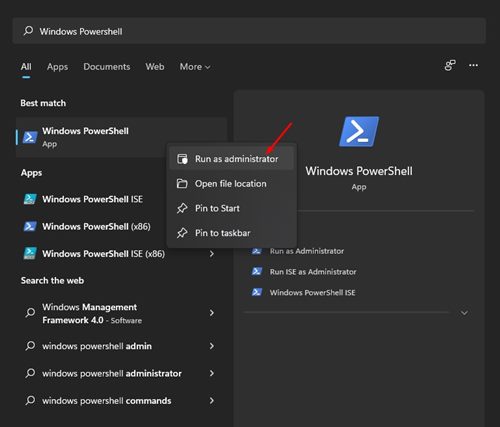
2. In the window of PowerShell, you have to enter the following commands. Make sure to run the commands to reset your network connection. 🖥️🔧
- ipconfig /release
- ipconfig /flushdns
- ipconfig /renew
- netsh winsock reset
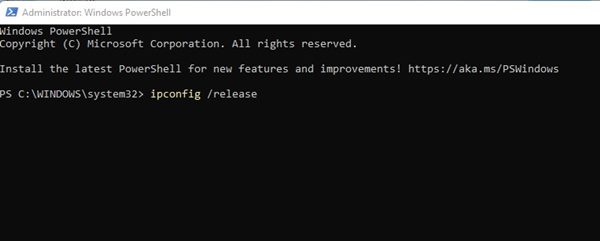
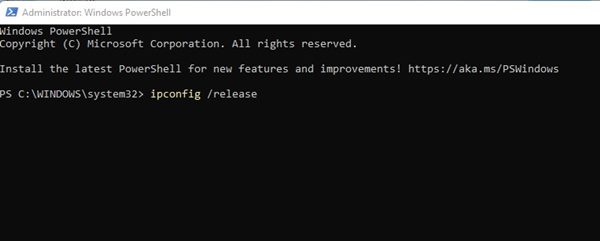
Alternatively, you can follow our guide – Reset the Network Configuration in Windows 11 to reset the network without using CMD or Powershell. ⚙️📖
8. Change DNS
Sometimes, Changing DNS settings also fixes various issues browser-related issues. Although it is not a guaranteed solution, you can try changing the DNS server on your PC to resolve the Err_Cache_Miss. 🔄🌐
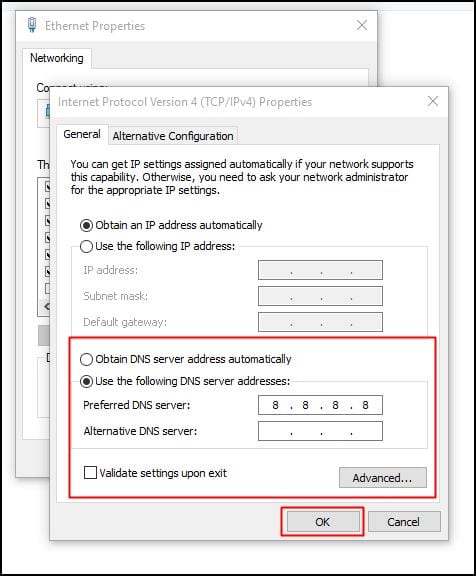
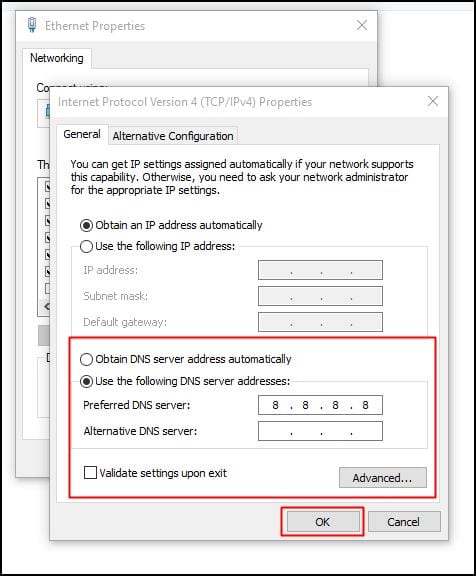 Changing the DNS server is quite easy in Windows 10 and Windows 11. You can follow our guide Change DNS Server in Windows to know how to change it in simple steps. 📚🖥️
Changing the DNS server is quite easy in Windows 10 and Windows 11. You can follow our guide Change DNS Server in Windows to know how to change it in simple steps. 📚🖥️
9. Reset Chrome browser to default settings
If all else fails when trying to fix the Err_Cache_Miss error, the next best option is to Reset Chrome browser to default settings. It's quite easy to restart chrome on windows, and usually it solves the problem. ♻️🖥️
However, before you reset your Chrome browser, keep in mind that this will disable all extensions and delete Temporary data such as cookies, pinned tabs, new pages, etc. If you're willing to commit to these things, here are the steps to do so. 🔄📃
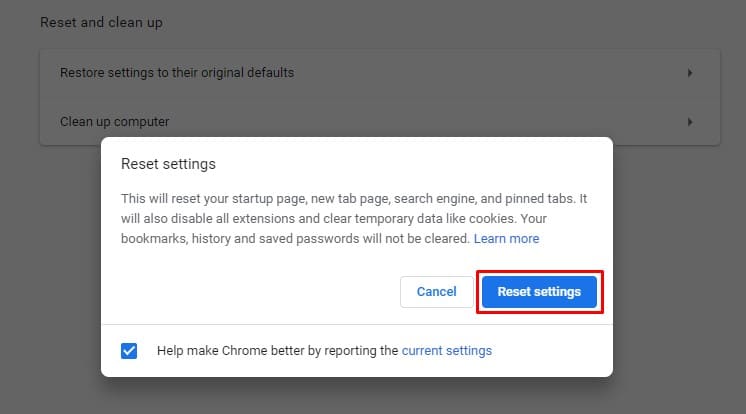
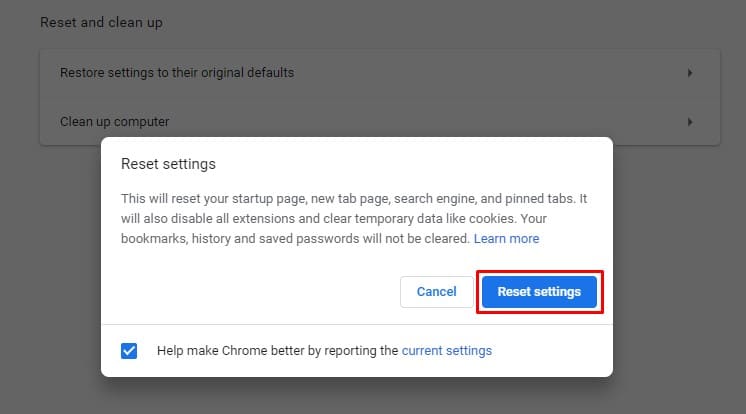
- I opened the Chrome browser, click on three dots > Settings.
- In Settings, switch to the tab Reset settings.
- On the right side, Click Restore settings to their default values originals. 🔄✨
- Otherwise, open this link chrome://settings/reset.
- At the Reset Settings confirmation prompt, click the button Reset settings. ✔️🔄
10. Reinstall the Chrome browser
Reinstalling is your last resort, especially if you've gotten this far and the error still isn't fixed. While the methods we've shared fix the Err_Cache_Miss error in 90% cases, sometimes reinstalling is the only option. 🔄🖥️
The reinstallation will solve problems related to corrupted Chrome installation files, incorrect user profile settings, etc. 🔧🛠️
To reinstall Google Chrome, open the Control Panel, right click on Chrome and select Uninstall. Once uninstalled, visit this page and Download the latest version of the Chrome browser. 🔗⬇️
Err_Cache_Miss is a common issue in Chrome, but it can be easily fixed. To resolve the issue, you need to implement all the methods we have mentioned. I hope you find this article helpful. If it was helpful, share it with your friends! If you have any questions, leave us your query in the comment box below. 💬👍