Firefox and Security: Disable 9 Risks Now! 🚫✨
Although Firefox is highly valued by privacy-conscious users, some of its default settings may expose you to risks. Additionally, the browser is not optimized for optimal performance, security, and user experience. If you're using Firefox with its default settings, I recommend disabling these features. 🔒✨
1 Autofill Passwords
Like other browsers, Firefox Firefox allows you to save your login information for autofill when you visit websites. While this feature is convenient, it also poses a risk, as unauthorized access or a data breach could expose your sensitive credentials. To protect your data, you should prevent Firefox from saving them. 🔐✋
To do this, click the three horizontal lines in the top right corner and select "Settings." Then, go to the "Privacy & Security" tab on the left and scroll down to the Passwords section.
Here, uncheck the box next to "Ask to save passwords." Also, click "Saved Passwords" and delete any passwords stored in the browser. ⚠️🗑️
Just make sure you don't delete all your passwords before confirming that you have them memorized or saved somewhere safe. There's nothing more annoying than not being able to access your accounts. 😩
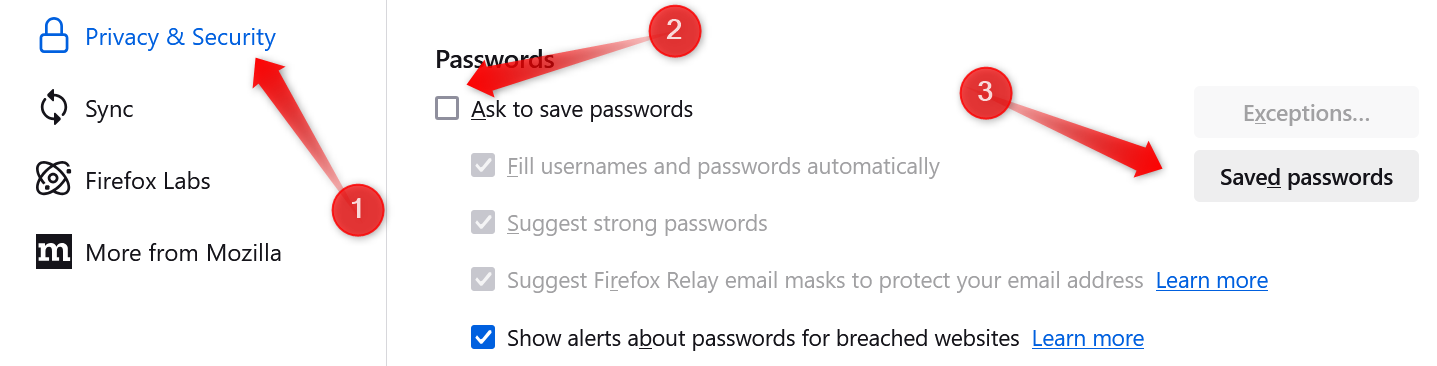
2 Search Suggestions in the Address Bar
By default, Firefox displays search suggestions as you type in the search bar, which I find annoying. It also records and displays recent searches, which could be a privacy issue if you share your device with others. Trending search suggestions can also clutter up the address bar. For these reasons, I prefer to keep search suggestions disabled. 🤔🛑
To disable search suggestions in Firefox, click the three horizontal lines in the top right corner and select "Settings." Then, go to the "Search" tab on the left and scroll down to the Search Suggestions section. Uncheck the boxes next to "Show Search Suggestions" and "Show Recent Searches" if they are enabled.
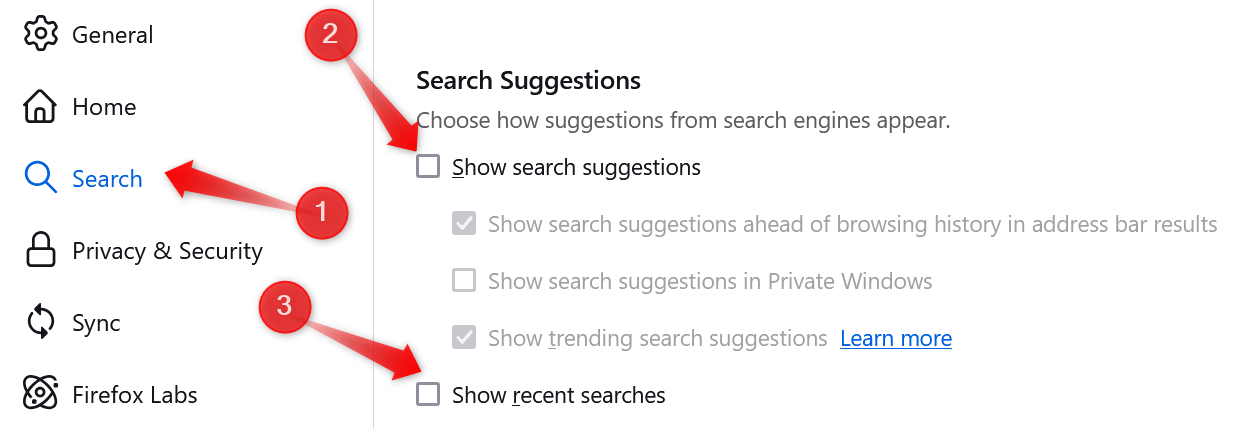
3 Disable Speculative Connections
When you hover over a link or start typing a URL, Firefox proactively connects to the linked server, anticipating you'll visit the site to reduce loading time. While this can speed up browsing, it's risky if you misspell a URL for a malicious site. It also uses unnecessary network resources. 💻⚡
Disabling this feature does not significantly affect the loading time of websites, which is why I choose to disable speculative connections. To do so, type about:config in the address bar and press Enter. Click "Accept the Risk and Continue," search network.http.speculative-parallel-limit, double-click the setting and set the value to 0.
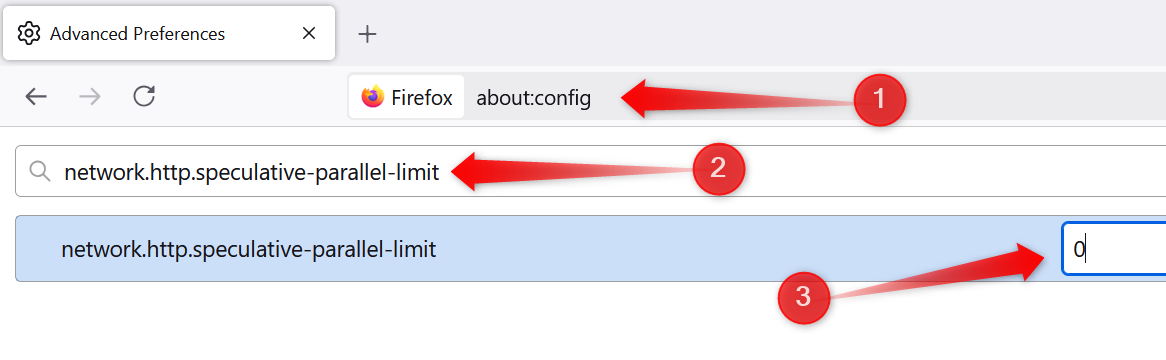
4 Never Remember History
Firefox offers a "Never Remember History" option that prevents the browser from saving your browsing activity, including visited sites, searches, cookies, and cached data. It's like a permanent private browsing mode that leaves no trace of your activity and prevents others from seeing your browsing history. 🕵️♂️🔍
To enable this feature, click the three horizontal lines in the top right corner and select "Settings." Then, go to the "Privacy & Security" tab on the left and scroll down to the History section in the right panel. In the drop-down menu next to "What Firefox will do," select "Never remember history."
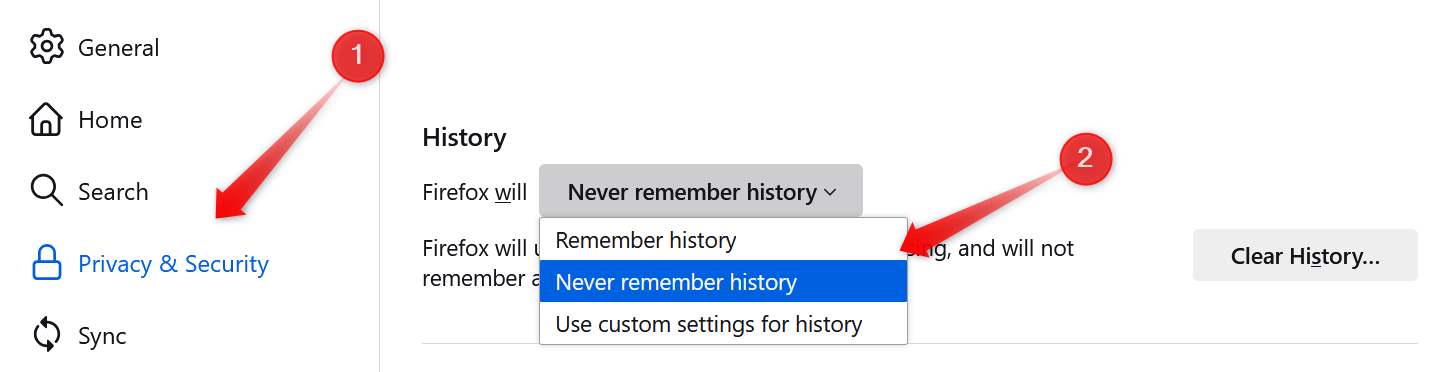
This will prevent Firefox from storing history, so you won't have to delete it. Additionally, settings like Cookies and Site Data will be disabled. ✅🧹
5 Autoplay Audio and Video
Are you bothered by audio and video that unexpectedly starts playing on some sites? If so, Firefox allows you to stop media from autoplaying. I always disable this default setting, as it significantly improves my browsing experience. However, you should note that this setting only blocks audio and video autoplay; you can still play media manually when visiting a site. 🎶⏸️
To disable audio and video autoplay in Firefox, click the three horizontal lines in the top right corner and select "Settings." Then, go to the "Privacy & Security" tab on the left and scroll down to the Permissions section. Click the "Settings" button next to AutoPlay and select "Block Audio and Video" from the drop-down menu next to Default for All Sites.
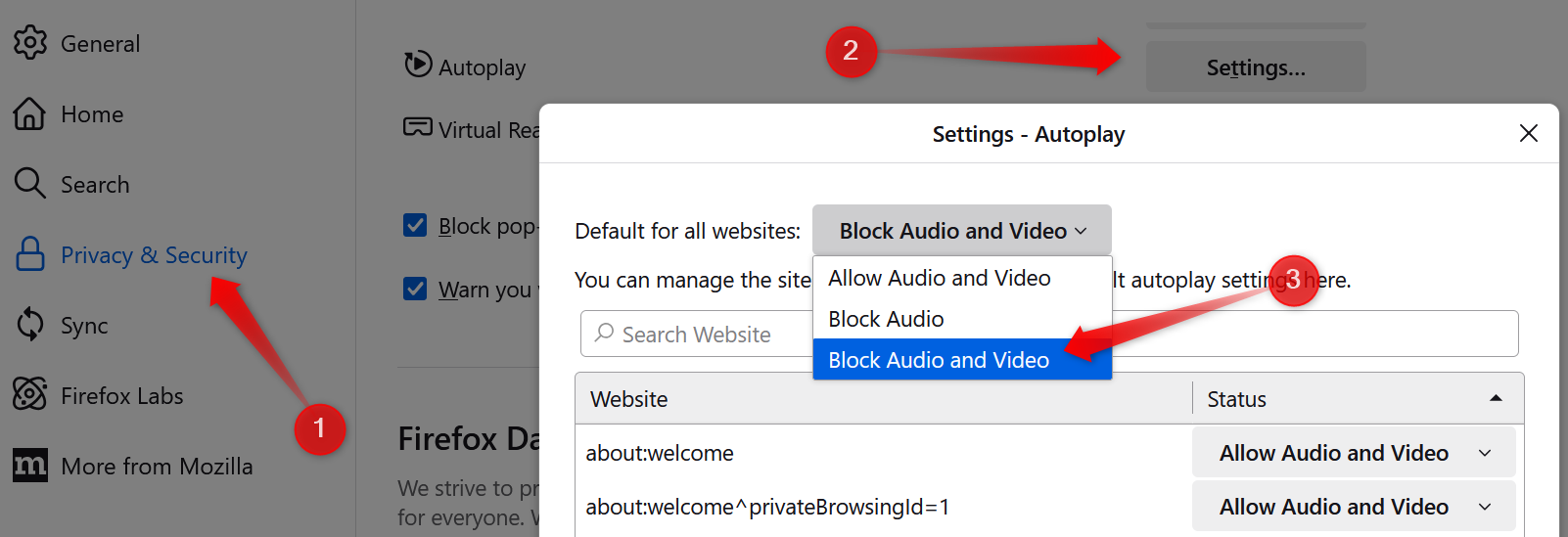
6 Telemetry and Data Collection
Although Firefox is a privacy-focused browser, it still collects data to improve your browsing experience. While this might not be an issue for most users, I prefer to disable this data tracking feature. By disabling this setting, Firefox will also delete any technical details and data it has collected within 30 days. 🗂️❌
To prevent Firefox from collecting data, click the three horizontal lines in the top right corner and select "Settings." Then, go to the "Privacy & Security" tab in the left sidebar and scroll down to the "Firefox Data Collection and Use" section. Uncheck the box next to "Allow Firefox to send technical and interaction data to Mozilla."
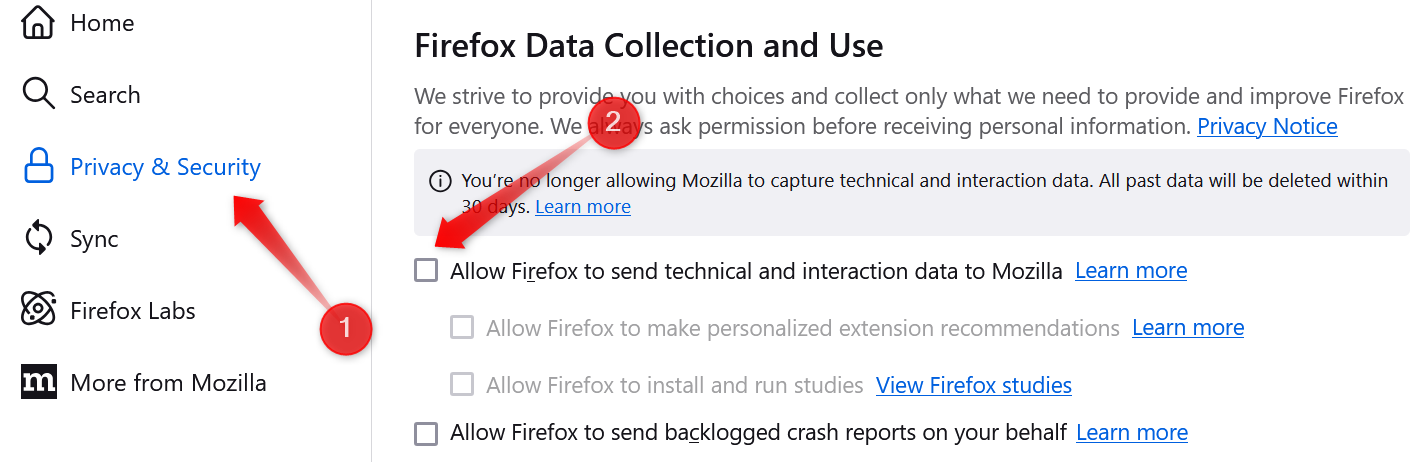
7 Hardware Acceleration
Hardware acceleration offloads processing from your CPU to a dedicated GPU, which can improve performance and speed. However, in my experience, enabling this feature often leads to issues like video tearing, stuttering, and other display issues during video streaming or gaming. For that reason, I prefer to keep it disabled. ⚙️🚫
To disable hardware acceleration, click the three horizontal lines and select "Settings." Then, go to the "General" tab in the left sidebar, scroll down to the "Performance" section, and uncheck the box next to "Use Recommended Performance Settings." Then, uncheck the box next to "Use Hardware Acceleration When Available."
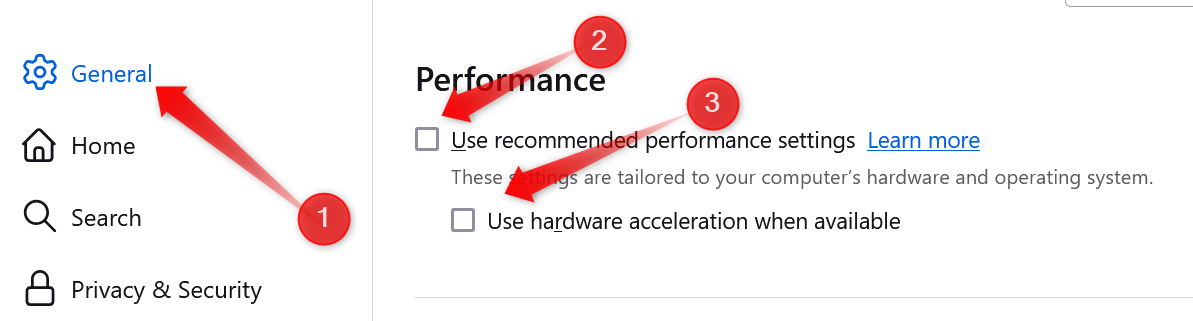
8 Microphone and Camera Permissions
Do you get annoyed when websites ask for permission to access your camera and microphone? Are you worried about accidentally granting permissions without realizing it? Firefox lets you stop these permission requests. You can also choose to grant access to specific sites while blocking others. 📷🎤🚫
To manage these permissions, click the three horizontal lines in the top right corner and select "Settings." Then, go to the "Privacy & Security" tab in the left sidebar, scroll down to the Permissions section, and click the "Settings" button next to Camera & Microphone. Here, uncheck the box next to "Block New Requests to Access Your Camera/Microphone."
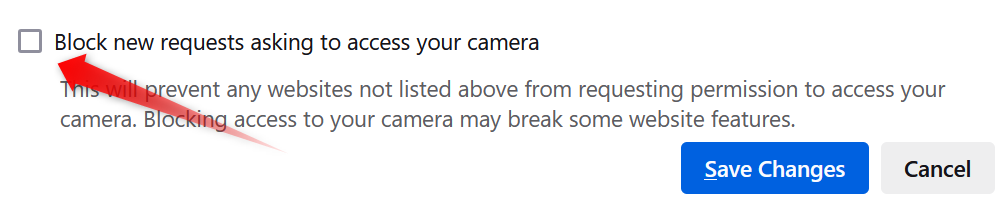
9 WebRTC (Web Real-Time Communication)
WebRTC (Web Real-Time Communication) is a protocol that enables direct peer-to-peer communication in browsers. While this protocol must be enabled for video calls, voice calls, and file transfers, it can also leak your primary IP address, even if you're using a VPN. Because I value my privacy, I disable WebRTC when I'm not using these features. 🌐🔒
To disable it, type about:config in the browser's address bar and press Enter. Accept the risk and continue, then search media.peerconnection.enabled in the search bar. Double-click this setting to change its value from "True" to "False" and disable WebRTC, preventing IP leaks. You can re-enable it at any time by double-clicking the value again.
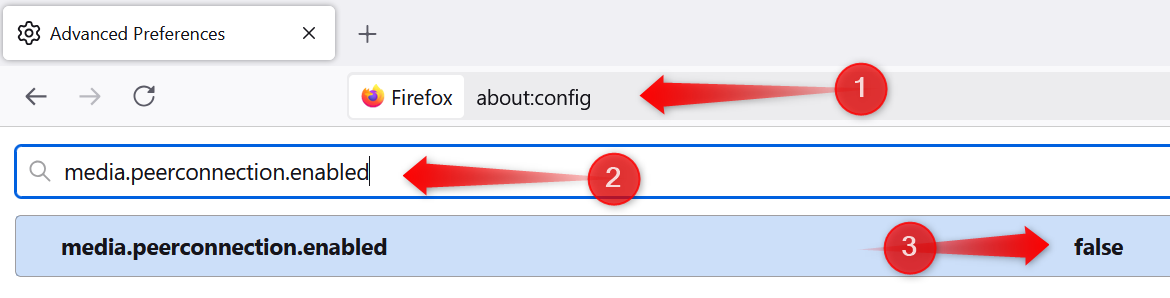
These are some of the settings I always keep disabled in Firefox.toEnabling these options will help prevent unwanted data collection, clean up the interface, and improve your browser's performance. If you're currently using the default settings, now is the perfect time to make these adjustments and tailor Firefox to your preferences. 🛠️👌
If you're new to Firefox or considering switching from Chrome, I recommend exploring the features that make Firefox a superior choice compared to other browsers. 🌟🔥















