Gmail Problems in Chrome: Top 10 Ways to Fix.
Even though Google Chrome is mostly bug-free, users sometimes encounter issues. Recently, several users have reported issues accessing the web version of Gmail through the Chrome browser.
Many users have commented that the web version of Gmail is not opening, while others have mentioned that certain visual elements of Gmail are not loading properly when using the Chrome browser. So, if you are experiencing problems with Gmail while using Chrome, this is the solution. tutorial It will be very useful to you. 📧
In this article, we share some of the best methods to resolve Gmail issues in the Chrome browser. The methods are quite easy to follow. So, let's see how Fix Gmail Issues in Chrome on Windows! 💻
1. Restart the Chrome browser
Yeah Gmail is not working, the first thing you should do is restart the Chrome browser. To restart Google Chrome On Windows, close it and open it again.
After the reset, visit Gmail.com and check if the site is working. If it still doesn't load, follow the methods below.
2. Make sure you have an active internet connection

Even though you have gotten past the Gmail login screen, if your connection to Internet is not stable, you will experience frequent issues. 🌐
A slow connection can cause Gmail to load slowly; sometimes, it can even fail altogether. So, if Gmail isn't working in your browser, it's best to check if your internet connection is working properly. Internet is in good condition.
3. Check if Gmail is down
If Google servers are down, no matter what browser you use, Gmail will not open. Pages and services from Google sometimes fail due to server outages.
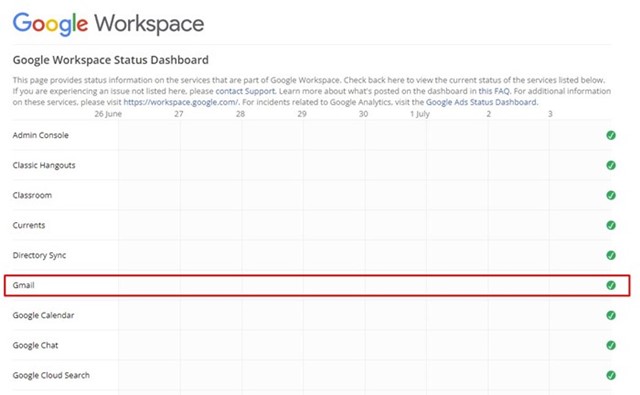
So before we move on to the methods of troubleshooting, check if there is a problem with Gmail servers. You can see the real-time status of Gmail servers by visiting the Google Workspace Status Board.
4. Use Gmail in Incognito Mode
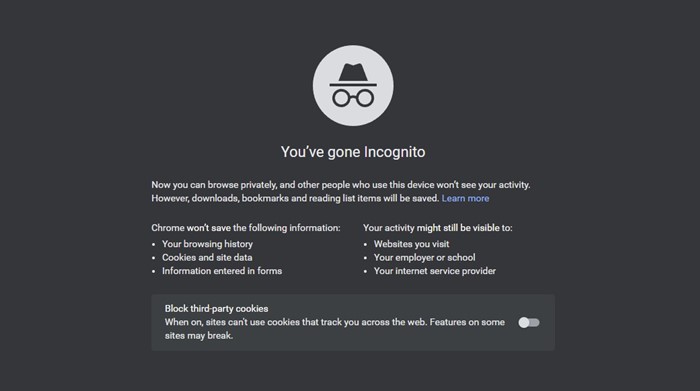
If the servers are working fine and you still can't open the web version of Gmail, try Chrome's Incognito mode. Incognito mode turns off all interference by disabling browser cache, cookies, and extensions.
If Gmail works fine in Incognito Mode, it's likely that cache files, cookies, or extensions are the problem. If the site works fine in Incognito Mode, you should clear cache, cookies and other browsing data.
5. Disable browser extensions
The extensions Chrome extensions are great because they extend the functionality of the browser. However, some extensions can create problems with the cache file and make it difficult for sites to load properly.
So, if you've recently added a new extension to your Chrome browser, it's best to take a close look at it. Here's how to disable extensions in the Chrome web browser.
1. Open the Chrome browser and click click on the three points in the upper right corner.

2. From the list of options, click More tools > Extensions.
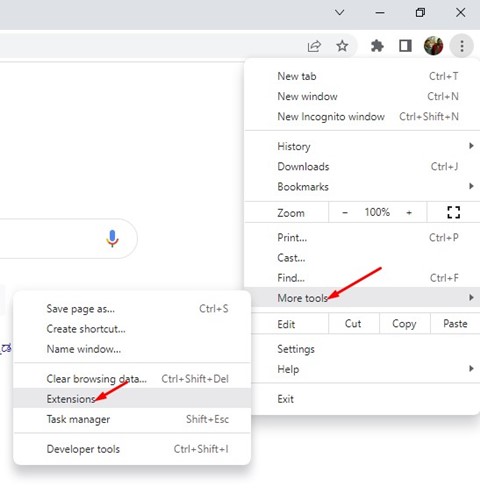
3. The Extensions page lists all your installed extensions. To disable an extension, click the control sliding below the description.
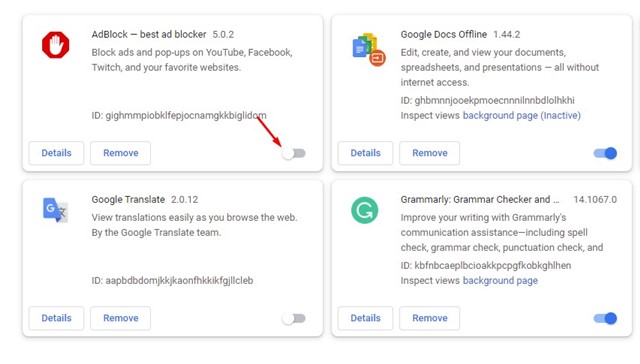
After disabling extensions, restart your Chrome browser to solve the problem from Gmail in Chrome.
6. Temporarily disable security software
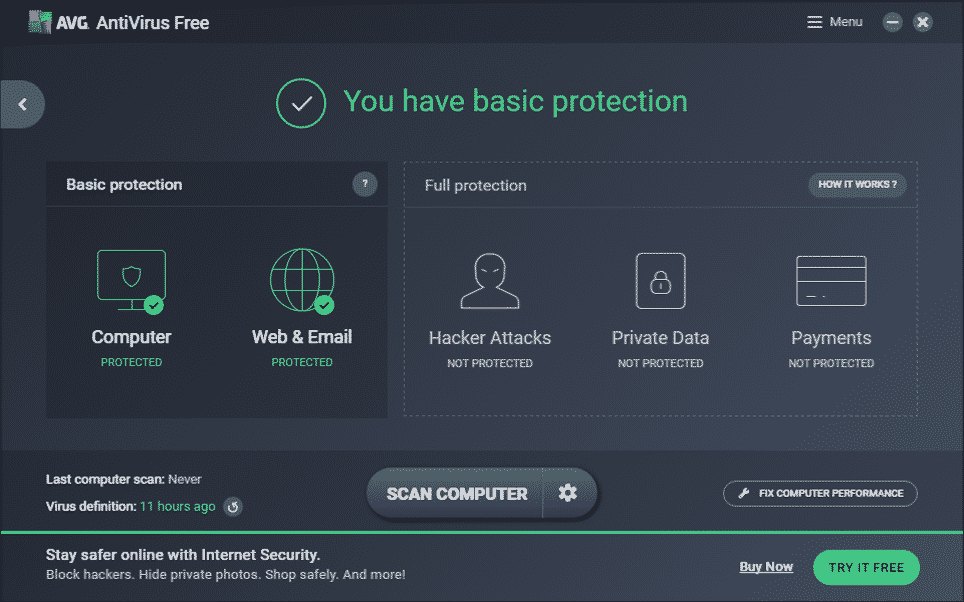
Antivirus tools or softwares Parental controls can sometimes conflict with Gmail functionality. This is rare, but can happen.
So if Gmail still doesn't load in the Google Chrome browser, it is better to disable security software temporarily. Also, if you use any extensions security, disable it from the Extensions Manager. 🔒
You need to disable these tools one at a time to find the culprit. Once you identify the problem, you can re-enable the other tools. security.
7. Reset Gmail permissions
If Gmail opens in your Chrome browser but you can't use certain features like desktop notifications, you need to reset permissions for Gmail. It's pretty easy to reset site permissions for Gmail in the Chrome browser - just open the Gmail.com site and click the lock icon at the beginning of the URL.
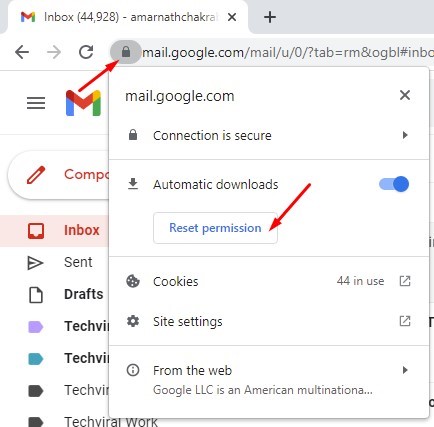
A menu will appear, click on Reset permissions to reset all Gmail permissions. Once you have done this, reset your Chrome browser to resolve the Gmail issue.
8. Enable Javascript in Google Chrome
If Javascript is disabled in your Chrome browser, you will experience several errors when using Gmail. You will not only have problems with Gmail, but also with many other applications. services and Google apps. To resolve this issue, you need to enable Javascript in your Chrome browser.
1. Open the Chrome browser and click on the three points in the upper right corner.

2. From the list of options that appears, click Configuration.
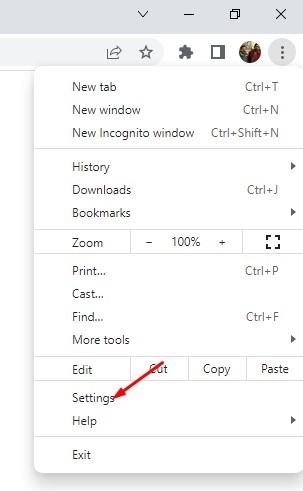
3. Click on the option Privacy and security in the left panel.
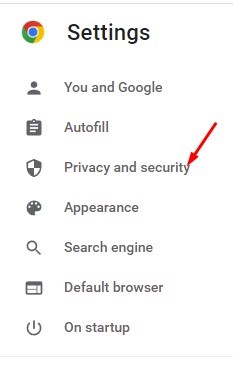
4. In the right panel, click on the option Setting up sites.
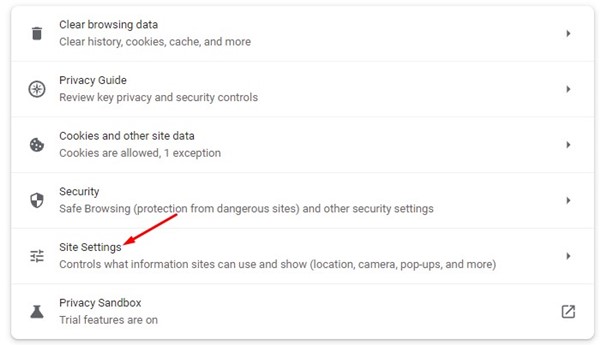
5. Now, on to the next one screen, scroll down and click on Javascript.
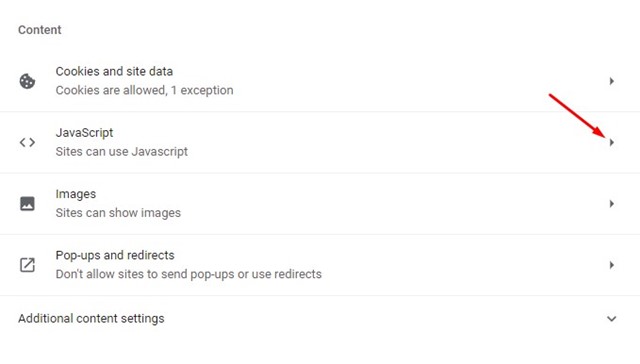
6. In the default behavior, brand the option Sites may use Javascript.
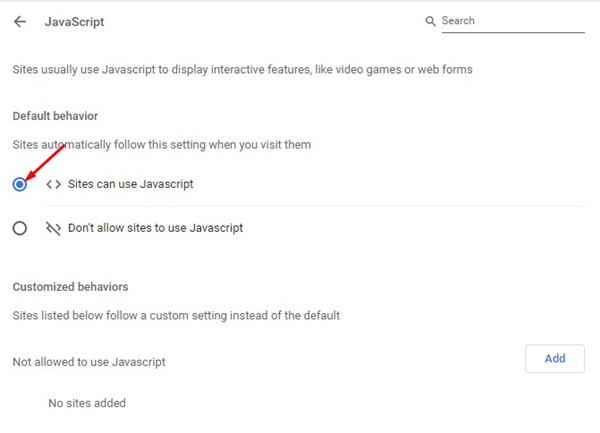
This will enable JavaScript in the Chrome browser. After making changes, be sure to restart your web browser.
9. Clear cookies and cache data
Sometimes, outdated caches and problematic cookies prevent sites from loading properly in the Chrome browser. So, if your Gmail is still not working in Chrome, you need to clear the browser cookies and cache data. Here's how to do it.
1. Open the Chrome browser and click on the three points in the upper right corner.

2. Click on More tools > Clear browsing data from the menu that appears.
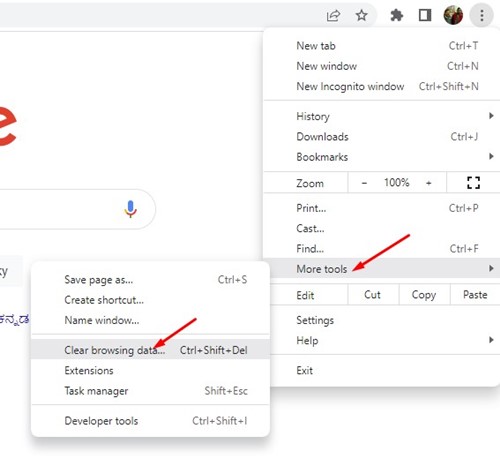
3. At the Clear browsing data prompt, select All the time in the time range and mark the options Cookies and other site data and Cached images and files. Once you have done this, click on the button Delete data.
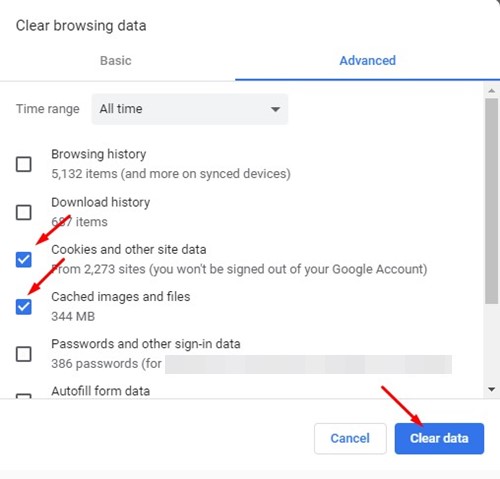
After clearing the cache and cookies, restart your browser and reopen Gmail. Gmail should now work. 👍
10. Reset the Chrome browser
If all other methods fail for Fix Gmail Not Working IssueThe last thing you can try is resetting your Chrome browser settings. Resetting Chrome will remove all extensions, pinned tabs, and browsing data. Here's how to do it.
1. Open the Google Chrome browser and type chrome://settings/reset in the address bar. Once you have done this, press the button Enter.
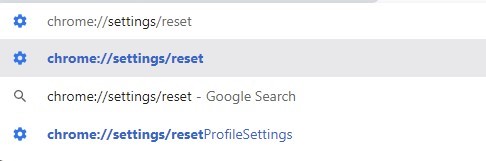
2. In the Reset and clean section, click Restore settings to their original values.
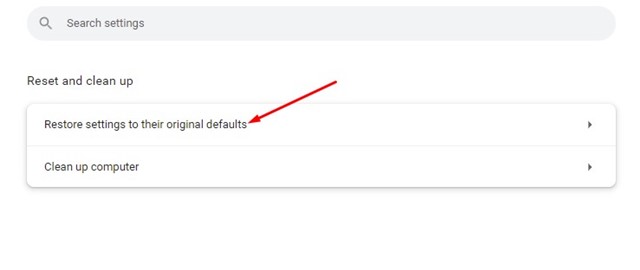
3. At the confirmation prompt to reset settings, click the button Reset settings.
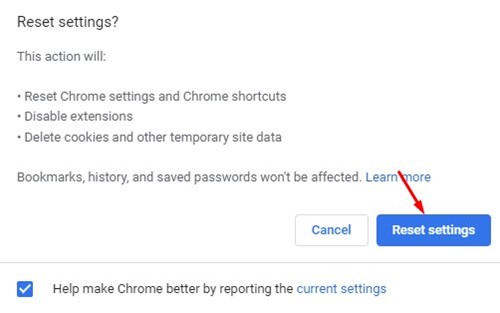
This is how you can Reset Chrome Browser Settings on Windows.
So, these are some of the best ways to fix the Gmail not working issue on the Chrome browser for Windows. Let us know in the comments if you know of any other methods to fix Gmail web version on PC. 💬

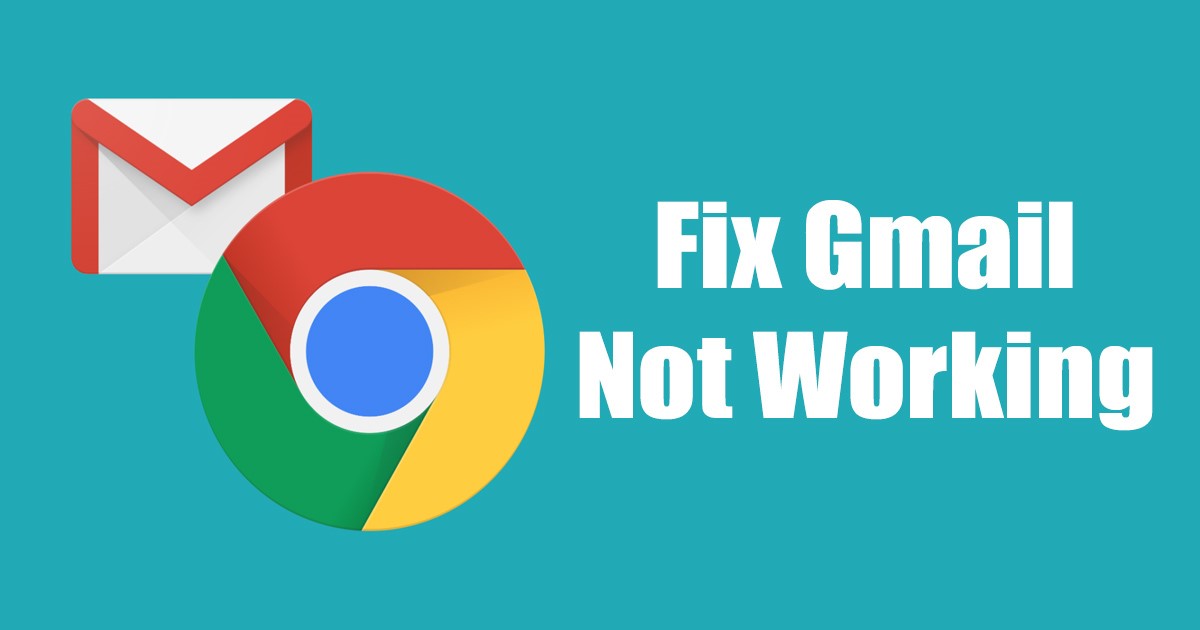














Your posts always seem to lift my spirits and remind me of all the good in the world. Thank you for being a beacon of positivity.
Thank you so much, Lucy! I'm so glad to know that my posts lift your spirits and remind you of the good things in the world. Your words are so motivating and inspire me to continue sharing positive and helpful content. Thank you for your support and for being part of this community!