Google Docs for Beginners: Master It in 8 Steps 🚀📝
Google Docs is a super versatile tool that makes it easy to create, edit, and share documents. However, to take full advantage of its potential, you need to go beyond the basics and learn useful features that will improve your workflow. If you're new to Google Docs, here are some key features you should familiarize yourself with. ✍️📄
1 Displays Word Count While You Type
If you're a professional or student who needs to closely monitor your word count, enabling the live word count option in Google Docs can be very helpful. While you can check the word count via a shortcut or the Tools menu, this can disrupt your workflow. Enabling the live word count gives you a small visualization in the lower left corner that doesn't interfere with your writing. 👀📝
This way, you can keep track of your word count at a glance. To activate this feature, go to the "Tools" tab, select "Word Count," and check the box that says "Show word count as you type."
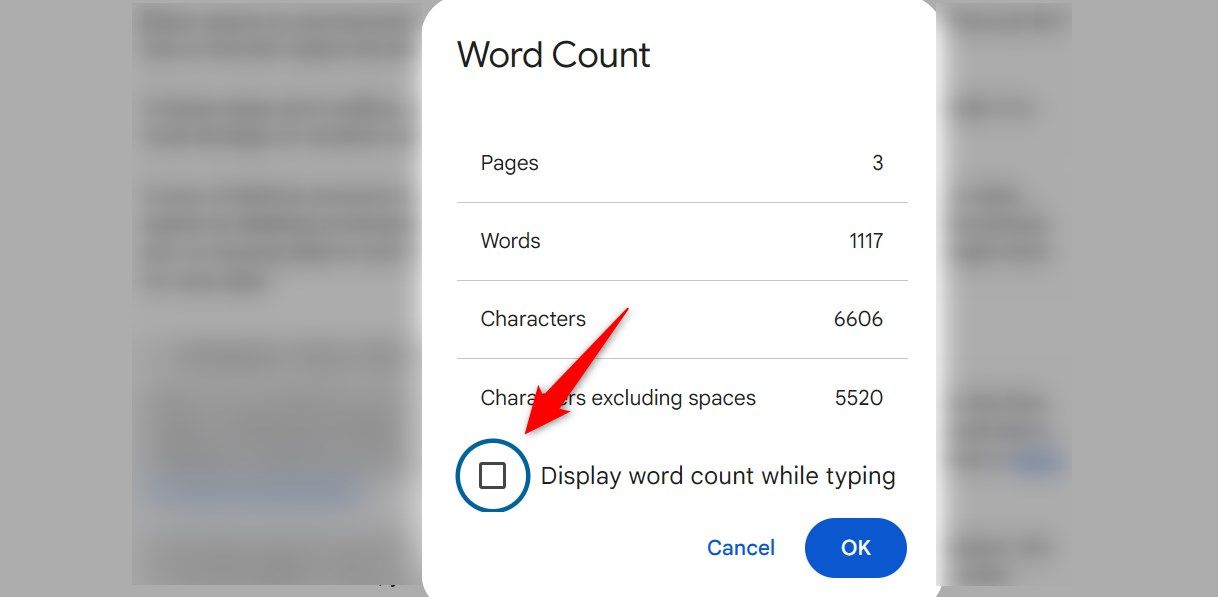
It is important to note that this settings are reset if you close or update the document, so you'll have to reactivate it every time. To avoid this inconvenience, I use the Word Counter Max plugin.
2 Paste Without Formatting and Clear Formatting
Copying and pasting text from the web or other sources into Google Docs often includes unwanted formatting. To maintain a consistent style across your documents, you can paste without formatting. Google Docs has a built-in feature for this. clic derecho y seleccioná “Pegar sin formato” del menú. ✂️📋
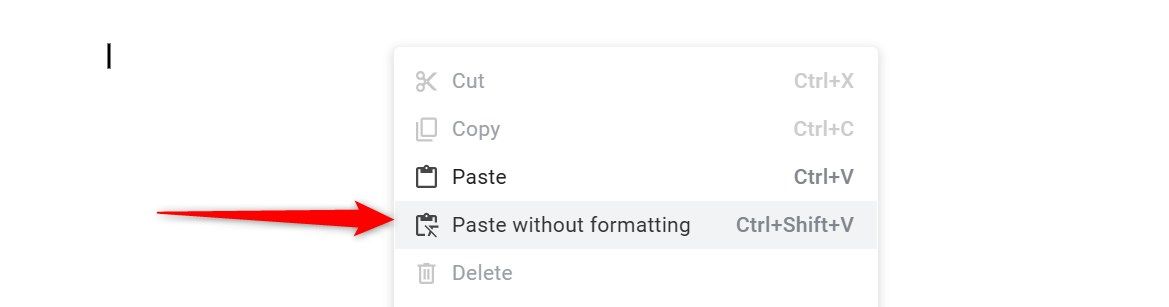
Para pegar texto directamente sin retener el formato original de la web, también podés usar el atajo Ctrl+Shift+V (en Windows) o Command+Shift+V (en Mac). Si accidentalmente pegás un texto con su formato original, podés limpiarlo rápidamente para que coincida con el estilo de tu documento. Para hacerlo, resaltá el texto, andá al menú “Formato” y seleccioná “Limpiar formato”. También podés limpiar el formato rápidamente usando el atajo Ctrl+\ (en Windows) o Command+Space (en Mac).
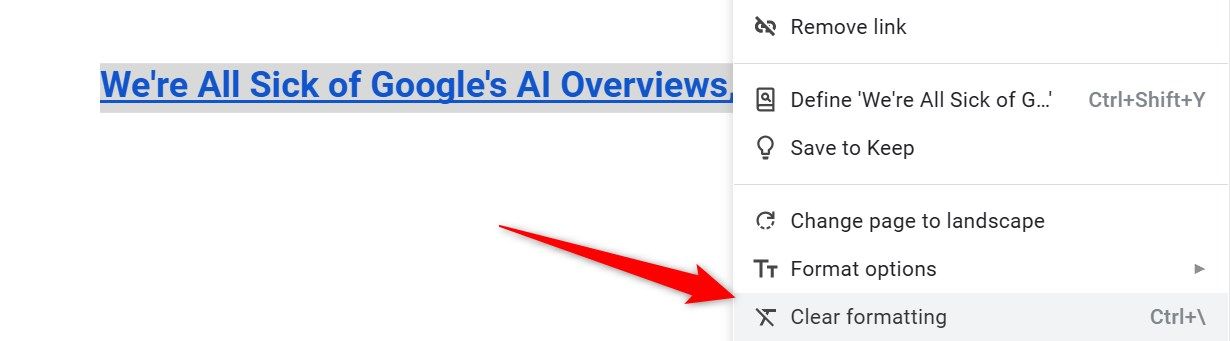
3 Adjust Formatting for All Matching Text
A veces, necesitás cambiar el estilo de solo los encabezados o texto específico a lo largo de un documento sin afectar otras partes. Afortunadamente, Google Docs ofrece una función llamada “Seleccionar todo el texto coincidente”, que te permite seleccionar todas las instancias de texto con un formato específico y realizar cambios en cada una de ellas de una vez. 🎨✏️
Para usar esta función, simplemente resaltá una palabra, encabezado o frase con el estilo que querés actualizar, hacé clic derecho y seleccioná “Seleccionar todo el texto coincidente”. Luego podés ajustar la fuente, color, tamaño u otro formato, y todas las instancias se actualizarán simultáneamente: ¡una forma de ahorrarte el tedio de encontrar y editar manualmente cada una! 🙌
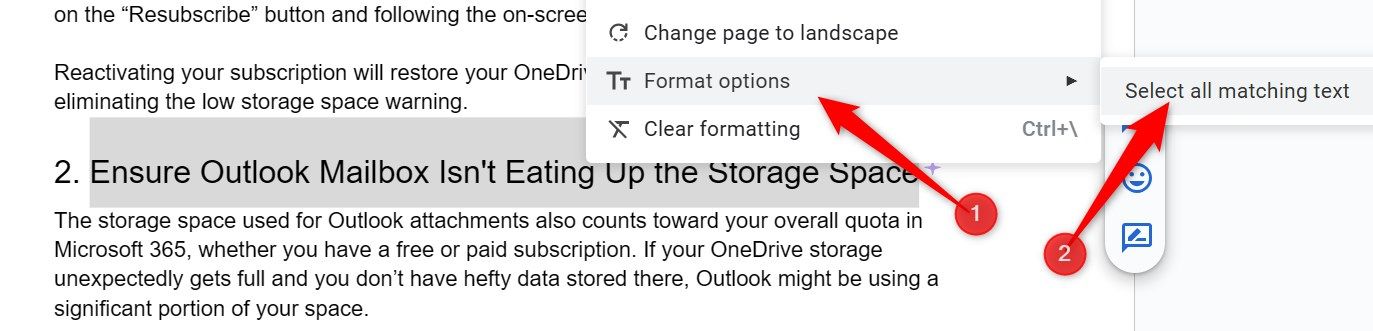
4 Try Voice Typing to Break the Routine
Writing long documents can sometimes be tedious, especially if you're not in the mood. Fortunately, Google Docs offers a useful solution with your tool Voice Typing. This feature allows you to compose documents and take notes without having to type. It's great if you have a slower typing speed, as it can significantly speed up your writing process. 🎤⚡
Para usar la Escritura por Voz, dirigite al menú “Herramientas” y seleccioná “Escritura por voz”. Una vez activada, simplemente comenzá a hablar y Google Docs transcribirá tus palabras a texto. Esta herramienta es perfecta para darle un descanso a tus manos, aunque puede interpretar mal algunas palabras en ocasiones, así que no olvides revisar el texto al finalizar. 🔍
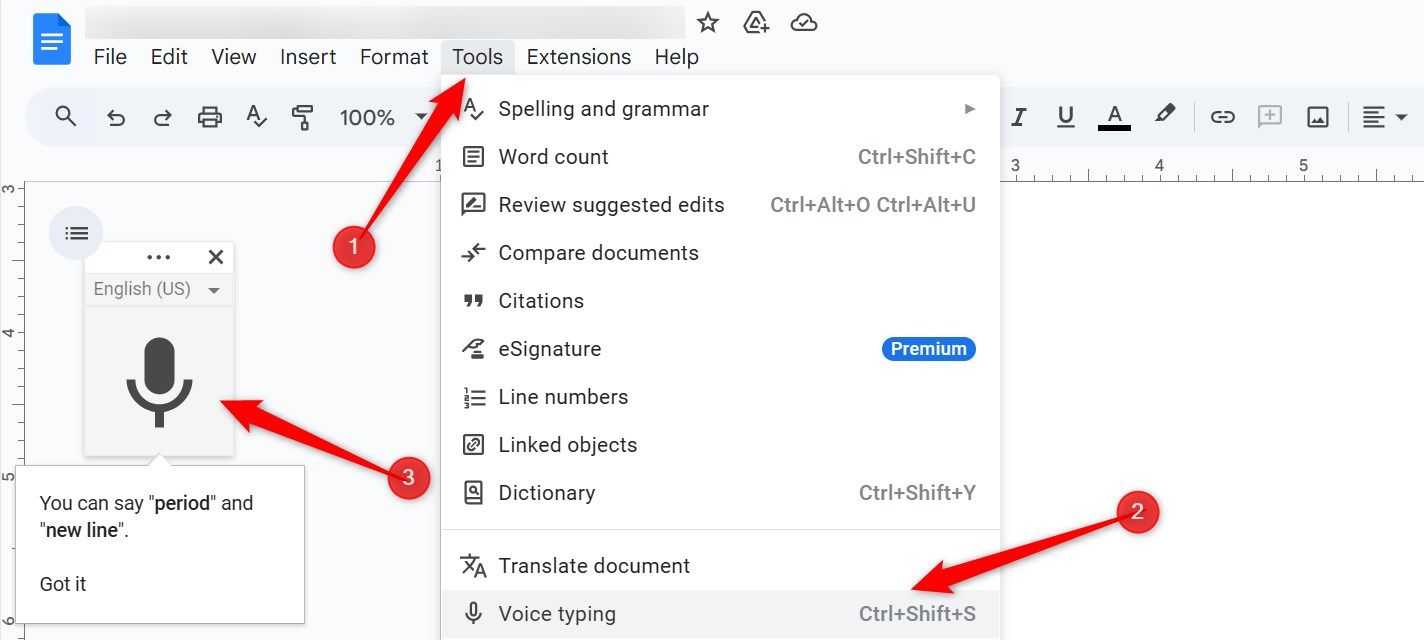
5 Use Full Screen to Minimize Distractions
While working in Google Docs, I sometimes feel like I don't need additional toolbars or menus and would like to clear my view. Google Docs offers a full screen for this purpose. Entering full screen mode hides unnecessary elements, creating a more spacious distraction-free work that helps me concentrate and write more effectively. 🌟🔍
Para ingresar al modo Pantalla Completa, andá al menú “Ver” y seleccioná “Pantalla completa”. Esto oculta los elementos en pantalla para que podés concentrarte únicamente en tu contenido. Para volver a la vista normal, simplemente presioná la tecla Escape. Una pequeña desventaja es que perderás el acceso a todos los controles, así que necesitarás salir del full screen mode to make even adjustments quick format.
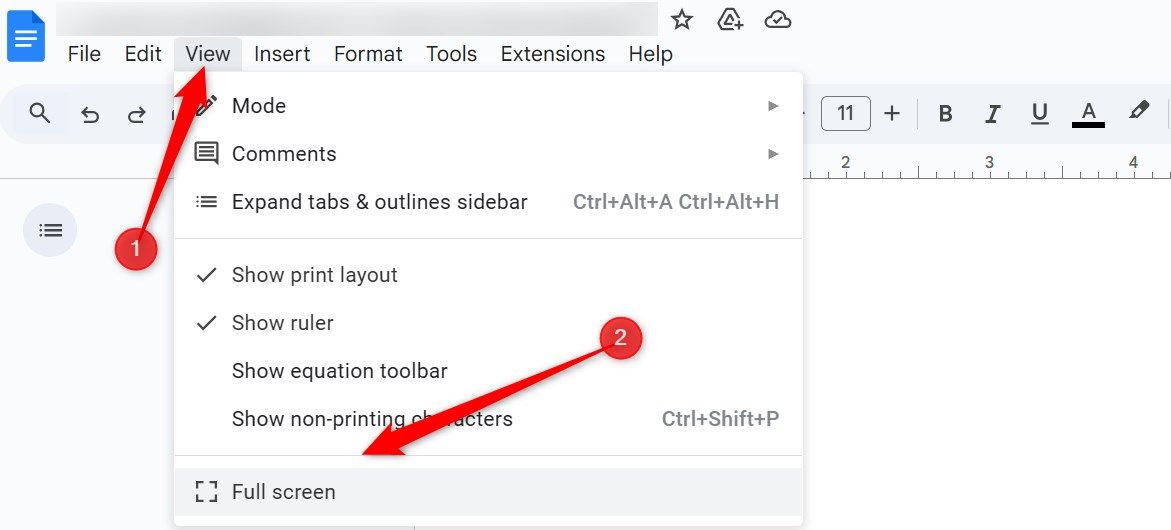
6 Learn Useful Shortcuts
Like others word processing toolsGoogle Docs supports many keyboard shortcuts that simplify writing and editing. These shortcuts allow you to format text, navigate your document, and organize content without having to click through menus. This makes your workflow faster and more efficient. 🔑⚡
Algunos atajos esenciales incluyen Ctrl+B (Cmd+B en Mac) para poner el texto en negrita, Ctrl+I (Cmd+I en Mac) para ponerlo en cursiva, Ctrl+Shift+C para mostrar el conteo de palabras y Ctrl+K para insertar o editar un hipervínculo. Para ver una lista completa de los atajos disponibles en Google Docs, andá al menú “Ayuda” y seleccioná “Atajos de teclado”.
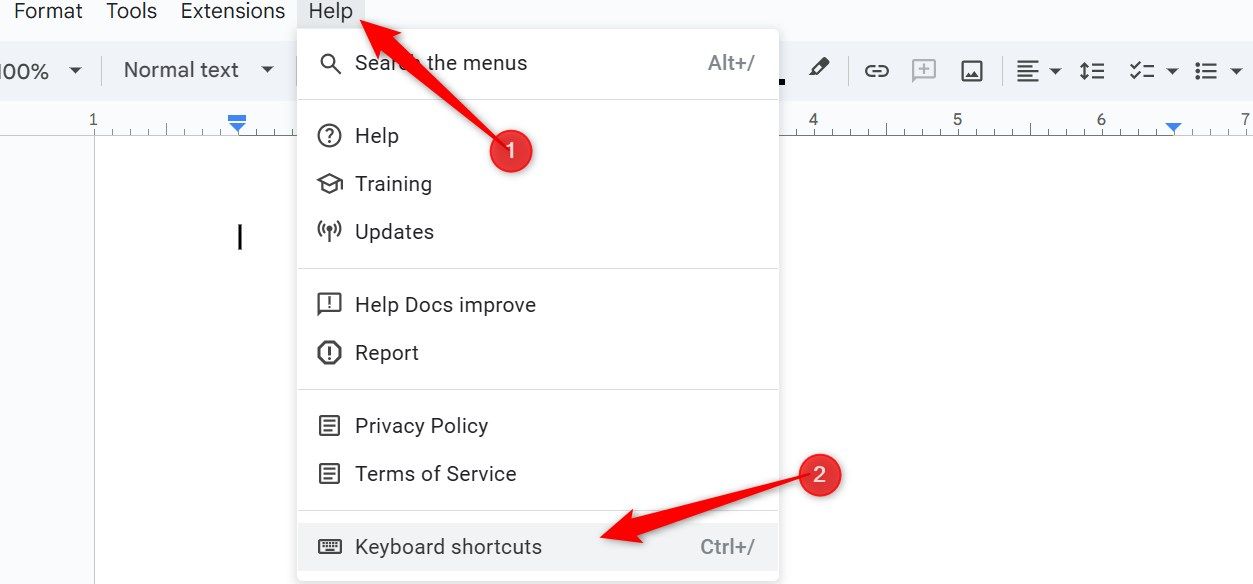
As a beginner, one of my biggest challenges is finding specific tools or options in Google Docs. If you also struggle with navigating menus, the search bar will be incredibly helpful. By typing keywords related to the tool or feature you need, it will quickly show you relevant options, allowing you to open them directly. 🧐🔍
Para acceder a la barra de búsqueda, hacé clic en ella en la esquina superior izquierda o usá el atajo Alt+/ (en Windows) o Option+/ (en Mac). Escribí términos como “conteo de palabras”, “tabla” o “encabezados”, y mostrará opciones de menú que coincidan. Esta característica ahorra tiempo y reduce la frustración de buscar a través de los menús. 💡
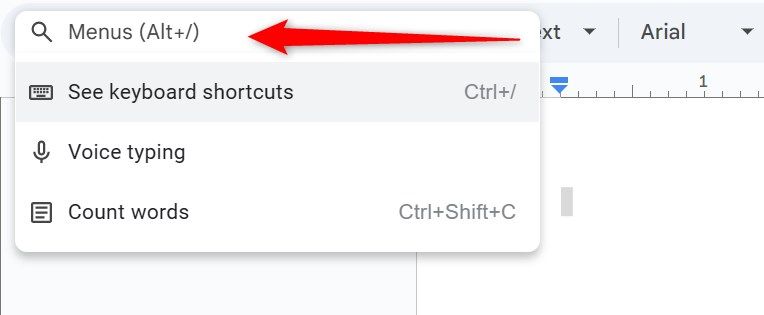
8 Improve Your Writing With Add-Ons
Google Docs lacks some features by default, but that doesn't mean you can't use them. With support for numerous third-party add-ons, you can customize Google Docs to suit your needs. I recommend adding these useful add-ons: Word Count Max, Doc Secrets, ProWritingAid, OneLook Thesaurus, Paperpile, and GPT Plus Docs. 🚀📚
Instalar complementos es simple. Dirigite al menú “Extensiones”, seleccioná Complementos > Obtener complementos, buscá la herramienta que deseas y hacé clic en “Instalar”. Después de otorgar los permisos solicitados, el complemento estará listo para usar. Para acceder a cualquier complemento instalado, andá al menú “Extensiones” y seleccioná el complemento de la lista.
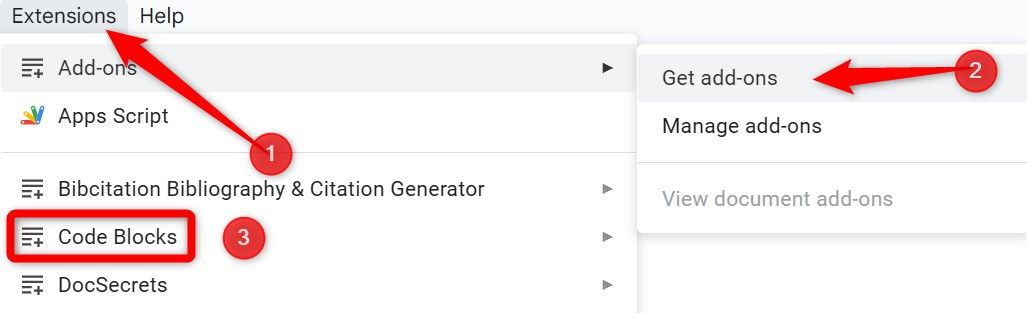
Remember that some add-ons require access to sensitive data in your account from Google. Google detects and blocks these, so you should avoid installing such extensions.
These are some useful tips in Google Docs that I think every beginner should know. In addition to these, Google Docs lets you compare two versions of a document, translate documents, add citations, insert watermarks, and more. You can also share your documents with others and collaborate in real time. So explore the other features Google Docs has to offer! 🚀🌟


