🔍 How to check the health of your Windows laptop in 7 simple steps.
As our Windows laptops work tirelessly, problems can arise over time. If left unattended, these issues can lead to costly repairs or even the need to replace them. To ensure that your laptop stays in top condition, it's essential to perform routine health checks. Here are some simple tips to help you achieve this. 💻✨
1 Check the Health of your Battery
Over time, a battery's Laptop deteriorates and loses its ability to hold a charge, which affects the performance, lifespan and reliability of your device. Ignoring the first signs of wear can accelerate this process, causing the battery to drain faster. It can also cause overheating that affects other internal components. 🔋🔥
To avoid these inconveniences, it is advisable monitor Check the health of your laptop battery regularly. If you notice any issues, calibrate the battery and avoid overcharging it to reduce wear and tear. You can generate a battery health report to keep track of your battery's performance. details important, such as charge cycles, capacity history and estimated usage time. 📊
To create a battery health report, open PowerShell, writes powercfg /batteryreport and press Enter. Then, Navigate to “C:UsersYOUR_USERNAMEbattery-report.html” to view the report.
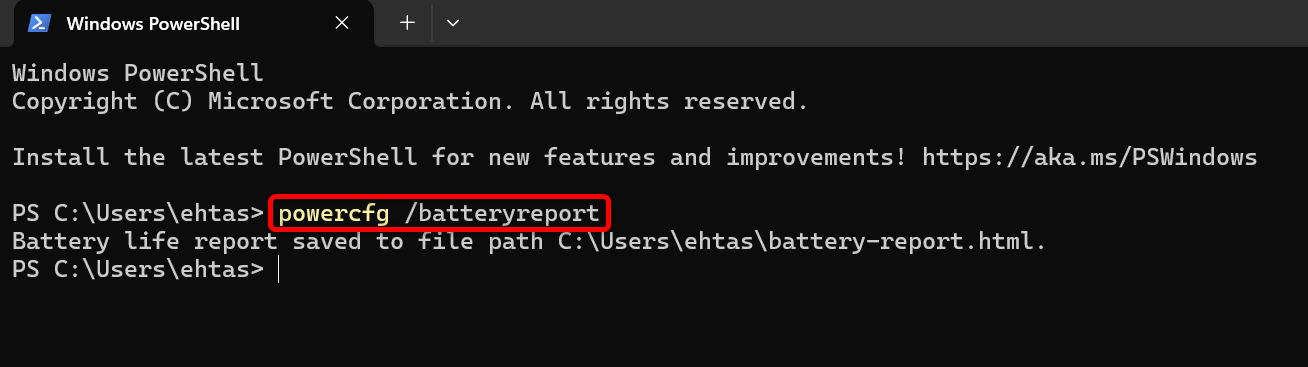
2 Evaluate the status of your SSD or HDD
The storage drives that hold your valuable data are susceptible to failure. If they wear out and you ignore the warning signs, they can fail, leading to data loss. loss of important files. Regularly check your disk health to detect errors, bad sectors, or other potential problems in time, which will give you the opportunity to back up your data before a failure occurs. 📂💔
CrystalDiskInfo is a useful tool to monitor the health of your drive. It indicates the status of your drive: blue for “Good”, yellow for “Caution” and red for “Bad”. It also shows the operating temperature and other statistics. For the SSD disks, “Total Host Reads” and “Total Host Writes” are displayed, which you can compare to the disk’s Terabytes Written (TBW) rating. 🔍
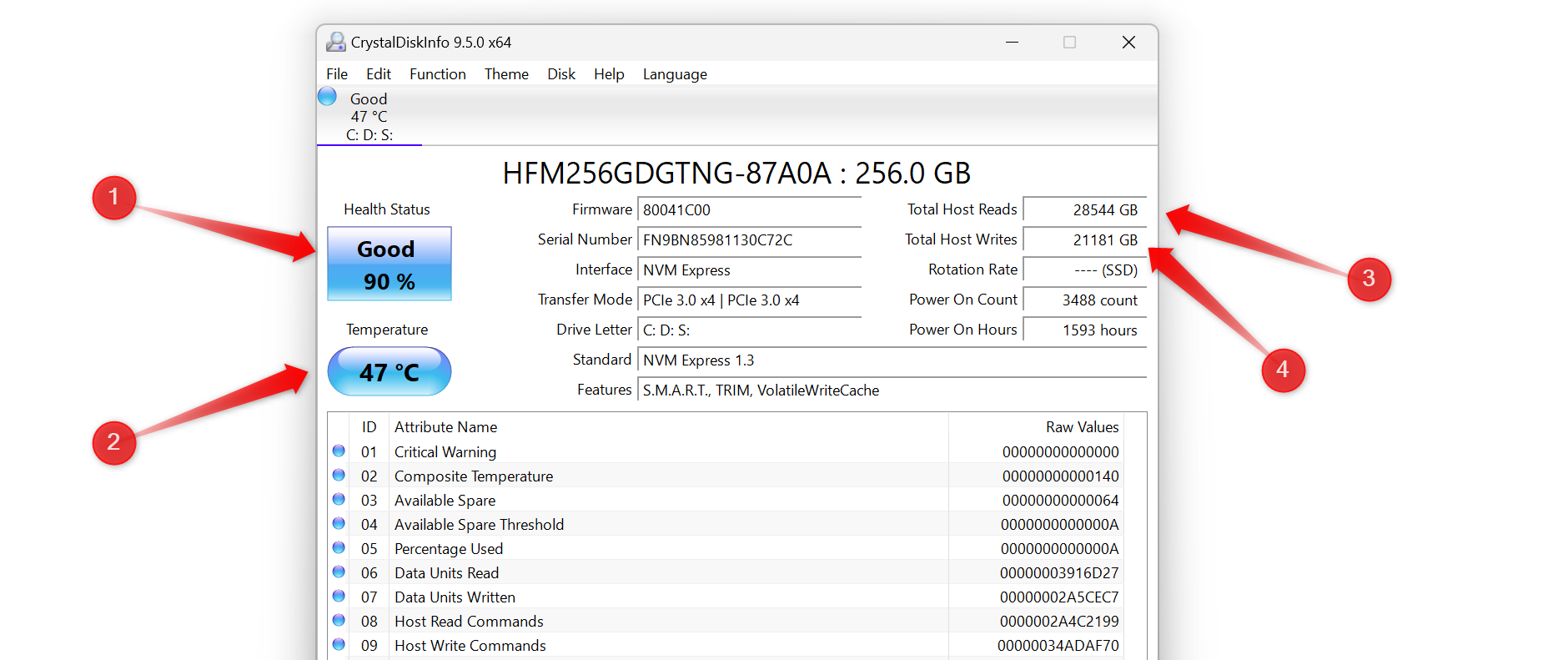
3 Check your RAM for Problems
A RAM failure can cause crashes, freezes, and system instability. Even if only one of the modules fails, you may notice a performance slower. Testing your RAM helps identify problems in one or more modules, allowing you to replace them in time and avoid unexplained problems like the dreaded Blue Screen of Death (BSOD). 😱💾
There are two ways to check for RAM problems. First, you can use the memory diagnostic tool that comes built into Windows, which detects memory problems and notifies you of any issues, either automatically or through the Event Viewer.
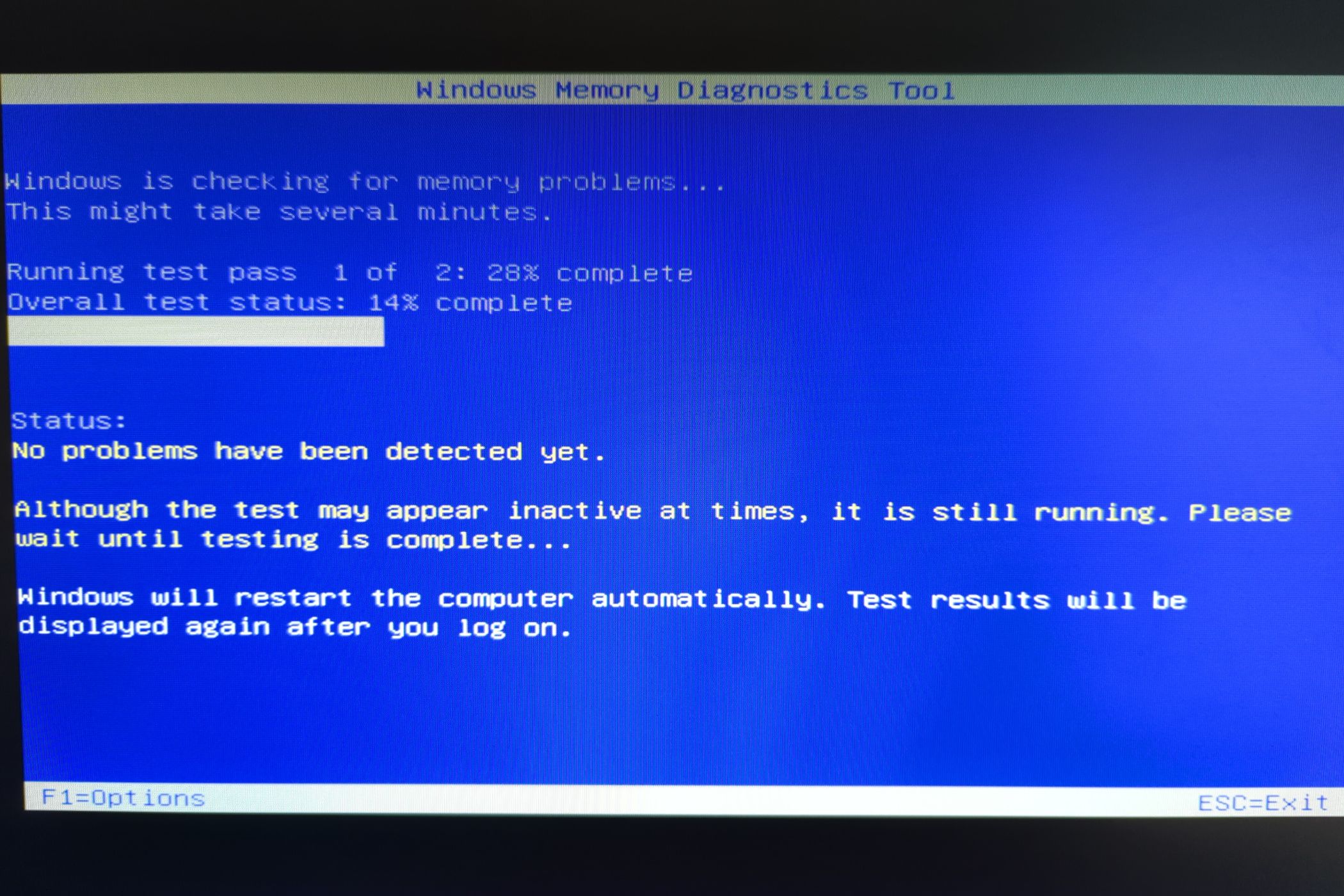
For a more in-depth analysis, you can use MemTest86, which often identifies RAM problems that the built-in tool might miss.
4 Test your computer screen
Over time, your display may exhibit issues such as dead pixels, color distortions, and other problems that affect your viewing experience but are difficult to detect with the naked eye. Performing a screen test will help you determine if these problems are related to your laptop's display or if they are coming from the GPU, graphics drivers or other settings that can be easily fixed. 📺🔧
If your laptop does not offer a built-in LCD test, such as Dell's BIST diagnostics, you can visit the EIZO website to perform the test.
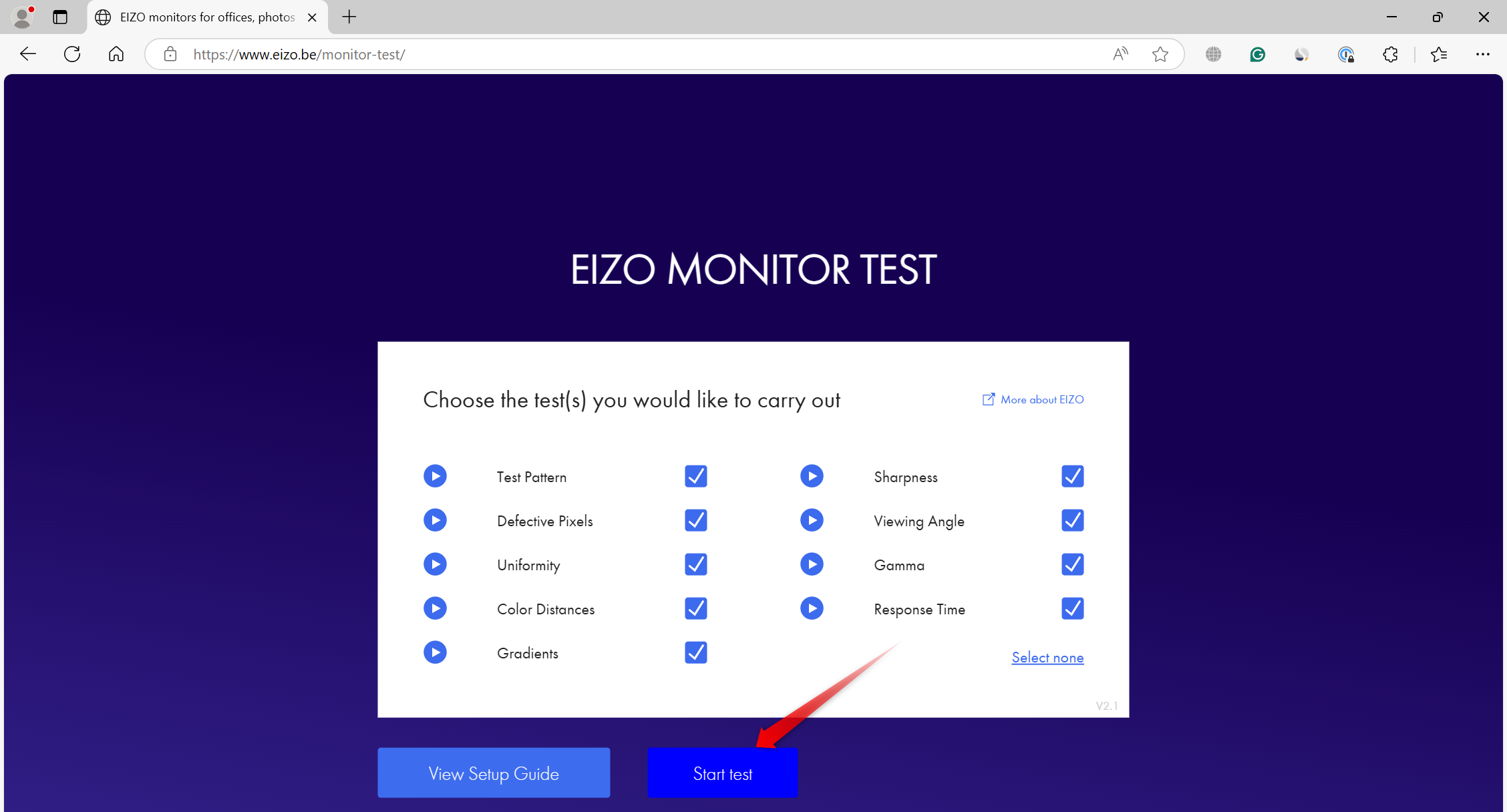
Review all available options during the test to detect screen problemsIf you notice abnormalities such as dead pixels (dots that do not change color), uneven lighting at the edges, or flickering, this indicates a problem with your screen. 🧐📉
In that case, you should have a technician check your device if it is still under warranty or find a nearby service center if the warranty has expired.
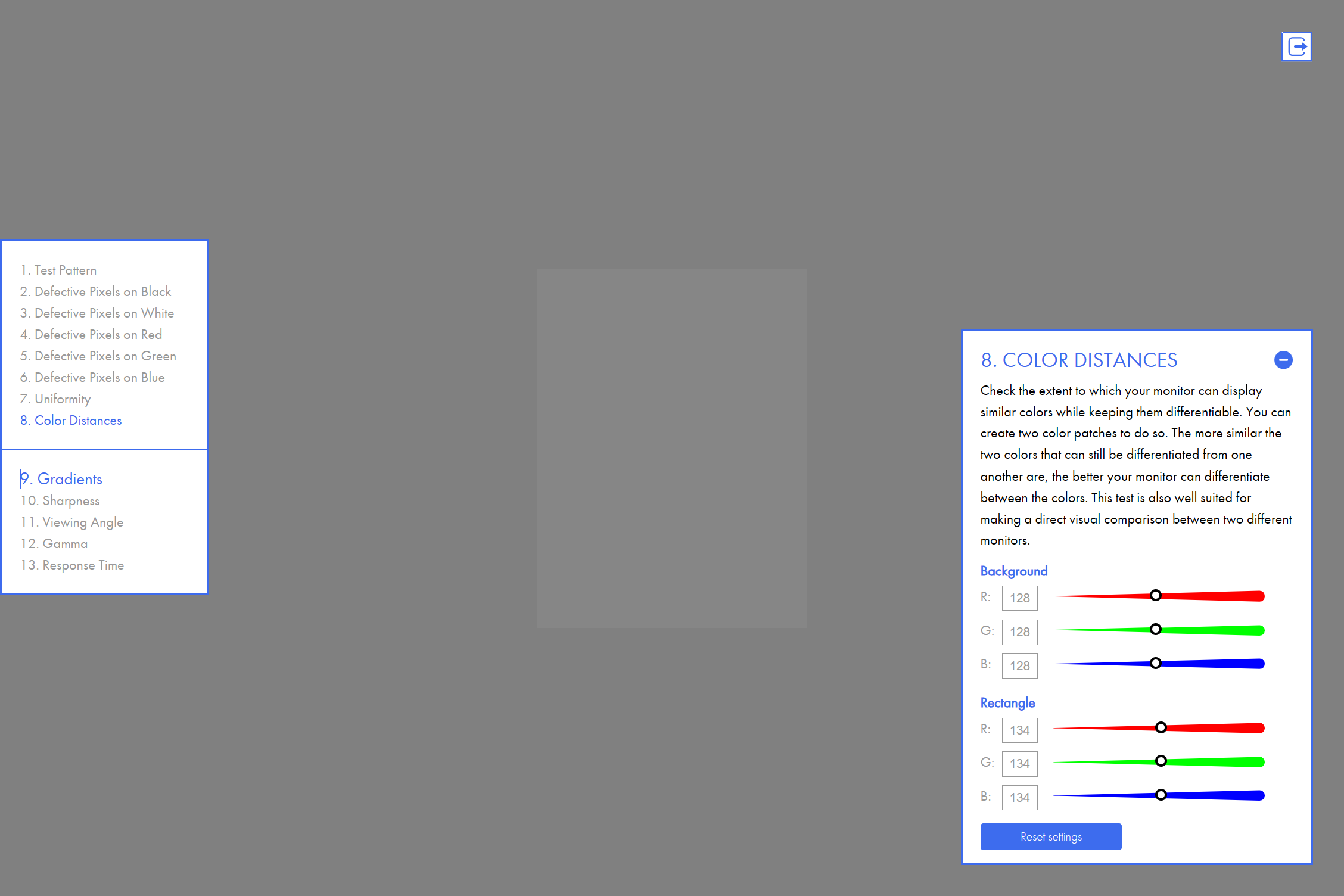
If no issues appear during testing, it is likely that the difficulties you are experiencing with the display are caused by another problem and need further investigation.
5 Check the Efficiency of the Cooling System
Overheating can reduce the performance of your laptop and, if left unchecked, can cause physical damage. That's why it's essential Regularly monitor the effectiveness of your cooling system to ensure that it properly regulates internal heat. An easy method for this is to check the temperatures of key components such as the CPU and the GPU during demanding tasks. 🥵❄️
Tools like HWMonitor can help you monitor component temperatures. If they exceed safe ranges, your refrigeration system is not working properly. To fix this, place your laptop on a hard surface instead of on a bed or sofa, Clean dusty vents, do not overload the components and use the laptop in a room with moderate temperature.
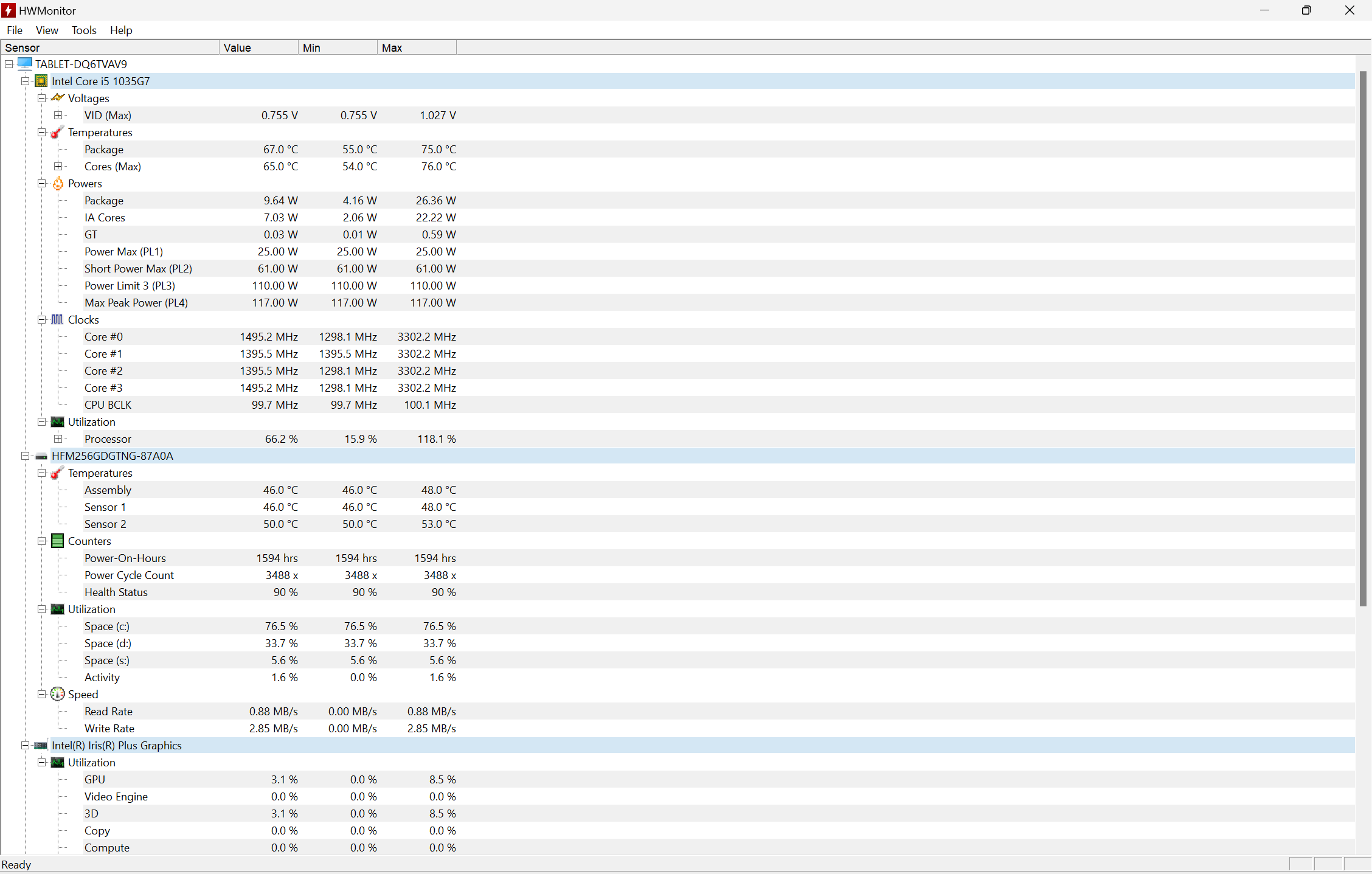
If these measures fail to lower temperatures, use a cooler and explore other options to reduce heat. You could miss these critical issues if you don't test your cooling system.
6 Run a System Diagnostic Report
Performing a System Diagnostic is a great way to assess the health and performance of your laptop. This test checks hardware configurations and software and tests your disk, network, CPU, drivers, RAM, and more. It then generates a report detailing the components that are working properly and indicate any detected problems. 📝🖥️
In a single test, you can evaluate the performance of the hardware, uncover system configuration problems and detect bottlenecks that require optimization.
To generate a system diagnostic report, type "Monitor "Performance" and open the app. In the left sidebar, navigate to Data Collector Sets > System > System Diagnostics, and click Click the green play button in the menu superior.
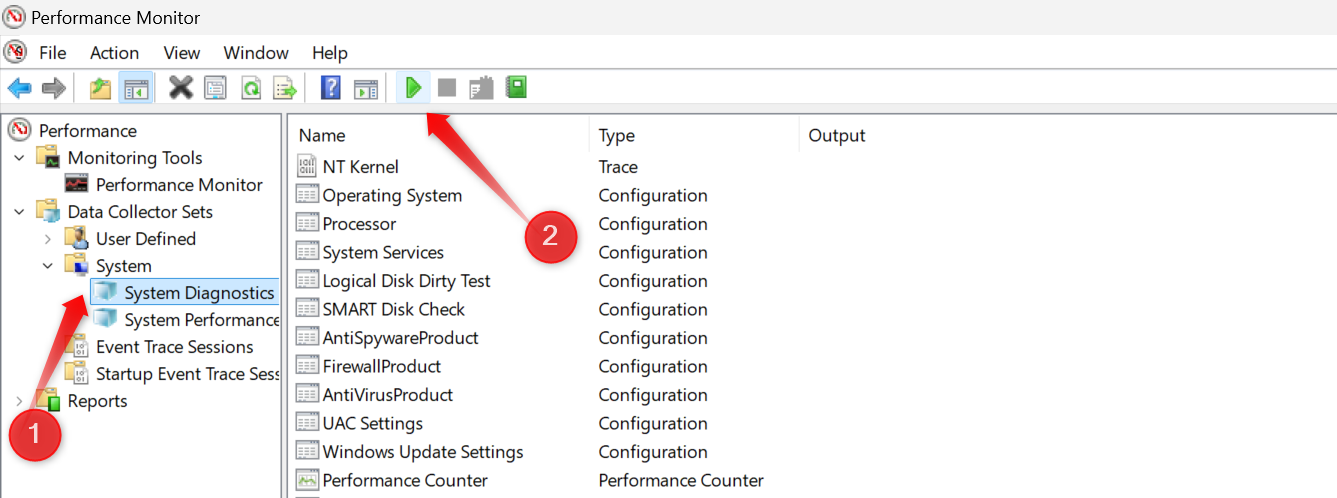
Wait a moment, expand the “Reports” category, go to “System,” expand the “System Diagnostics” menu, and open the last generated report. Review the diagnostic results in all categories to identify problems with your laptop components or system settings operational and correct them accordingly. 🕵️♂️📈
7 Check Your Laptop's Reliability History
Reliability History provides a summary of the issues your device has had over the past few days and weeks. It displays a stability index, rating the health of your device on a scale of 1 to 10. A perfect score of 10 indicates no issues, while a crash signals inconvenience. You can view the details of these issues and address them to improve system stability. 📊🔍
To access the Reliability History, type “reliability” in the Windows Search and click on “View Reliability History.” This will open a page with the stability index. Red crosses mark days with errors, while warning signs highlight serious issues. Click on a specific day to see details of critical errors. To see a weekly summary of issues, switch to the Weekly view.
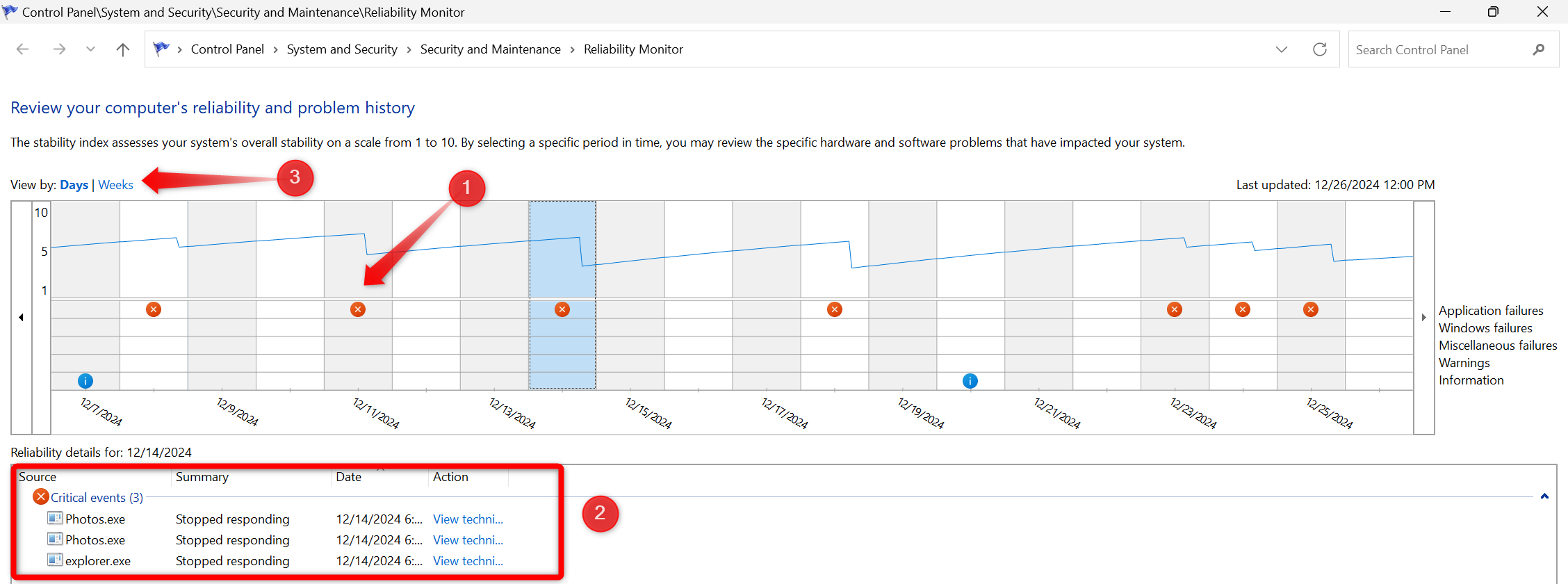
You can also note the date and time of any detected issues and look for more details in the Event Viewer.
These health checks will help you identify potential problems with your laptop early, allowing you to fix them before they escalate and cause serious damage. While you don't need to perform these checks daily, establishing a routine, such as once every two weeks, can ensure your system stays in top condition. If you notice any issues, fix them quickly without delay. ⚡🔧















