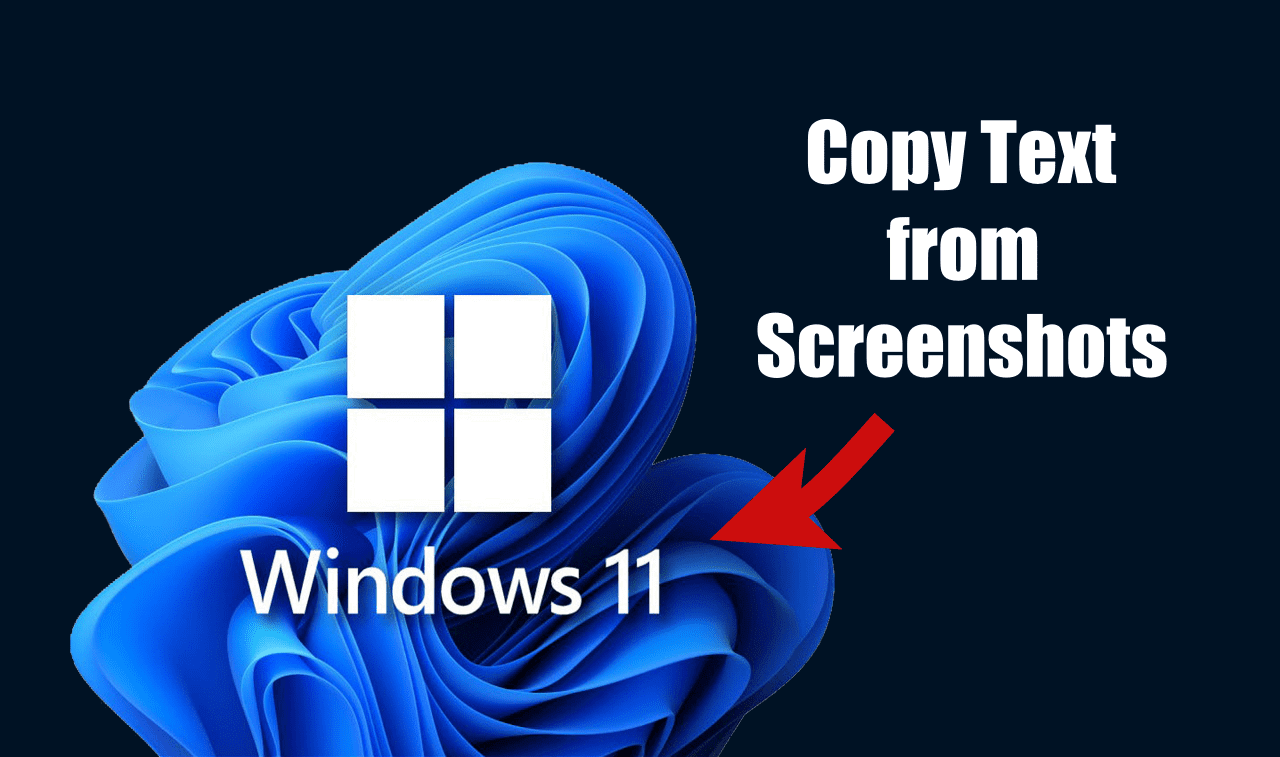How to Copy Text from Screenshots in Windows 11: In Simple Steps! 🔍✨
Extracting text from images is pretty easy if you have an Android or iPhone. However, it gets a bit more complicated on Windows 11 due to the lack of OCR software. It's not that there aren't any OCR options for Windows 11; most of them are paid and don't have good accuracy in detecting text from images. 🖼️📱
The Snipping Tool has always been lightweight and useful for making screenshots. Recently, it incorporated a feature that allows you to copy text directly from screenshots. This means that you can now use the Snipping Tool in Windows 11 to capture screenshots and extract text from them directly. ✨
Download the new Snipping Tool for Windows 11
If you are not using the Dev or Canary versions of Windows 11, You can download and install the updated version of Snipping Tool directly. 👇
1. Open your favorite browser and visit this Web page.
2. When the page opens, select ProductID in the drop-down menu on the left. In the search field, paste 9MZ95KL8MR0L.
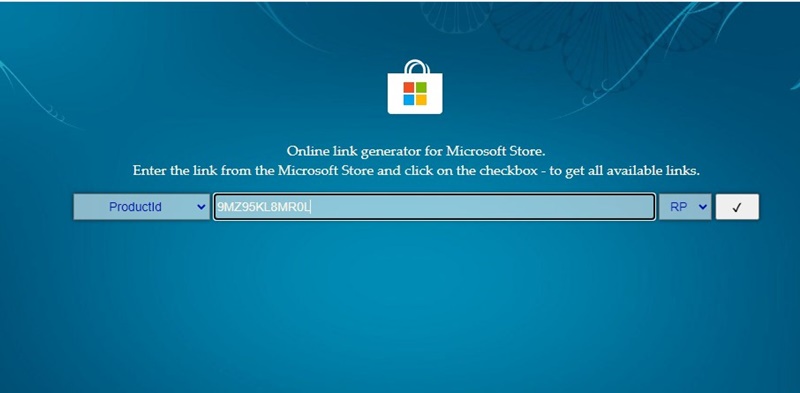
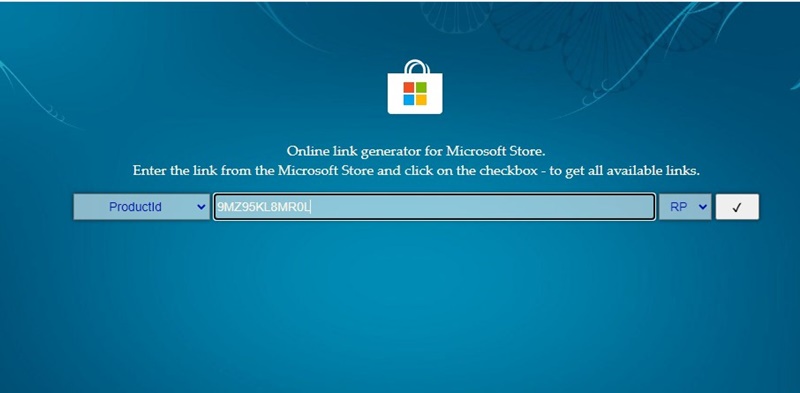
3. In the drop-down menu on the right, select Fast and click on the button Look for.
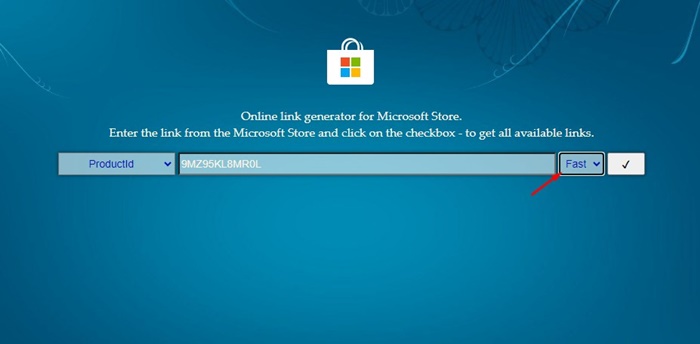
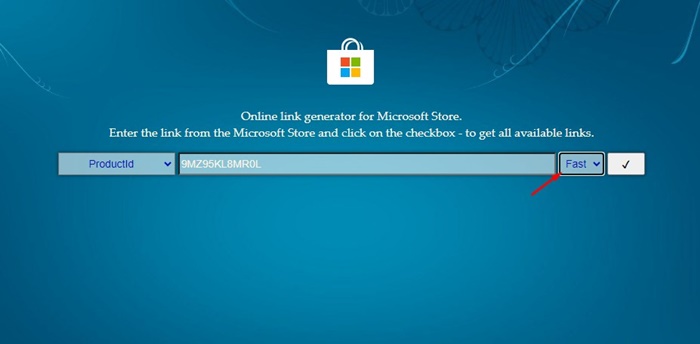
4. In the resultado de búsqueda que aparece, encontrá el número de versión 2022.2308.33.0 with the extension MSIXBUNDLE.
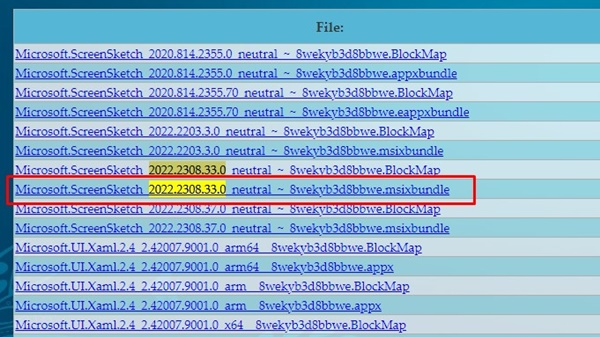
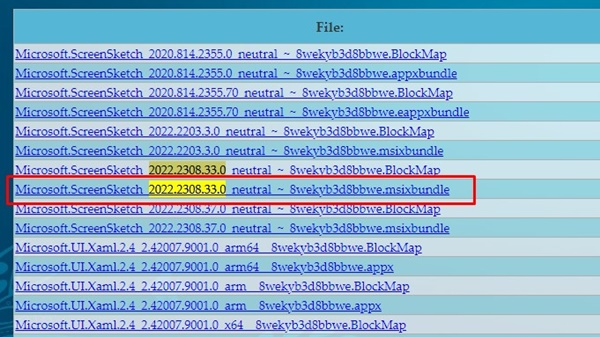
5. Once you find the link with the MSIXBUNDLE extension, click right click on it and select Save link as.
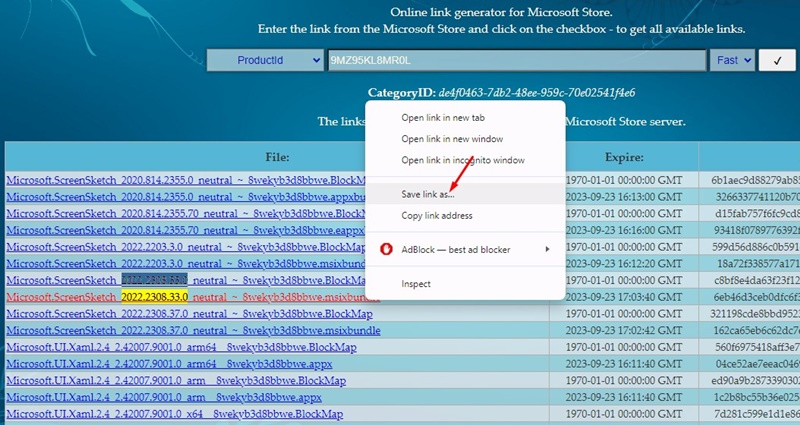
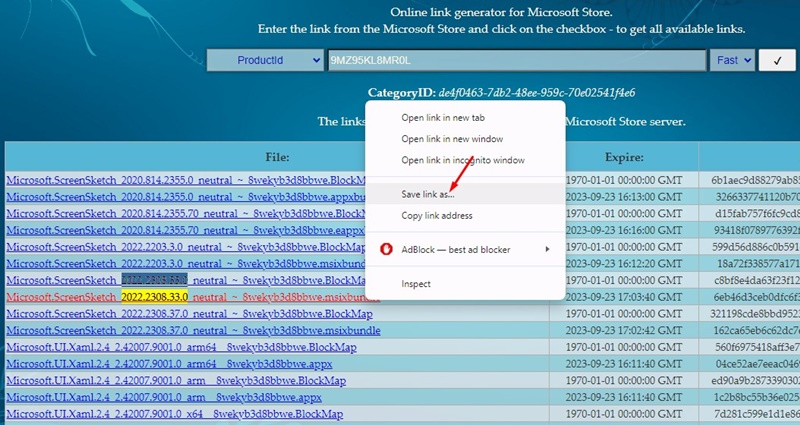
How to install the new Snipping Tool on Windows 11?
Now that You have downloaded the latest version of Snipping Tool on your Windows 11, it's time to install it. Here's how to do it. 👩💻
1. Double click on the download with the extension MSIXBUNDLE.
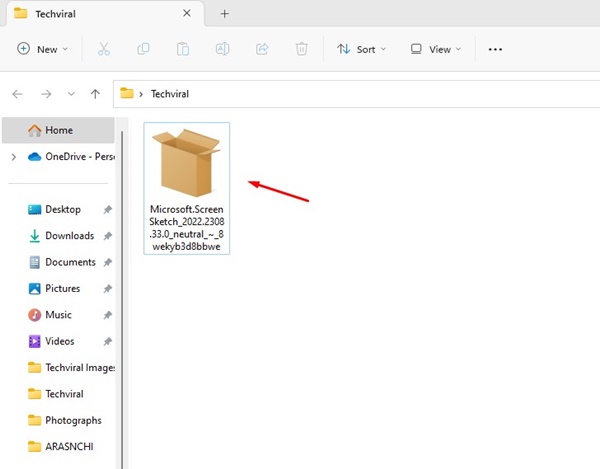
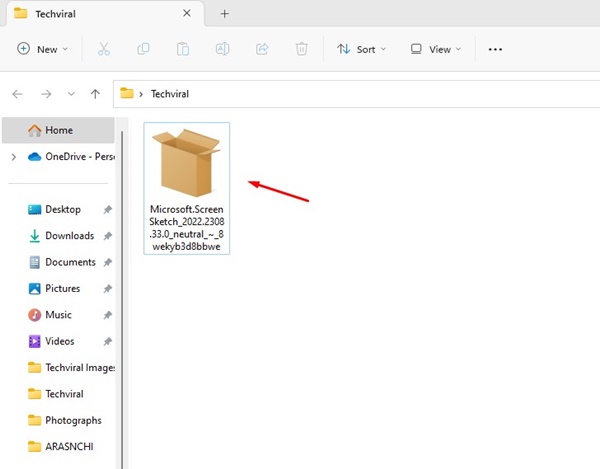
2. On the Snipping Tool update notice, click the button Update.
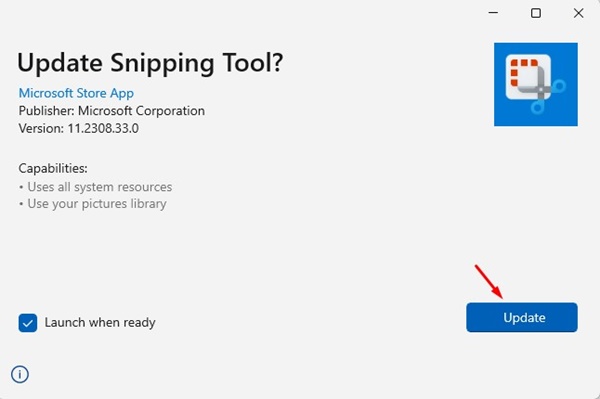
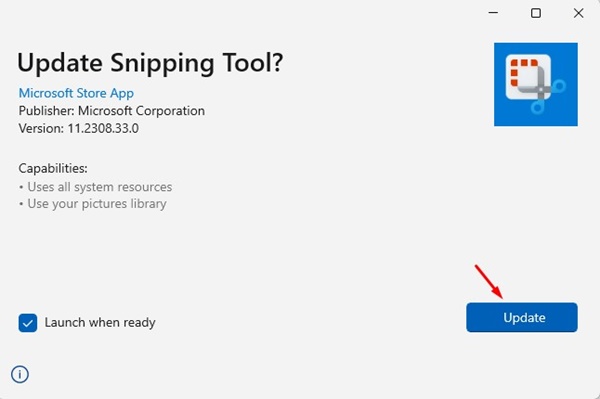
1. How to copy text from screenshots in Windows 11?
Now that you have the latest Snipping Tool installed on your Windows 11 computer, it's time to copy text from screenshots. Here's how to do it. 📝
1. To capture a screen Using Snipping Tool, press the keys Windows + Shift + S on your keyboard.
2. This will open the Snipping Tool. Use it to capture the screen.
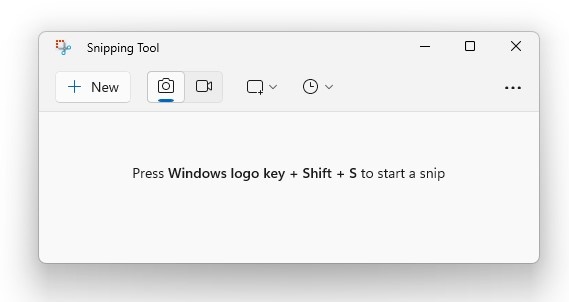
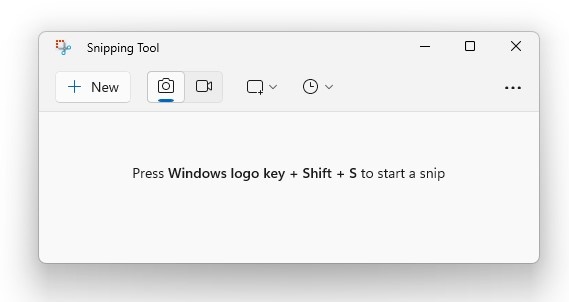
3. After capturing the image, click on Text Actions in the top toolbar.
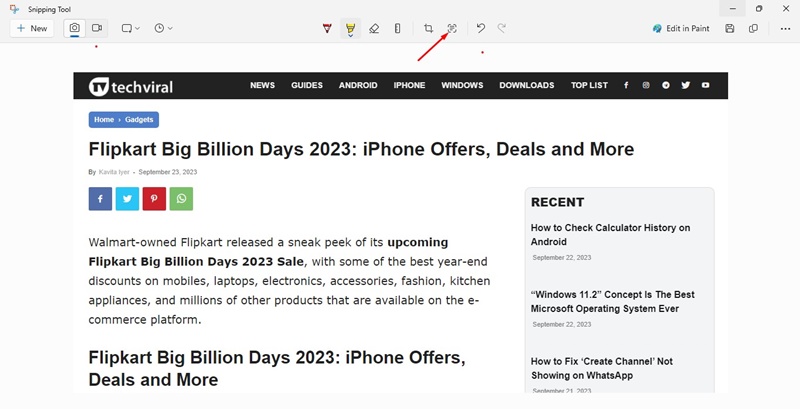
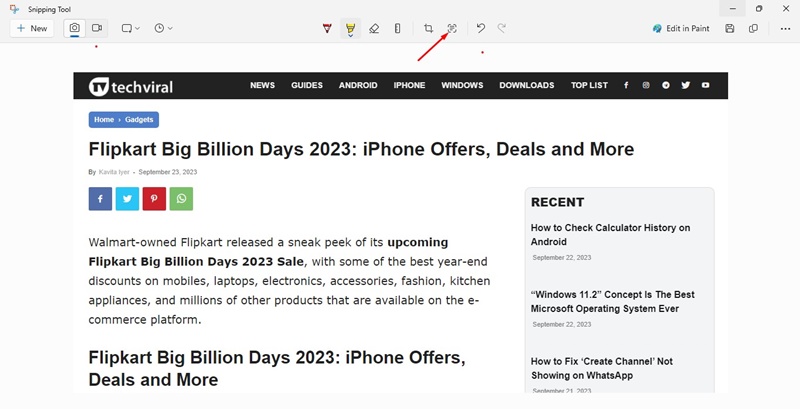
4. In the Text Actions menu, choose your preferred option. You can also select text from the capture and copy it manually from the context menu.
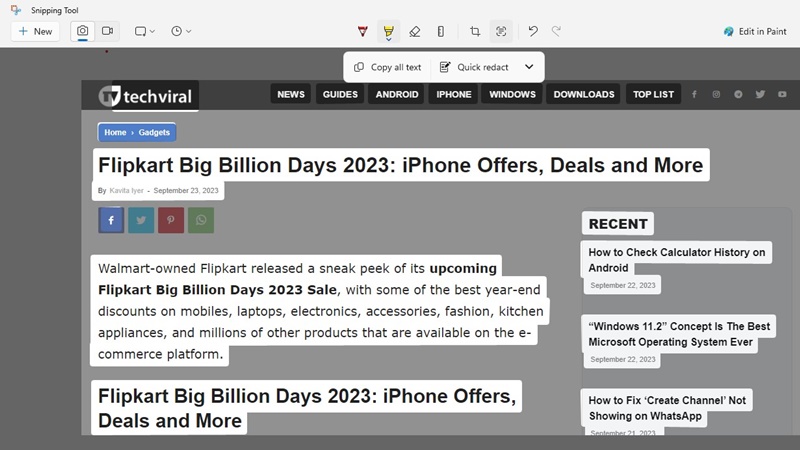
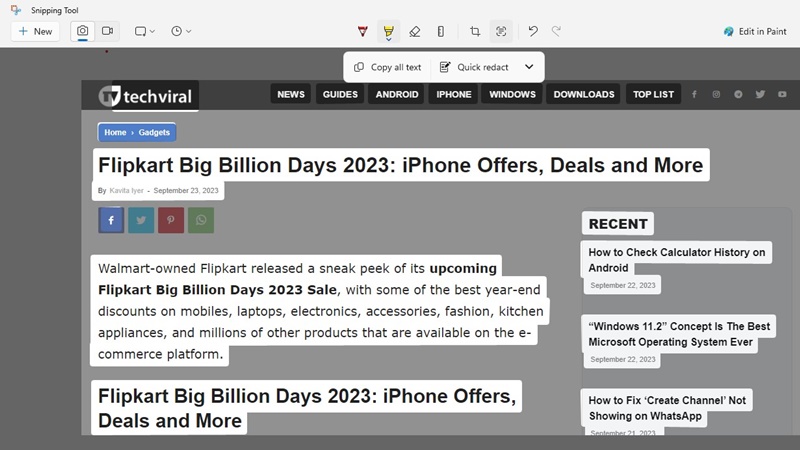
PowerToys by Microsoft incluye una herramienta llamada Extractor de Texto que puede extraer texto de cualquier imagen. Aquí te contamos cómo usar PowerToys para extraer texto de imágenes. 💪
1. Download and install PowerToys en tu computadora. Puedes consultar nuestra guía – Cómo Install PowerToys on Windows to know the steps.
2. Once installed, open the PowerToys app from the Windows Search 11.
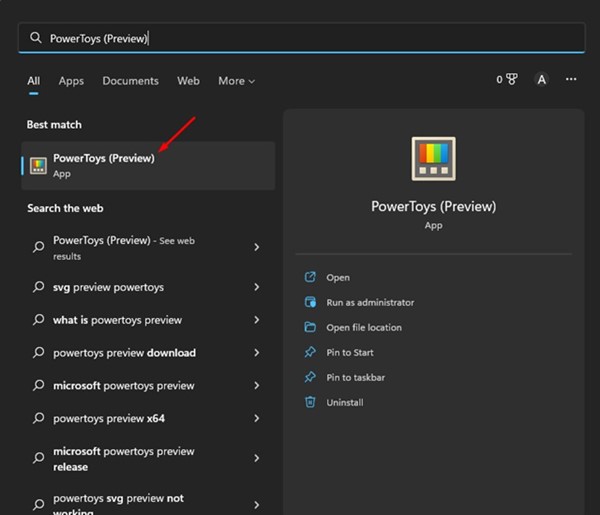
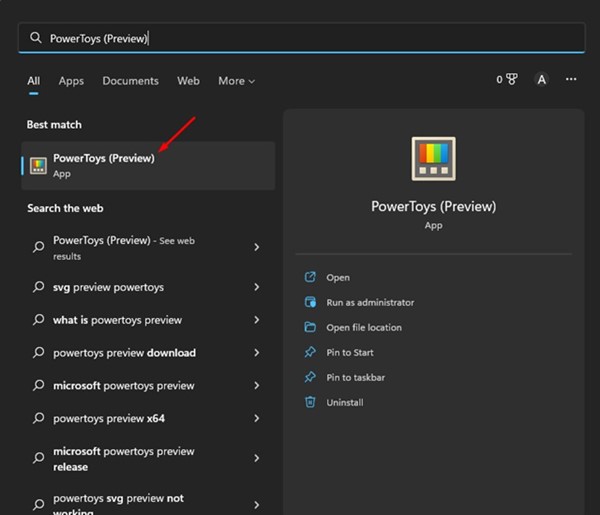
3. Now switch to the Text Extractor utility on the left side. On the right, turn on the switch for Enable Text Extractor.
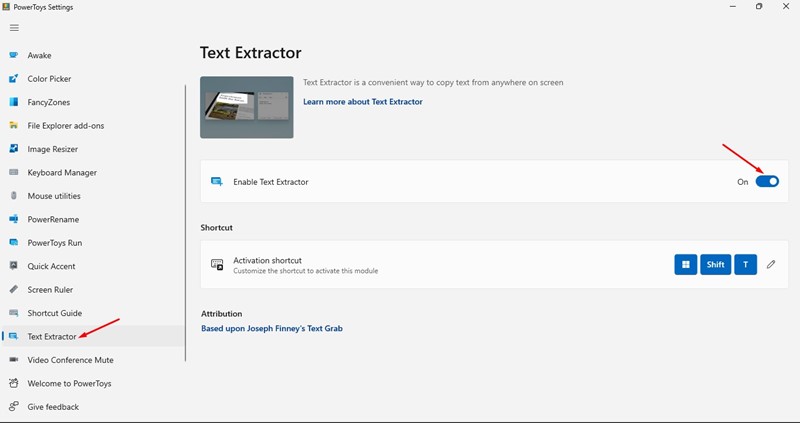
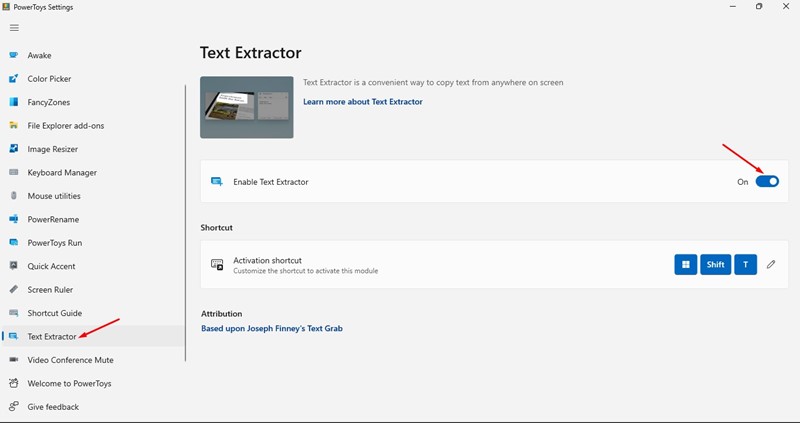
4. Now open the image/screenshot from which you want to copy the text. Press the keys Windows + Shift + T to open PowerToys Text Extractor.
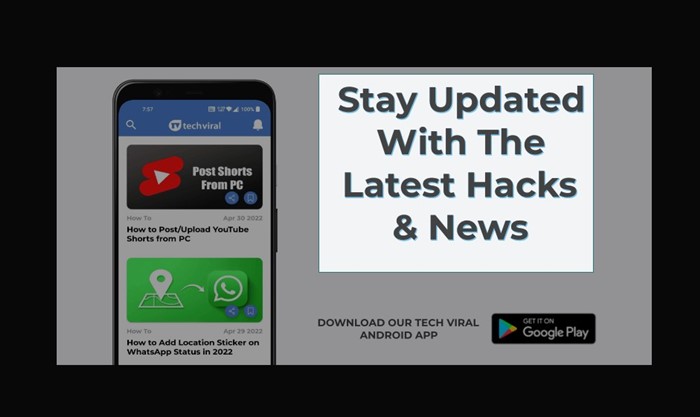
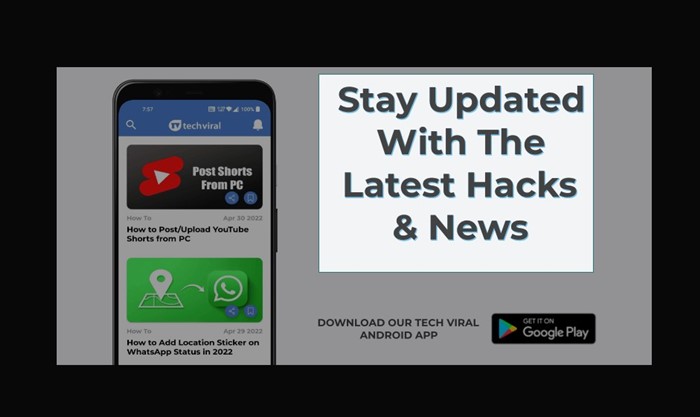
5. Select the portion of text from the image you want to copy. Once selected, the text will be copied to your clipboard. 🧾
If you prefer to use a web tool to extract text from any image/screenshot, you have to use the Google website Photos. Here we show you how to use the web version of Google Photos to copy text from screenshots in Windows 11. 🌐
1. Open your favorite browser and visit the Google Photos official site.
2. Sign in to your Google account. Once inside, click on the button Increase at the top.
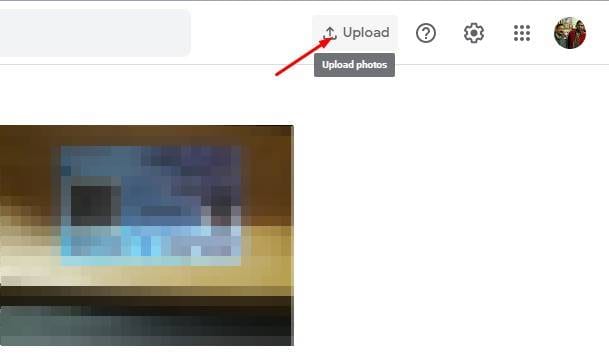
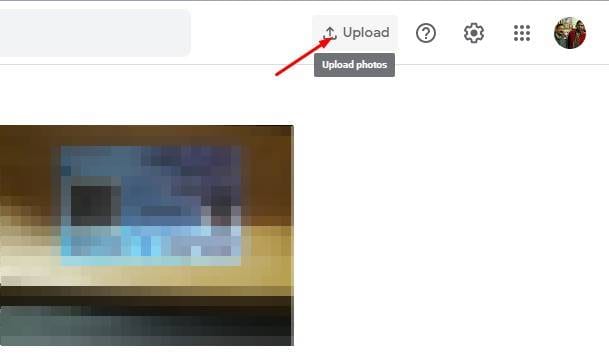
3. I uploaded the screenshot of the text you want to extract. Once uploaded, click on the option Copy text from image at the top.
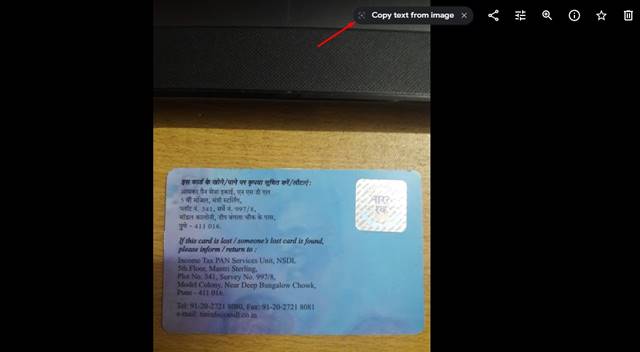
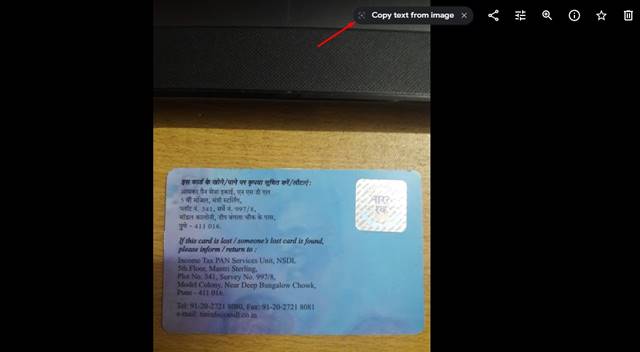
4. Google Photos will automatically scan the image and extract the text. You will get the text in a format that you can copy and paste anywhere. application from Notepad. 📋
These are some of the best and most effective Methods to extract text from images in Windows 11. Tell us what your preferred method is for extracting text from images or screenshots. 💬