How to fix no WiFi networks in Windows 11: Quick and effective solution 🛠️
The “No WiFi network found” error on Windows 11 can be caused by a fault in your network adapters. But don’t worry, you can quickly fix it by following some of the methods we share below! 📶✨
The real reason behind the problem The “no WiFi network found” issue in Windows 11 is still not entirely clear, so you have to resort to general methods to solve it.
1. Make sure Airplane Mode is off
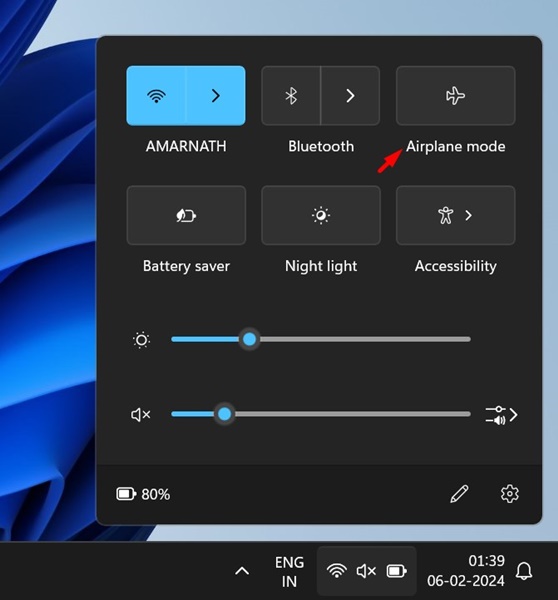
Just like Windows 10Windows 11 also features an airplane mode that disables all wireless connectivity on your PC. So if you don't see any Wi-Fi networks, make sure airplane mode is turned off. ✈️❌
If airplane mode is on, turning it off will solve the problem. Once it is off, scan for available Wi-Fi networks; you will be able to see all Wi-Fi networks and connect to them.
2. Install Windows Update
The first thing you can do if you see the error message “No WiFi network found” is to update your operating system.
The Windows updates often fix bugs and install security patches. So, if the appearance of the error "network not found" WiFi» is due to a bug, it will be fixed immediately. For update windows 11, follow these steps:

- First, click on the button Windows 11 start and select Configuration.
- In Settings, click Windows Update to the left.
- On the right, click the button Check for updates.
Now, Windows 11 will check for available updates. If there is an update pending, you will have the option to install it. 🔄
3. Re-activate WiFi
Even if you Windows 11 computer If you have Wi-Fi turned on, it is recommended to re-enable it. So, before trying the next methods, make sure that Wi-Fi is turned on and working. 🔧
You need to click on the WiFi or Network icon on the bar of tasks to confirm if WiFi is on. If the icon is missing, open Settings and select Network and Internet. 📱
On the right side, you need to toggle the toggle next to WiFi to turn it off and then back on. The WiFi page will show you all the available networks and allow you to connect to them.
4. Activate the WiFi Network Adapter
Windows 11 allows you to enable or disable manually the network adapters. You can easily check which network adapters are enabled from Network & Internet Settings. If the Wi-Fi network adapter is disabled, you will not be able to turn it on or search for nearby Wi-Fi networks. Here are the steps to follow:
1. Open the Control Panel in your Windows 11. Then, select Red and Internet.
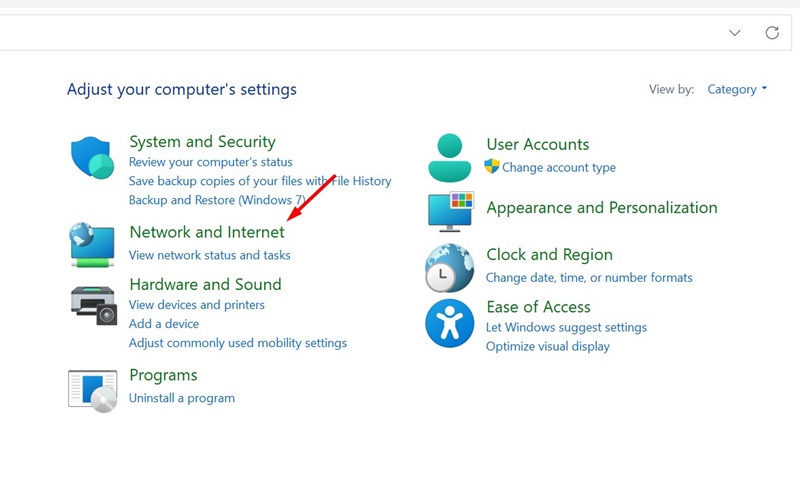
2. In the following screen, select Network and Sharing Center.
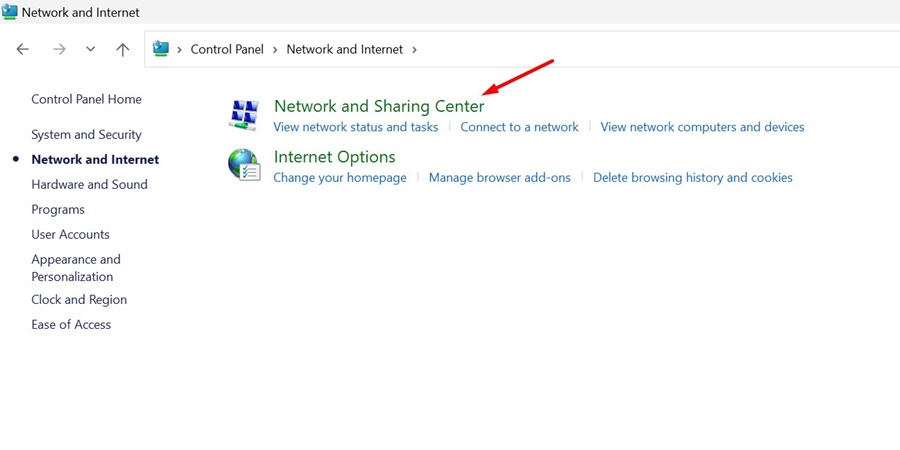
3. In the left sidebar, choose Change adapter settings.
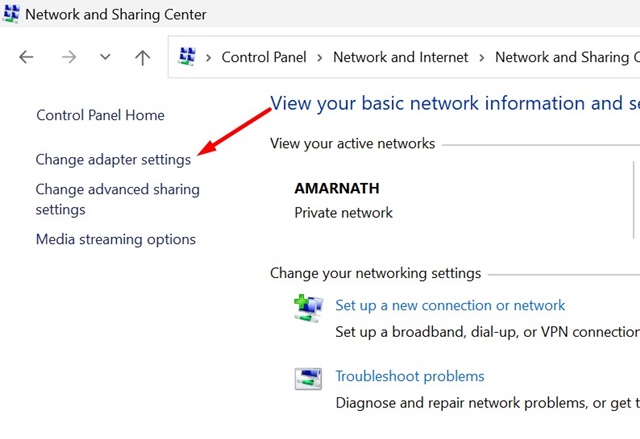
4. Right click on the WiFi network adapter and select Enable.
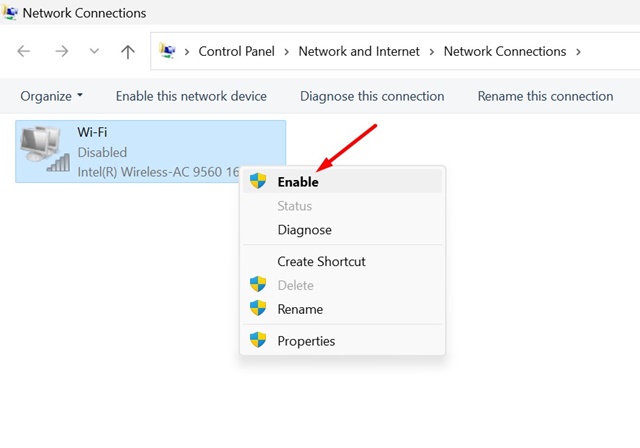
Make sure to restart your PC with Windows 11 after making the changes. 🔄💻
5. Update your WiFi Adapter
If WiFi is not showing or is disabled on your Windows 11 computer, open Device Manager and update the driver of your WiFi adapter. Here are some simple steps to update your WiFi adapter.
1. First, click on the Windows 11 search and type Administrator of devices. Then, open the app Device Manager from the results list.

2. In Device Manager, scroll down and expand Network adapters.

3. Do right click on the WiFi network adapter and select Update driver.
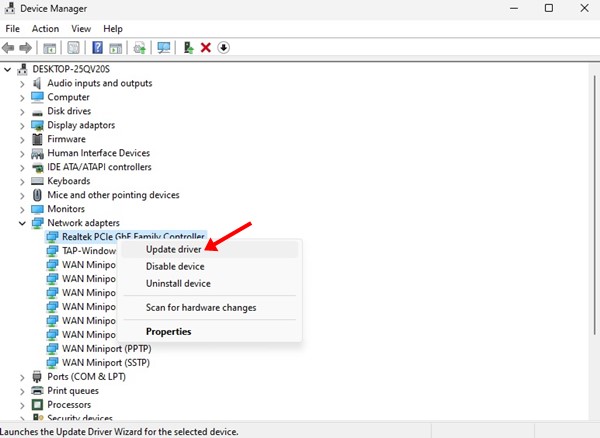
4. On the next screen, select Search automatically software updated driver.
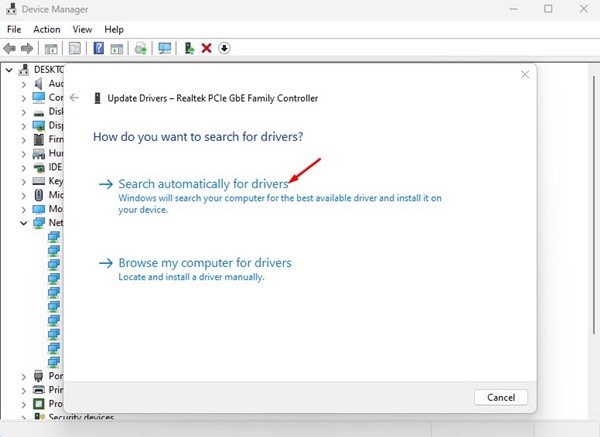
5. Follow the on-screen instructions to complete the process WiFi driver update.
6. Roll back the WiFi adapter driver to the previous version
If you receive the error “No data found WiFi networks» in Windows 11 after installing a new update, you need to follow these steps to fix it. Here we show you how to roll back adapter drivers WiFi to the previous version.
1. First, click on the Windows 11 search and type Device Manager. Then, open the Device Manager app from the list of results.

2. In Device Manager, scroll down and expand Network adapters.

3. Now right click on the WiFi network adapter and select Properties.
4. In Properties, select Back up controller (if available).
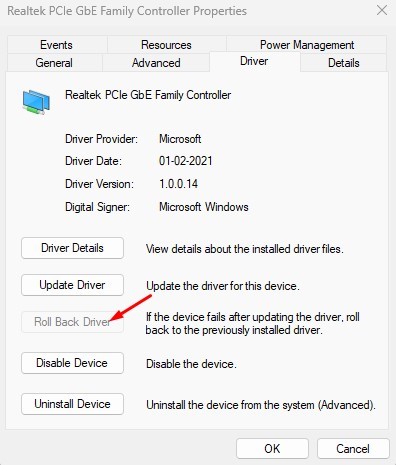
This will roll back your Wifi adapter drivers to their previous version. 🔙
7. Change the WiFi channel value
In this method, we are going to change the 802.11 channel value to Auto. Many Users have claimed to have solved the problem “No WiFi networks found” error in Windows 11 with this method. Here we explain how to do it.
1. Open Settings and go to the tab Network and Internet.
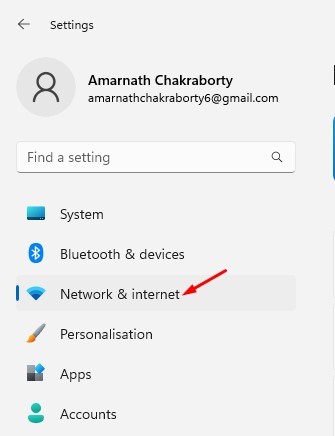
2. Click on Advanced Network Settings > More network adapter options on the right side.
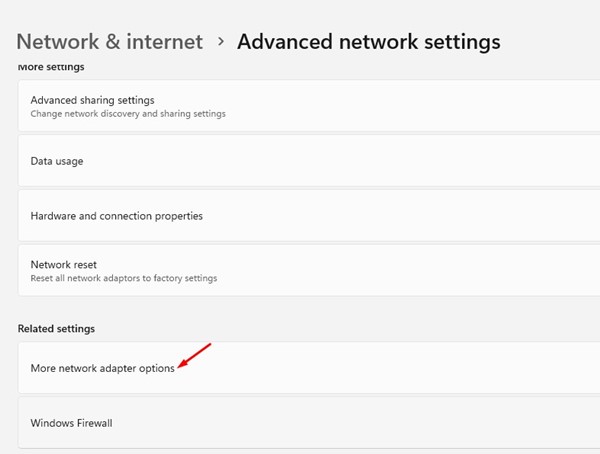
3. Now, right-click on the WiFi adapter and select Properties. In the Properties, scroll down, click on 'Wi-Fi Protocol'. Internet version 4' and choose Set up.
4. In the adapter properties, switch to the tab Advanced. Now select the value 802.11 on the left. On the right, click on the values drop-down menu and select Car.
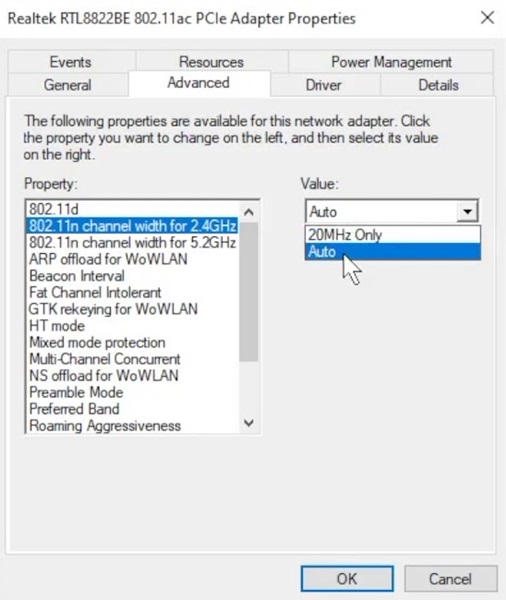
After making changes, click the OK button. ✅
8. Run the Network Troubleshooter
Windows 11 provides a troubleshooter Troubleshooting to fix internet connectivity issues. You need to run the Network troubleshooter to fix the error «No WiFi networks found. 🛠️
1. First, click on the Windows 11 start button and select Configuration.
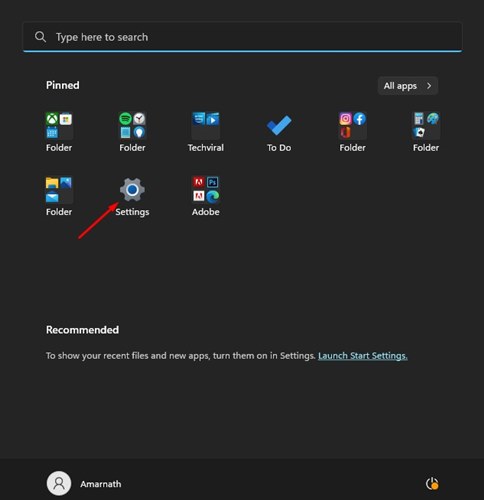
2. In Settings, click System on the left side.
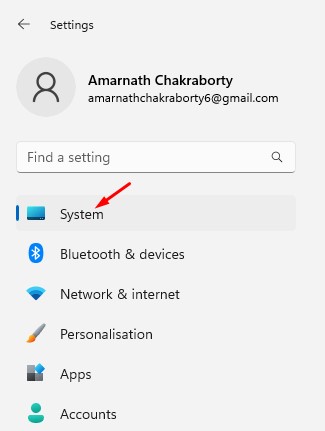
3. On the right side, scroll down and click on Troubleshooting.
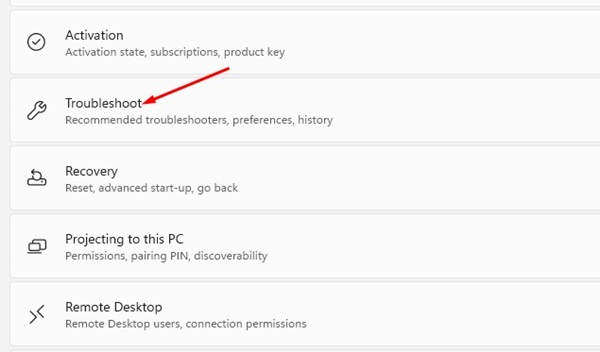
4. On the next screen, click Others problem solvers.
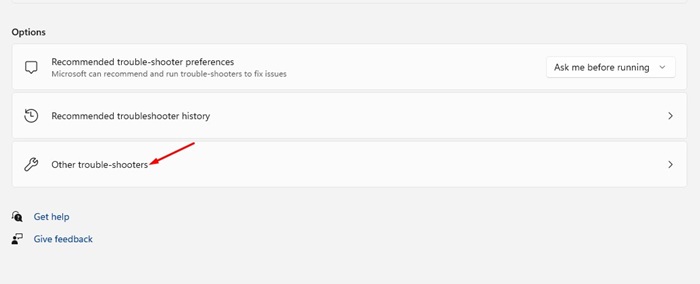
5. Now, in the Most Frequently Asked section, click on the button Execute on the side of Internet connection.
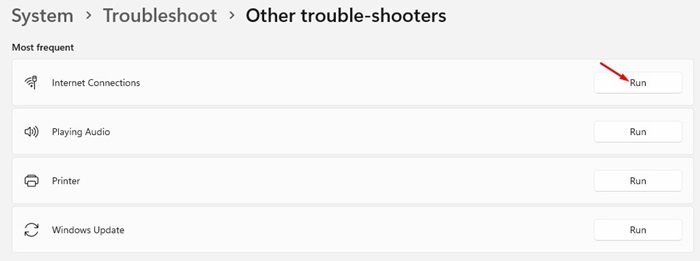
This will run the network troubleshooter on your computer with Windows 11. You need to follow the instructions in screen to complete the process. ✔️
9. Reset Network Settings
If the problem persists, you will need to completely reset the network configuration. Restarting the network will delete all parameters configured by the user and will use the default values.
So, make a Back up your network data, such as proxies, custom DNS, etc., before resetting Network Settings.
Once you have done this, follow this guide to restart the Network Configuration in Windows 11. After the network reset, restart your computer with Windows 11. 🔄
Method 1: Use Windows Settings
- Click the Start button and select the Settings icon
- Go to “Network and Internet”
- Scroll down and click on «Advanced network settings»
- Look for the option «Network Reset» and click on it
- In the new window, click the “Reset Now” button
- A warning message will appear. Click “Yes” to confirm.
- Windows will automatically log you out
- The computer will reboot to complete the process.
Method 2: Using Command Prompt (CMD)
- Search for “CMD” or “Command Prompt” in the Start menu
- Right click and select «Run as administrator»
- In the CMD window, run the following commands in order:text
netsh int ip reset c:\resetlog.txt
netsh winsock reset
ipconfig /release
ipconfig /renew
ipconfig /flushdns - Restart your computer manually to apply the changes
Method 3: Reinstall the network driver
- Press Windows + X and select Device Manager
- Expand the “Network adapters” section
- Right click on your network adapter (Wi-Fi or Ethernet)
- Select “Uninstall device”
- Check the box “Delete the driver software for this device”
- Click “Uninstall”
- Restart your computer. Windows will automatically reinstall the driver.
Important Considerations
- The restoration of red will remove all Wi-Fi connections saved VPN settings and other network customizations
- You will need to reconnect to your networks. Known Wi-Fi and enter the passwords again
- This process can troubleshoot connection problems persistent, especially after upgrading to Windows 11
- If problems persist, consider manually updating your network drivers or contacting your network provider. technical support
Remember that network reset should be your last option if simpler methods such as restarting your router or troubleshoot wifi issues specific, have not worked.
10. Connect to the Internet via Ethernet Cable

If Windows 11 keeps showing “No WiFi networks found,” you may have a faulty WiFi network card.
You can try Connect a portable Wi-Fi adapter to your PC and connect to a Wi-Fi network. If the connection is successful, you should check your Wi-Fi card. 📡
Alternatively, if you need to access the Internet urgently, you can use an Ethernet Cable. Connect the cable to your PC or laptop and connect to the Internet. 🌐
11. Use a different USB WiFi adapter
It is possible that the WiFi card or adapter installed in your PC with Windows 11 may be faulty. This could be the only reason why nearby Wi-Fi networks aren't showing.
USB WiFi adapters are prone to damage, so it is essential to check if they are working properly.
If you have a replacement WiFi adapter, try connecting it to your PC. Otherwise, connect your current WiFi card to another device and see if it's working. 🔄💻
These are some of the best methods for Fix “No WiFi Networks Found” Error in Windows 11. Let us know in the comments if you want to suggest any other way to solve this problem. 💬




















