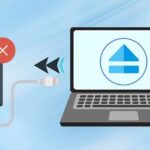Cómo abrir el CMD como administrador en Windows 11 (10 métodos)
Cómo abrir el símbolo del sistema (CMD) como administrador en Windows 11
Si ha estado usando Windows por un tiempo, es probable que esté familiarizado con el símbolo del sistema. Puede hacer varias cosas por usted, como habilitar funciones ocultas, realizar cambios importantes en los archivos principales, etc.
Si bien es bastante fácil acceder al símbolo del sistema en Windows, deberá seguir pasos adicionales para ejecutar la utilidad de línea de comandos con derechos de administrador. Un símbolo del sistema elevado es excelente para solucionar problemas.
¿Por qué ejecutar el símbolo del sistema como administrador?
Ejecutar el símbolo del sistema como administrador tiene algunas ventajas; le proporciona permiso de nivel de administrador para ejecutar tareas a nivel del sistema y modificar la configuración compleja del sistema.
Con la ayuda del símbolo del sistema con derechos de administrador, puede realizar cambios en su sistema que probablemente estén restringidos a cuentas de usuario normales.
También es excelente para acceder a archivos y carpetas protegidos del sistema, realizar cambios en las cuentas de usuario, omitir el UAC, ejecutar scripts por lotes, etc.
Cómo ejecutar el símbolo del sistema como administrador en Windows 11
En Windows 11, tienes diferentes formas de ejecutar el símbolo del sistema como administrador. Puede ejecutar un símbolo del sistema elevado usando el comando EJECUTAR, el menú de acceso rápido, el Administrador de tareas, la búsqueda de Windows, etc. A continuación, compartimos diferentes formas de run símbolo del sistema como administrador en Windows 11. Comencemos.
1. Ejecute el símbolo del sistema como administrador a través de la búsqueda de Windows
La forma más sencilla de ejecutar CMD como administrador en Windows 11 es desde la Búsqueda de Windows. A continuación se explica cómo ejecutar el símbolo del sistema como administrador a través de la búsqueda de Windows.
1. Presione el Tecla Windows + S para abrir Búsqueda de Windows.
2. En la búsqueda de Windows, escriba CMD.
3. Haga clic derecho en el símbolo del sistema y seleccione Ejecutar como administrador.

4. Alternativamente, haga clic en el Ejecutar como administrador en el panel derecho del resultado de la búsqueda.


2. Ejecute el símbolo del sistema como administrador usando el Administrador de tareas
El Administrador de tareas es una de las mejores opciones para ejecutar el símbolo del sistema como administrador. A continuación se explica cómo puede ejecutar el símbolo del sistema como administrador mediante el Administrador de tareas.
1. Escriba Administrador de tareas en la búsqueda de Windows 11. A continuación, abra el Administrador de tareas aplicación de la lista de resultados coincidentes.


2. Cuando se abra el Administrador de tareas, haga clic en el Ejecutar nueva tarea en la esquina superior derecha.


3. En el mensaje Crear nueva tarea, escriba CMD y marque el Crea esta tarea con privilegios administrativos.


4. Una vez hecho esto, haga clic en el DE ACUERDO botón.
3. Ejecute el símbolo del sistema como administrador a través del Explorador de archivos
Si utiliza con frecuencia el Explorador de archivos de Windows, puede utilizarlo para ejecutar el símbolo del sistema como administrador a través del Explorador de archivos.
1. Abra el Explorador de archivos (esta PC) en su computadora.
2. Cuando se abra el Explorador de archivos, navegue hasta el Disco local > Windows > System32.


3. En la carpeta System32, escriba CMD en la búsqueda a la izquierda y presione Enter.


4. Busque la aplicación cmd.exe. Haga clic derecho sobre él y seleccione Ejecutar como administrador.


4. Ejecute CMD como administrador usando el comando RUN
En Windows, tiene un cuadro de diálogo EJECUTAR que se utiliza principalmente para ejecutar programas que no necesariamente utiliza. Se puede utilizar para acceder a las funciones ocultas del sistema operativo Windows. Aquí se explica cómo acceder a CMD como administrador usando un comando RUN
1. Presione el Tecla Windows + R tecla de su teclado. Esto abrirá el Cuadro de diálogo EJECUTAR.


2. En el cuadro de diálogo EJECUTAR, escriba CMD.


3. Ahora presione el CTRL + Mayús + Intro para abrir el símbolo del sistema con derechos administrativos en Windows 11.


Este es otro método más sencillo para abrir el símbolo del sistema como administrador en una computadora con Windows 11.
5. Ejecute el símbolo del sistema como administrador usando el menú de acceso rápido
El menú de acceso rápido de Windows 11 no tiene opción para ejecutar el símbolo del sistema como administrador, pero puede acceder a la Terminal de Windows (Administrador) y luego acceder al símbolo del sistema elevado.
1. Haga clic derecho en el menú Inicio de Windows.
2. En el menú de acceso rápido, seleccione Terminal (administrador).


3. Cuando se abra la Terminal de Windows, haga clic en el menú desplegable. Ahora, presione CTRL y haga clic en el símbolo del sistema.


6. Abra el símbolo del sistema como administrador usando las herramientas de Windows
Si ha utilizado versiones anteriores de Windows como Windows 10, es posible que esté muy familiarizado con las herramientas administrativas. Se ha cambiado el nombre de la misma a la carpeta Herramientas de Windows en Windows 11.
Puede acceder a la carpeta Herramientas de Windows en Windows 11 y ejecutar el símbolo del sistema como administrador. Esto es lo que debes hacer.
1. Escribe Herramientas de Windows en la búsqueda de Windows 11.
2. Abra la aplicación Herramientas de Windows de la lista de resultados disponibles.


3. Cuando se abra la carpeta Herramientas de Windows, haga clic derecho en el Símbolo del sistema & seleccionar Ejecutar como administrador.


7. Ejecute el símbolo del sistema como administrador mediante el Panel de control
El Panel de control es un excelente lugar para acceder a todas las funciones más utilizadas del sistema operativo. Puede ejecutar el símbolo del sistema como administrador en Windows 11. A continuación se explica cómo usar el Panel de control para ejecutar el símbolo del sistema como administrador.
1. Escriba Panel de control en la búsqueda de Windows 11. A continuación, abra el Panel de control aplicación de la lista de opciones disponibles.


2. Cuando se abra el Panel de control, seleccione Iconos grandes en el Ver por: menú desplegable.


3. Ahora haga clic en el Herramientas de Windows.


4. En Herramientas de Windows, haga clic derecho en el Símbolo del sistema y seleccione Ejecutar como administrador.


Esto ejecutará inmediatamente la utilidad Símbolo del sistema con derechos administrativos en su computadora con Windows 11.
8. Cree un acceso directo en el escritorio para ejecutar CMD como administrador.
Puede crear un acceso directo en el escritorio en Windows 11 para ejecutar el símbolo del sistema como administrador. Un acceso directo de escritorio dedicado es una forma más sencilla de acceder a la utilidad de línea de comandos. A continuación se explica cómo ejecutar el símbolo del sistema como administrador mediante un acceso directo en el escritorio.
1. Abra el Explorador de archivos en su Windows 11.
2. Cuando se abra el Explorador de archivos, navegue hasta C:\Windows\System32.


3. Ahora, busca la aplicación CMD. Haga clic derecho sobre él y seleccione Crear acceso directo.


4. Esto agregará el acceso directo al símbolo del sistema en su escritorio. Haga clic derecho en el acceso directo del escritorio y seleccione Ejecutar como administrador.


Ahora, siempre que necesite un símbolo del sistema elevado, haga clic derecho en el acceso directo al símbolo del sistema que ha creado y seleccione Ejecutar como administrador.
9. Ejecute el símbolo del sistema como administrador utilizando el método abreviado de teclado
Puede asignar una tecla del teclado al acceso directo del escritorio CMD que creó en el método anterior. A continuación se explica cómo ejecutar un símbolo del sistema como administrador mediante un método abreviado de teclado.
1. Haga clic derecho en el acceso directo del escritorio CMD y seleccione Propiedades.


2. En Propiedades de CMD, cambie a Atajo pestaña.


3. Ahora seleccione el campo Tecla de acceso directo. Entonces, presione una combinación de teclas de su elección.


4. Una vez hecho esto, haga clic en el Avanzado botón.


5. Controlar el Ejecutar como administrador casilla de verificación y haga clic DE ACUERDO.


10. ¿Cómo ejecutar siempre CMD como administrador en Windows?
Si bien nuestros métodos compartidos le permiten ejecutar el símbolo del sistema elevado en sencillos pasos, ¿qué sucede si siempre desea que CMD se ejecute con derechos administrativos?
Hay muchas formas de ejecutar siempre CMD como administrador en Windows. Hemos compartido uno de los métodos más sencillos en nuestro artículo: Cómo ejecutar siempre CMD como administrador en Windows. Asegúrese de leer esa guía para conocer los pasos.
Cómo abrir el CMD como administrador en Windows 11
Esta guía trata sobre cómo ejecutar siempre CMD como administrador en Windows 11. Háganos saber qué método utiliza principalmente para ejecutar CMD como administrador en su computadora con Windows 11.