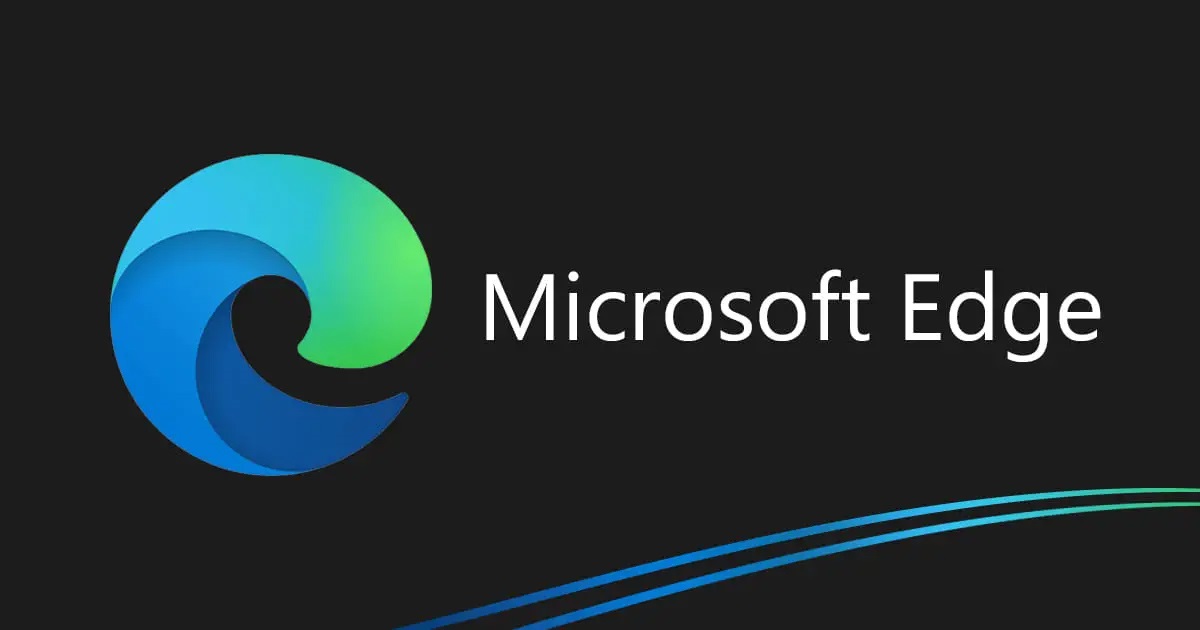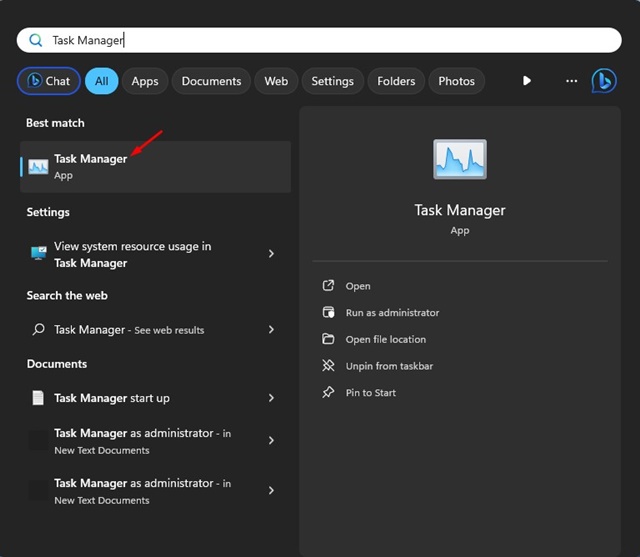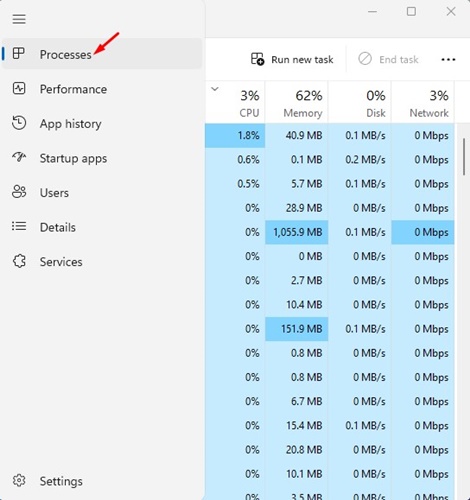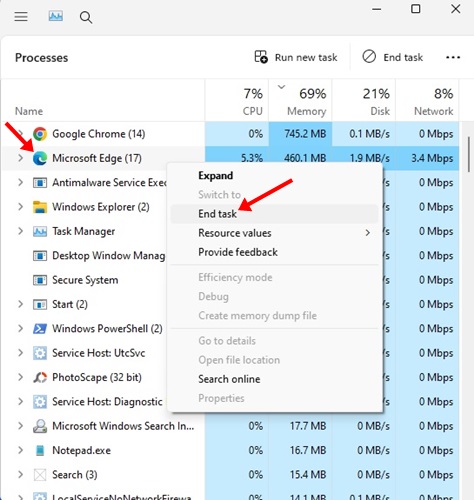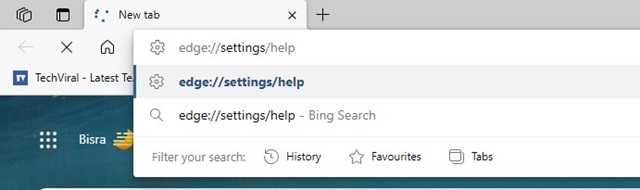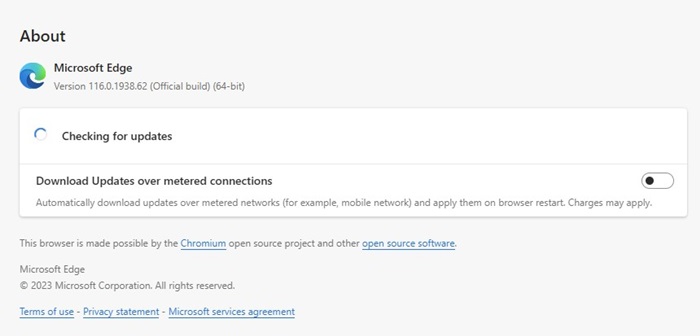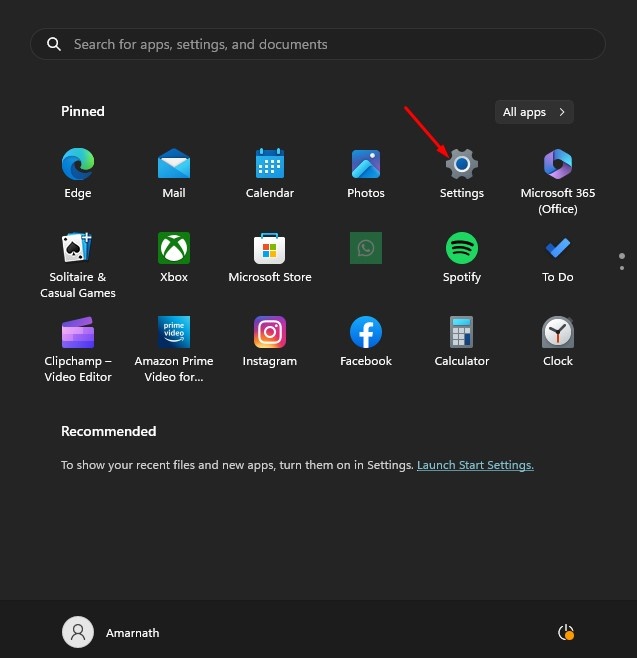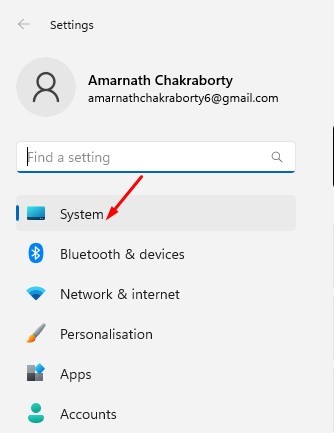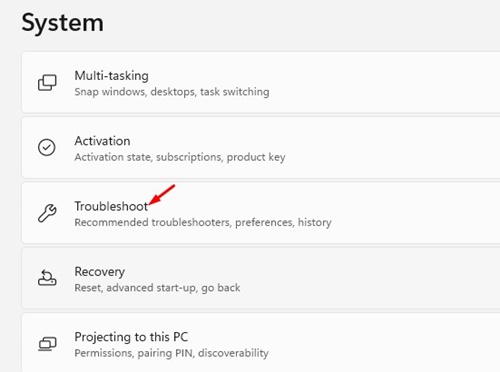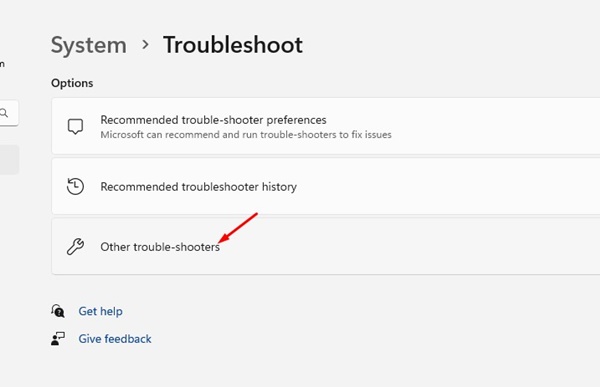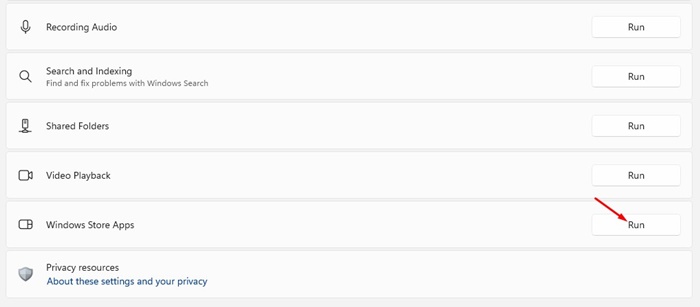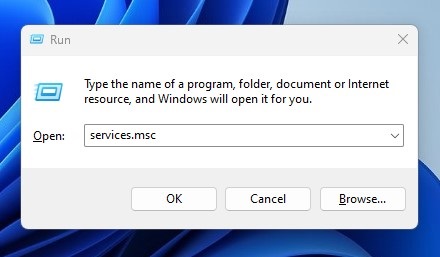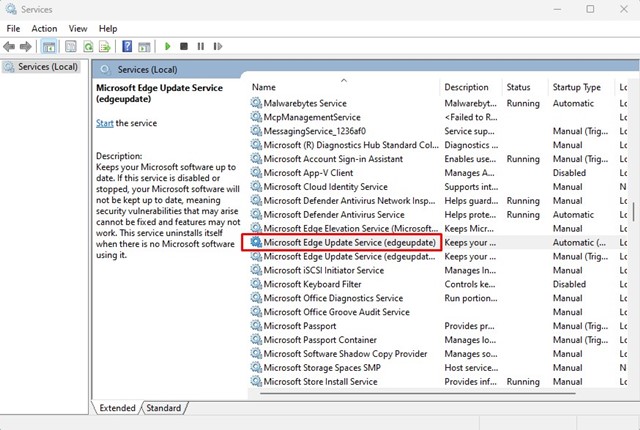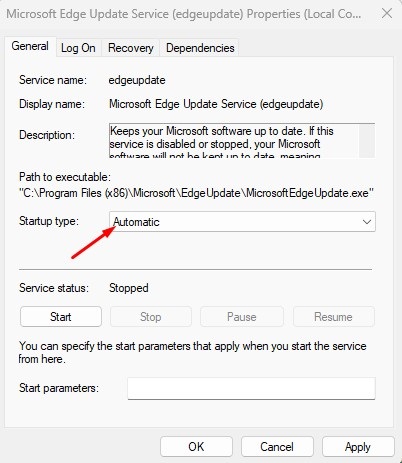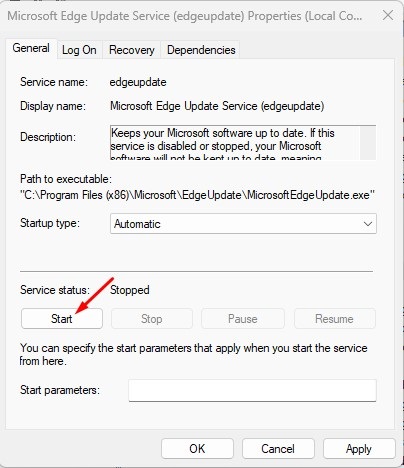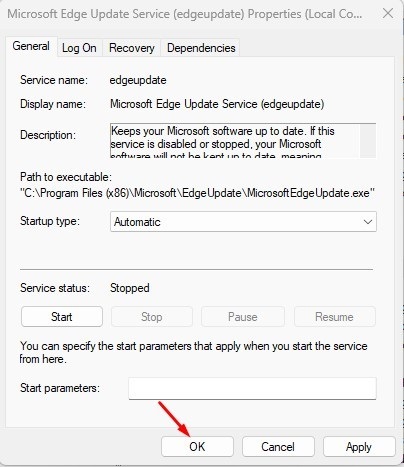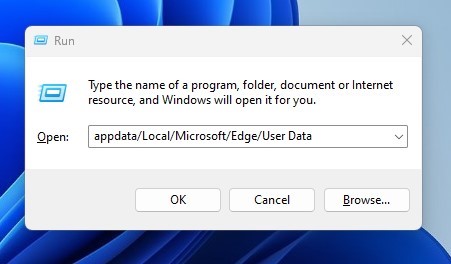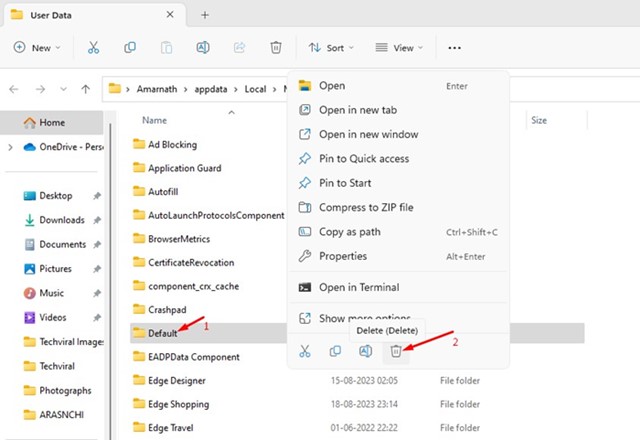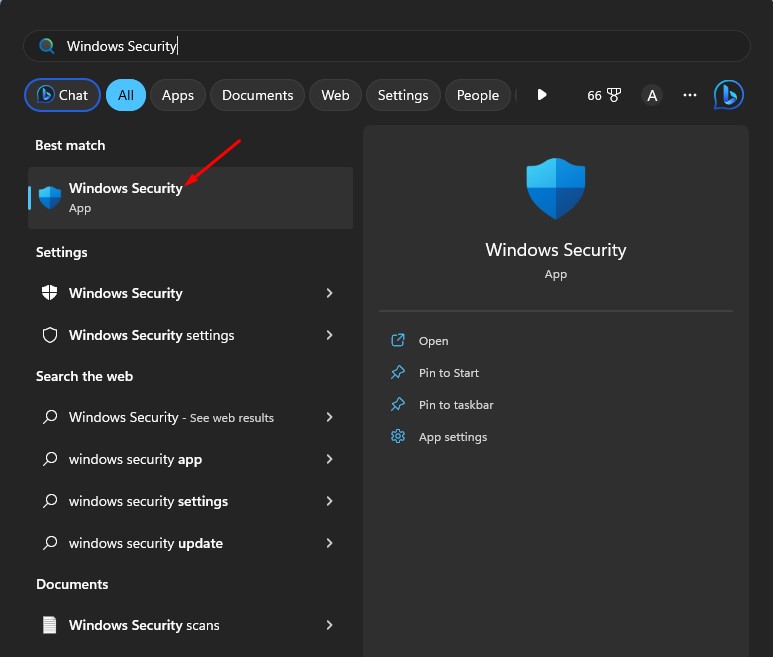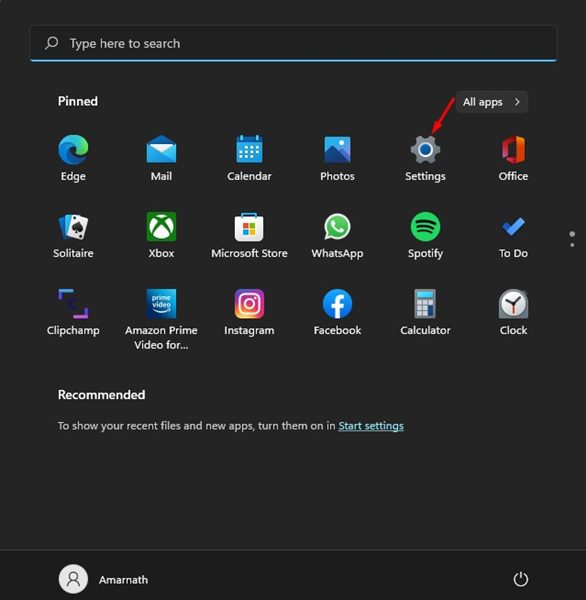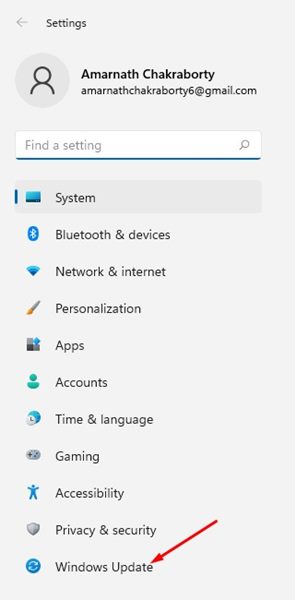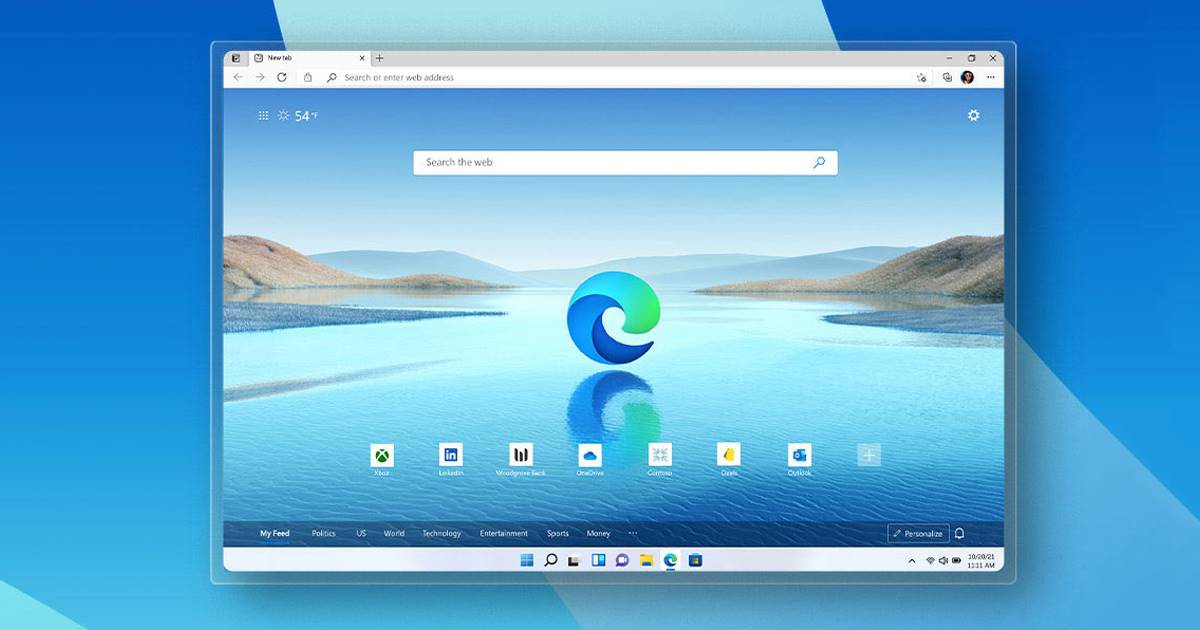Microsoft Edge not updating on Windows 11? 🖥️ Try these 10 Solutions.
Microsoft Edge is a fast browser with many unique features, but it can sometimes lack stability. 😅 On certain occasions, errors may appear when browsing different websites or trying to access specific features. Recently, one issue that many users are concerned about is that Microsoft Edge won't update on Windows 11. Edge usually update automatically in the background, but sometimes due to bugs and technical issues this process may fail. If you are already dealing with these issues, keep reading this article. 📖
Microsoft Edge won't update on Windows 11: what are the reasons? 🤔
There are several reasons why Microsoft Edge might not update. Usually the problem is related to a bad connection to Internet 🌐, but there are other possible reasons as well. Some other major causes that prevent Microsoft Edge from updating in Windows 11 are:
- Using VPN/Proxy 🔐
- User data of Microsoft Damaged Edges 🗃️
- Here we tell you what you can do. 💡
1. Restart the Edge browser 🚀
Restart the web browser This is the first thing you should do to fix the issue of Microsoft Edge not updating on Windows 11. Sometimes, temporary glitches or bugs in the browser can prevent the Edge update process to run correctly, which causes these failures. So, if you keep getting errors update In Edge, restart the browser and try again. 🔄
2. Check your internet connection

🔄 If restarting didn't help, it's essential that you check if your Internet is working properly. 🌐 Microsoft Edge connects to Microsoft servers to download updates to your computer. If your internet is down, the connection to the server will fail and errors will appear. 📡 Make sure you have a Internet connection active and stable. 🚀
Even if you think your Internet is working fine, it is advisable to check and rule out possible connection loss issues. 🔍 You can visit the website fast.com to check the current status and speed of your Internet connection. 🏎️💨
3. Restart the Microsoft Edge process 🚀
If one of the processs browser has problems installing updates, the entire Microsoft Edge update process will fail and return an error. 😫 No matter how many times you try update the browser Edge manually, it will all be in vain.
But don't worry, we have the solution! To resolve this issue, you need to restart all Edge-related processes from the Task Manager. 🔄
1. Search for Task Manager in the search Windows. Open the application List Task Manager.

2. When Task Manager opens, switch to the Processes eyelash.

3. Find and right click on Microsoft Edge processes and select End task.

4. Now open the browser Microsoft Edge and write border://configuration/help in the address bar.

5. This will run the Tool of Microsoft Update Edge.

4. Run the Windows Store Apps Troubleshooter 🚀
If you downloaded Microsoft Edge from the Microsoft Store, it is important that you run the application troubleshooter from the Windows Store to resolve the Edge not updating issue 🔄.
Many users have reported that Microsoft Edge stopped updating in Windows 11 by running the Windows Store Apps Troubleshooter. Here's what you need to do 👇:
1. Select the Settings application from the Start menu Windows 11.

2. When the door opens application Settings, switch to the System eyelash.

3. On the right side, click on the Troubleshooting.

4. Now click on the Other problem solvers.

5. Find Applications from the Windows Store. Click on the Run button next to it.

5. Make sure the Microsoft Edge update service is running 🚀
If you are unable to update the Microsoft Edge browser, it is important to check if the services Microsoft Edge are enabled. 📈 Here's how to do it so you're always up to date:
1. Press the Key Windows + R button on your keyboard. This will open the RUN dialog box. In the RUN dialog box, type services.msc and press Get into.

2. In Services, double click on the Microsoft Edge Update Service.

3. Select Automatic under the Startup type.

4. About the Service statusclick on the Begin.

5. After making changes, click the OK button.

6. Repair Microsoft Edge browser 🛠️
If nothing worked in your favor, the next best option is to repair the Microsoft Edge browser from Settings. To do so, follow these simple steps that we share below. 👇
1. Open Settings on your Windows 11 and change to Applications.
2. On the right side, click on the Applications installed.

3. Now click on the three points beside Microsoft Edge.

4. In the menu that appears, select Modify.

5. This will start the repair tool from Microsoft Edge. Click the Fix button to continue.

7. Reset Edge browser
If repairing your browser didn't work, don't worry! 🙌 You can try resetting it to see if that fixes the problem. Here's how to do it step by step so your Edge browser back to working order. 🚀
1. Open Edge browser on your PC with Windows 11.

2. When the browser opens, click on the three points in the upper right corner.
3. On the Edge menu, click Settings.

4. In Settings, switch to Reset settings.

5. Under Reset settings, click Restore settings to their default values.

6. Next, when prompted to Reset settings, click Reboot.

8. Delete user data from Microsoft Edge 🗑️
Many users have commented that they managed to solve the problem that Microsoft Edge was not updating on Windows simply by deleting existing user data from Edge. 🌐
Here's how to delete user data from Microsoft Edge step by step. ✅
1. Press the Key Windows + R button on your keyboard. This will launch the RUN dialog box; paste the following path and press Get into.
appdata/Local/Microsoft/Edge/User Data

2. In the user data folder, delete he Default file.

Now, launch the Microsoft Edge browser and it will automatically install updates in the background.
9. Run an antimalware scan 🛡️
If nothing has worked for you so far, the last option left is to run an anti-malware scan. You can use the Anti-Malware app to scan your computer. security Windows native tool to remove hidden malware and viruses that may be preventing the Microsoft Edge update tool from running. Here's how you can scan for malware in Windows 11:
1. Search Security Windows in Windows Search. Open the Windows Security Application from the list.

2. When the Windows Security app opens, select Protection against virus and threats.

3. Under Current Threats, click the Scanning options link.

4. Select Full Scan and click the Scan Now button.

If you think your PC is infected with malware that Windows Security can't delete, can Try using other anti-malware programs like Malwarebytes.
Malwarebytes is superior to Windows Security in many ways, as it can also scan for rootkits.
10. Install pending Windows 11 updates 🖥️
It is essential keep Keep your operating system up to date to ensure optimal performance. Many of the most important Edge updates are included with Edge updates. Windows. So, if you have any pending Windows updates, don't wait any longer to install them! 🔄 Plus, you can always check for updates manually to make sure you have the latest in security and features. 🔍✨
1. Click the Start button Windows 11 and select Settings.

2. When the Settings app opens, switch to the Windows Update.

3. On the right side, click on the Check for updates button.

Here are some simple methods to fix Microsoft Edge stopped updating issue in Windows 11. 🚀 If you are facing this issue, follow all these steps and fix the problem. Also, tell us which of these methods worked for you to solve it! 🤔💬
- Here we tell you what you can do. 💡