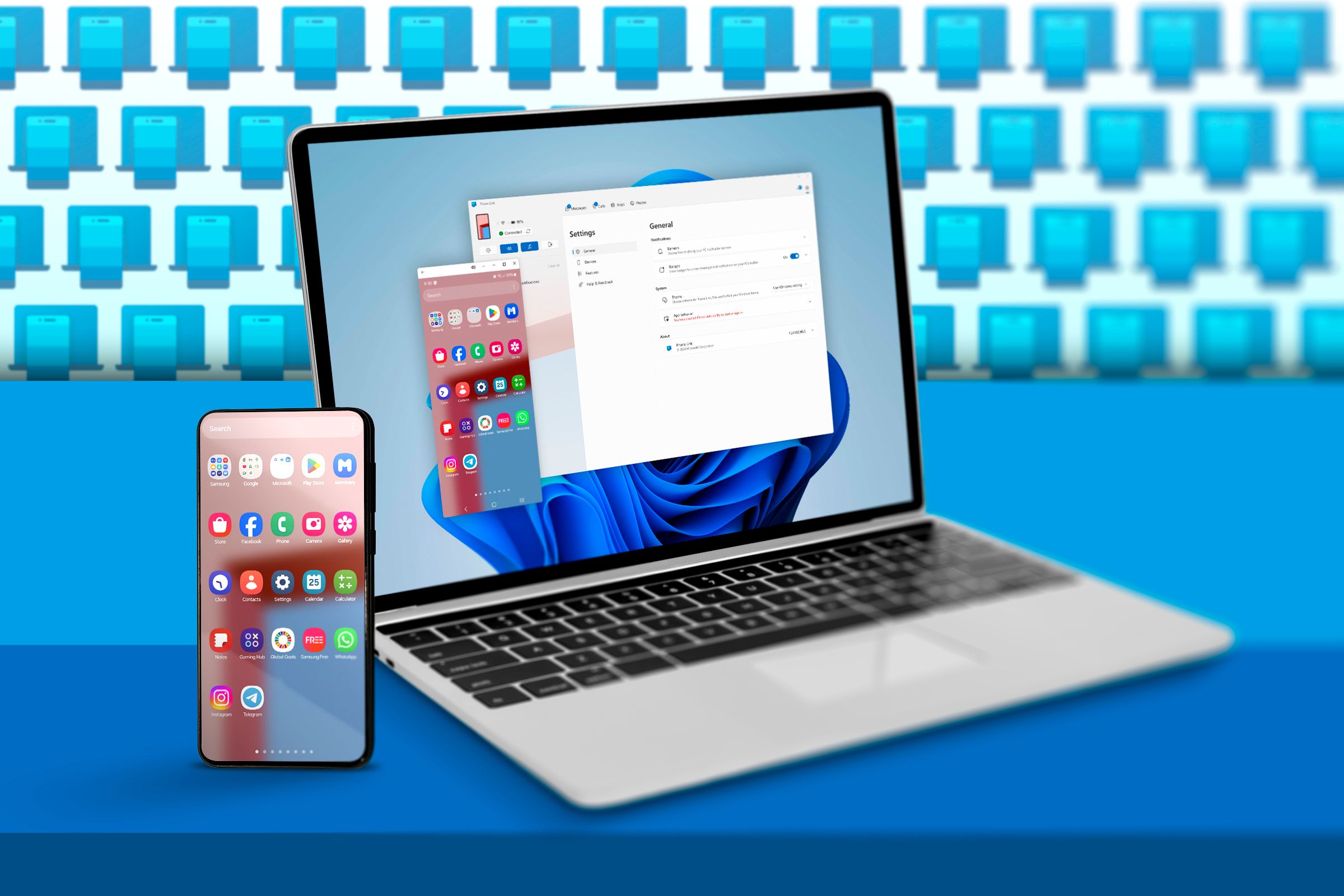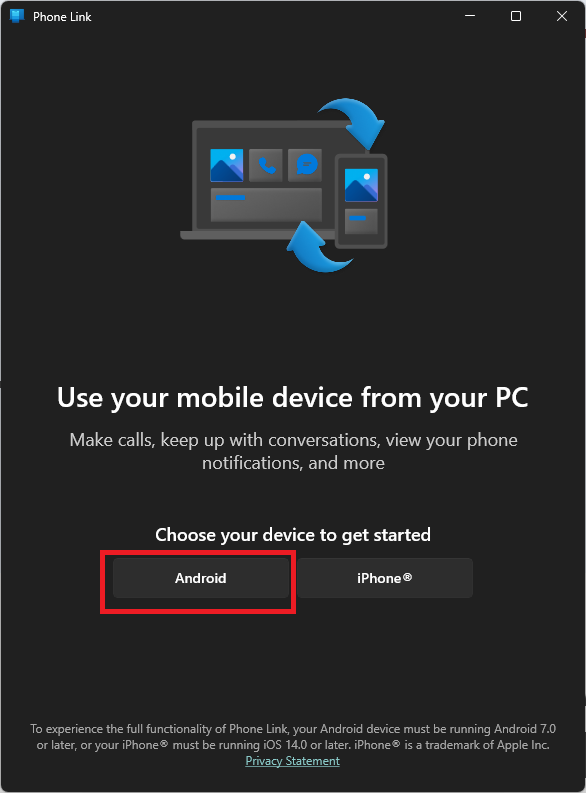Mirror your Android to PC using Windows Phone Link.
Key Points
- Phone Link apps in Windows 10 and Windows 11 let you control smartphones from your desktop. 📱💻
- Requirements: Have the latest version of Windows, Android 8.0 or higher, and be on the same Wi-Fi network. 🌐
- The app of Phone Link It offers screen mirroring with limited functionality, but it's useful for basic tasks. 🖥️
Windows 10 and Windows 11 versions feature a application of “phone link” that lets you control your smartphone from the Windows desktop and even mirror your phone’s screen. 🔗📱 Although the setup can be a little complicated, if you follow the steps below, you’ll have it up and running in no time.
The Windows 11 Phone Link app now supports iPhones, too, and there's a "Link to Windows» for iOS, but this guide focuses specifically on Android phones. 📲
Requirements
It is advisable to check if your phone and computer are compatible with this feature. Here is what you will need:
- A PC running the latest version of Windows 10 or Windows 11. 💻
- An Android device with Android 8.0 or higher. 📱
- Both devices must be on the same Wi-Fi network. However, there is also a Bluetooth option, ideal for when you are on the go. 🚗
If all this is in order, we will need to check if your specific device supports this feature.
Checking if your device is compatible
Microsoft has a list of supported devices for the Phone Link feature. But even if your Android phone or tablet isn't on the list, you can still try to install the Link to Windows app. The worst case scenario is that it doesn't work, in which case you've just wasted a few minutes. Since we're talking specifically about screen mirroring, you might have a situation where other features of the app work on your device, but mirroring doesn't, but that's fine to try! 🤷♂️
Setting up the App Link
To get started, open the Phone Link app on your Windows PC. You should see this window. Click on “Android.”
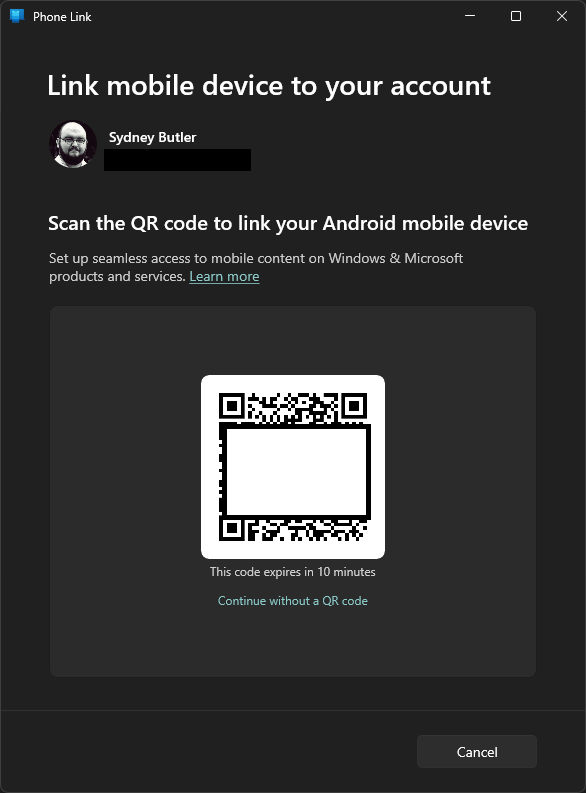
Then, you can use the camera app on your phone to scan the QR code and the Link to Windows application should open. If you don’t want to use the QR code method, you can click “Continue without a QR code” and you will see these instructions.
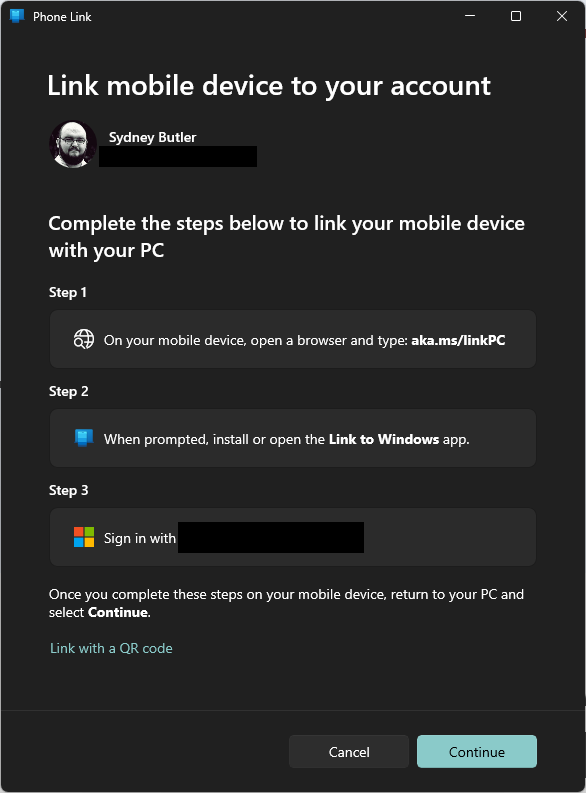
If you choose this option, you will open aka.ms/linkPC in the browser on your phone, install or open the Link to Windows app by pressing the button, and then sign in with the same Microsoft account you're using on your PC. 🔑
In this case, I will use the QR code. Once scanned, you will be asked to enter a code from your PC into your phone.
After the code authentication, you will be asked to log in to your account. Microsoft. Once you're done, you'll receive a confirmation on both devices. ✅
Click “Continue” on your PC. There will be an introduction that will show you the features of the app, you can read it or ignore it, but once you finish, we will be ready to mirror your phone screen.
Mirroring Your Screen
At the top left of the Phone Link app, you will see a small representation of the screen from your phone. It should show the wallpaper your phone's current location, although if you recently changed it, you'll need to restart the app to refresh this button. Click it to start mirroring. 🔄
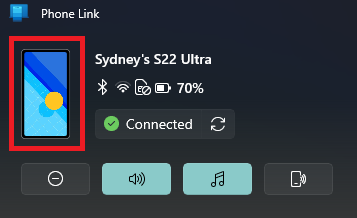
After a few seconds, a window should appear representing your phone's screen.
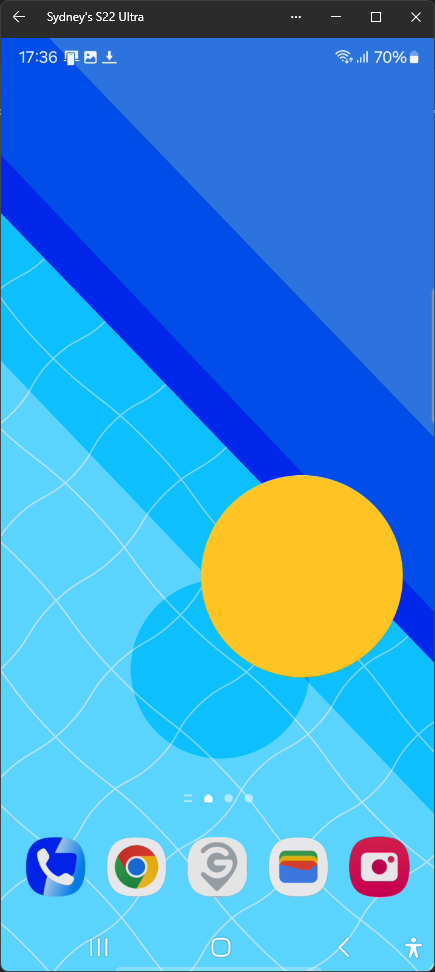
Now you can use your mouse as a touch pointer on this virtual screen. You can operate your phone just as you would when holding it in your hand. 🖱️
Sin embargo, como notarás de inmediato, la imagen puede tener retraso y las animaciones no son fluidas. La app Phone Link no está diseñada para reemplazar la interfaz directa de tu teléfono. En cambio, es útil para open quickly an app, check notifications, and perform other basic tasks. 🏃♂️
Not ideal for sailing in networks social media or watching audio and video content, and it's definitely not useful for playing mobile games. There are much more efficient ways to play mobile games. Android on Windows 11. 🎮
Once you're done with what you needed, you can close the mirroring window. Remember, your phone must be unlocked to mirror the screen! 🔒