Unable to Upload Photos to Instagram: Top 10 Ways to Fix the Problem.
While Instagram doesn't limit the number of photos or videos you can upload, some bugs can prevent you from doing so. Lately, many users have reported receiving an error message that says 'Can't post photo on Instagram' 📷🚫.
This error appears when you try to post a photo. Once you upload the photo, instead of appearing in the Instagram feed, the message 'Cannot post photo' appears. So, if you are unable to upload photos to Instagram, keep reading this guide 👇.
In this article, we are going to discuss why Instagram fails to post photos. We will also share some of the best methods to solve the problem of Instagram failing to post photos. The photo cannot be posted on Instagram. Let's see what can be done! 💪
Why can't I post on Instagram?
There are actually multiple reasons why you might see the error message 'Cannot post photo'. Below we share some possible explanations for this problem.
- You are trying to post a photo that violates Instagram's policies.
- The photo may contain objects that promote violence, nudity or other illegal things.
- You are not connected to Internet 🌐.
- Instagram servers are down.
- Your account is blocked.
- The Instagram cache is corrupted or outdated.
These are some of the possible reasons why the The error that the photo cannot be posted on Instagram may persist.
Now that you know all the possible causes of this problem, it's time to fix it. Here are some of the best solutions to try.
1. Restart your device
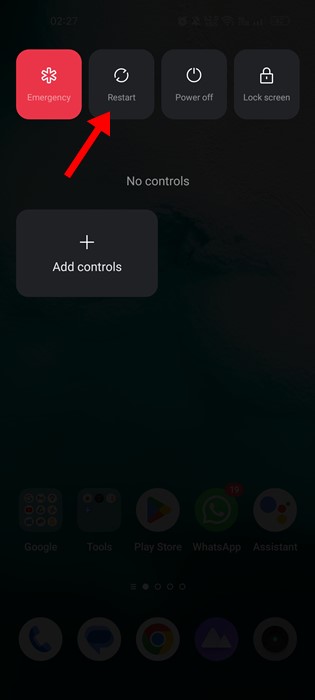
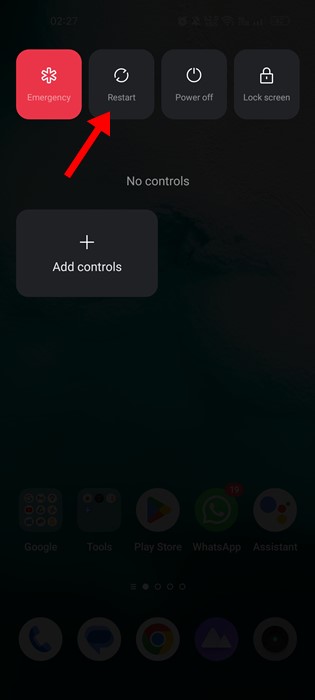
Whether you use Android or iOS, if you constantly receive an error message when trying to post a photo on Instagram, it is best to restart your smartphone.
Restart ends all processes and applications in the background and refreshes the network connectivity. If the problem is due to the grid or some app in the background, a restart will probably fix it 🔄.
2. Check your Internet


If your phone doesn't have Internet, you won't be able to upload photos or videos, no matter how many times you try. 💔
If the app displays an error after you tried to upload, it may be a sign that your connection is not stable. We recommend that you check that your Internet connection is working properly before uploading anything.
3. Check if Instagram is down
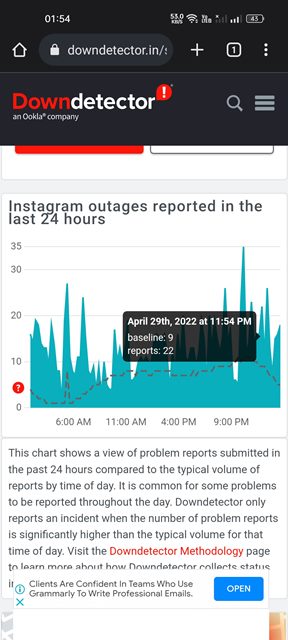
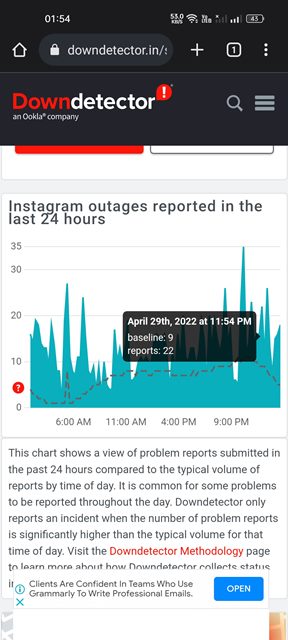
A common reason behind the 'Can't post photo on Instagram' error is that the platform's servers are down. If this happens, you will experience issues while uploading media files.
The best way to check if Instagram is up maintenance is by consulting the Instagram Status Page on DowndetectorThis site shows you if there are any issues with the platform.
If Instagram is down worldwide, you'll have to wait until the servers are restored. In the meantime, you can continue to check the status page on Downdetector.
4. Make sure the photo file size is appropriate
On Instagram, the maximum resolution you can use is 1936 x 1936 pixels for images and 1920 x 1080 pixels for videos 🎥.
If you try to upload an image taken from a phone that supports 4K or UHD recording, you will not be able to upload it because it exceeds the maximum file size.
The best option is to reduce the file size or resize the image before uploading it. The optimal size for uploading to Instagram is 1080 x 1080px, 1080 x 566px and 1080 x 1350px.
5. Make sure your photo doesn't violate Instagram policies
As we mentioned before, Instagram blocks uploads that violate their terms and conditions. If the media file you are trying to upload shows any nudity, violence or gore content, will be rejected.
Also, if you insist on uploading such photos, your account may be suspended for a while. Make sure your account is not blocked and that your photo does not violate any of Instagram's policies.
6. Disable data saving mode on Instagram
Many users have reported that they managed to fix the error 'Cannot post photo on Instagram' by simply disabling Data Saving Mode. We are not talking about Data Saving Mode. saving your phone data, but the one that Instagram offers in its app.
He Instagram Data Saving Mode can help save data mobiles while using the app and consuming multimedia content. Here we tell you how to deactivate it.
1. Open the Instagram app and tap on your profile picture.
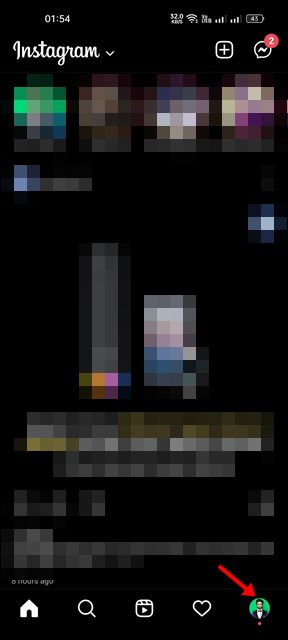
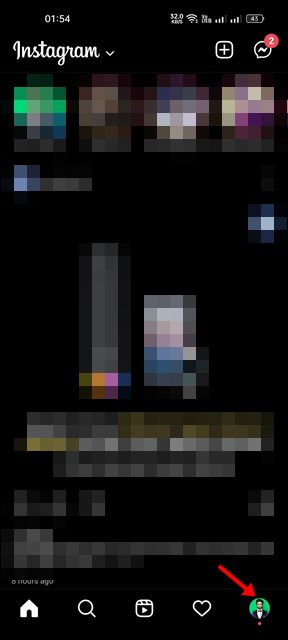
2. A list of options will appear; select Configuration.
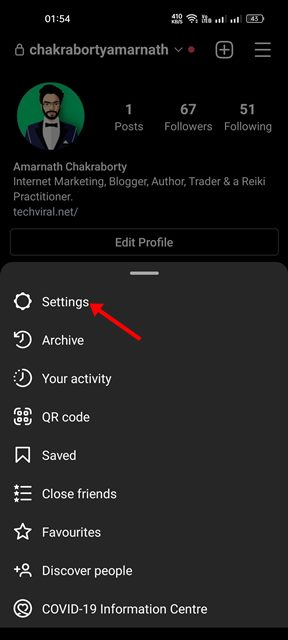
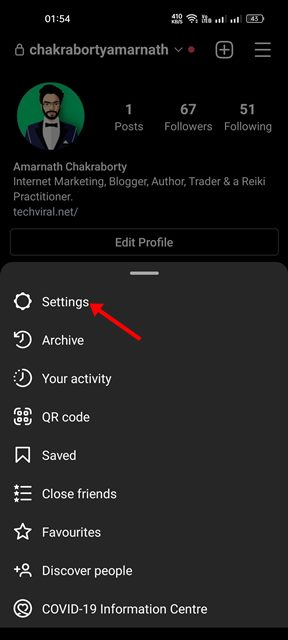
3. In Settings, tap Accounts.
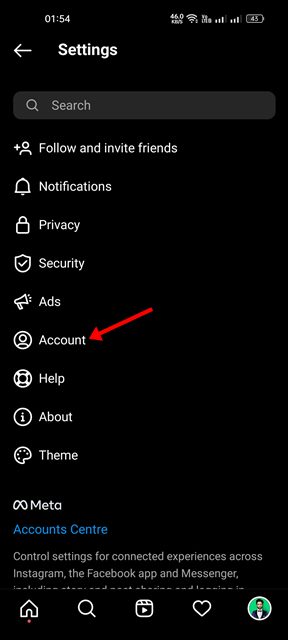
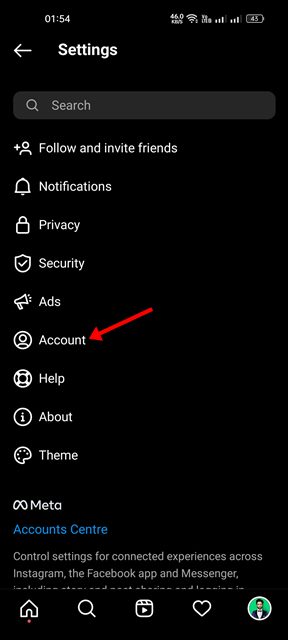
4. In the screen Accounts, scroll down to Mobile data usage.
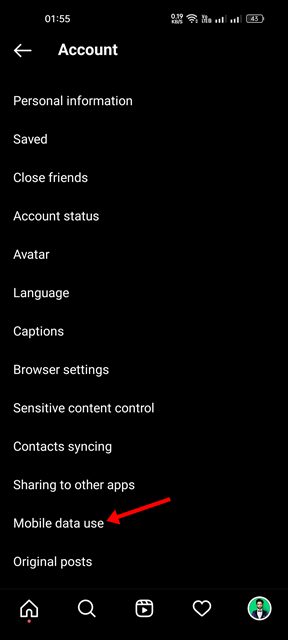
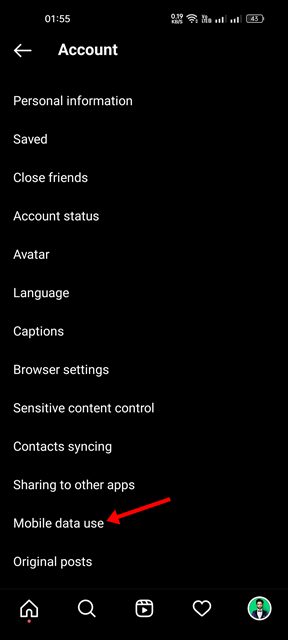
5. Next, turn off the button Data Saver Mode.
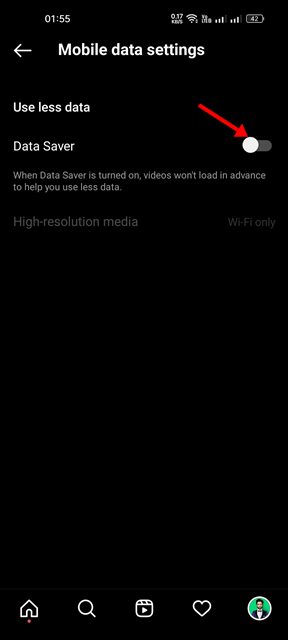
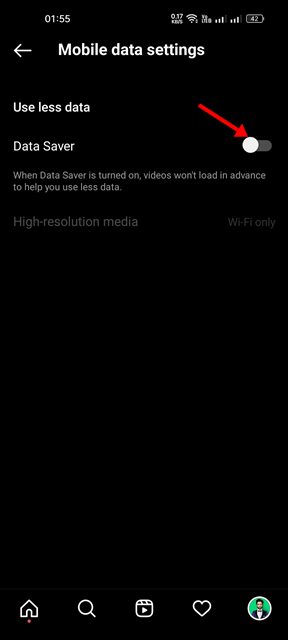
7. Clear Instagram cache and data
Sometimes corrupted or outdated cache and data files are the reason why Instagram won't let you post. If you're wondering why instagram won't let me post, you can blame outdated or corrupted cache and data. Here's how to clear it.
1. Long press the Instagram app icon and select App Information.
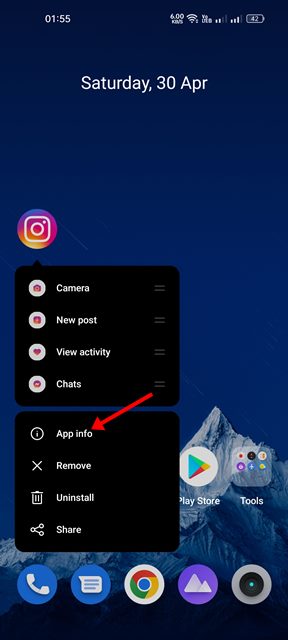
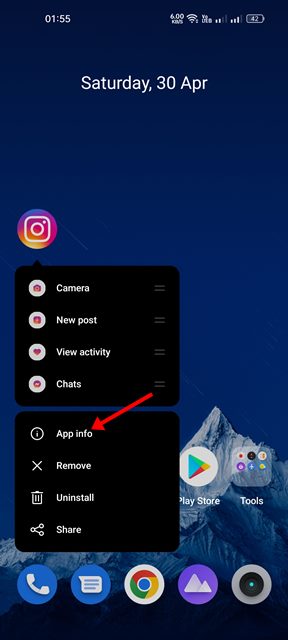
2. On the App Information screen, select Storage Usage.
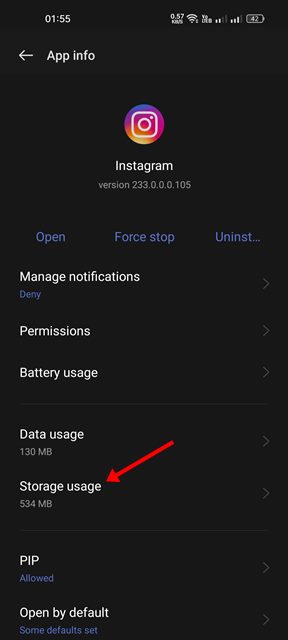
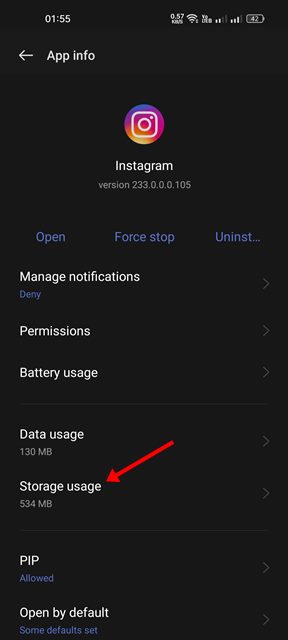
3. Then under storage usage tap Clear cache and then the option Clear data.
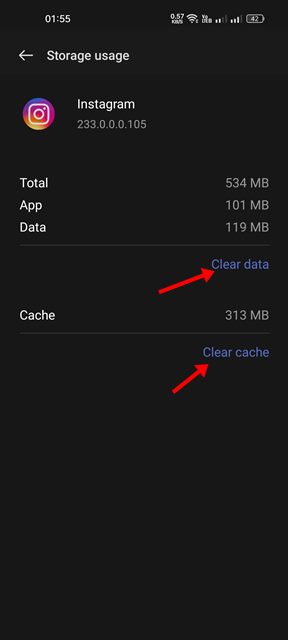
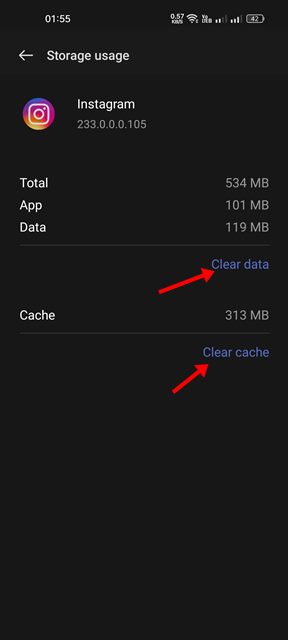
Now open the Instagram app again and log in with your account. This time, you shouldn't get the error message 🙌.
8. Disable VPN
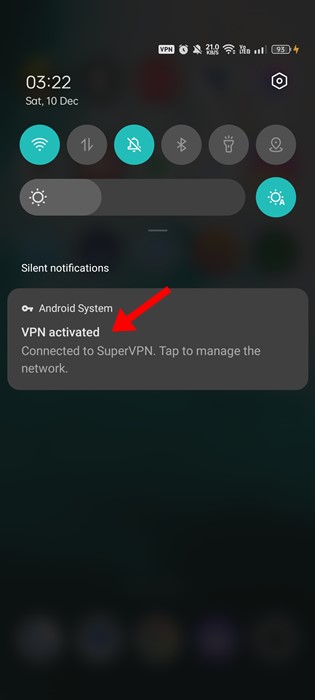
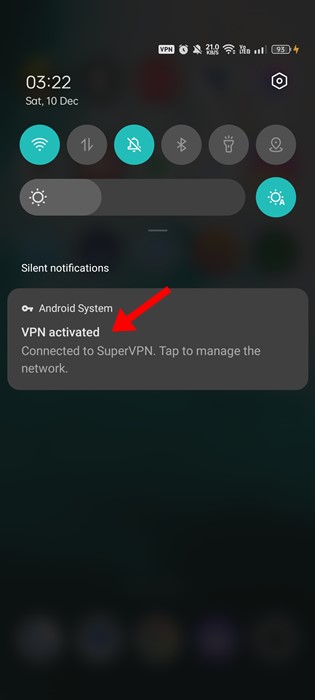
Use a VPN or some other application Proxy is another reason that can cause the error ‘cannot post photo on Instagram’. This is because VPNs change your IP address and assign a different location.
So the photo is uploaded from your device, but before posting it, the app tries to connect to a different server. And that's where the error 🔗🚫 appears.
So if you are using a VPN to unblock Instagram, disable it. Then, restart your Android and try to post the photo on the image platform.
9. Update the Instagram app
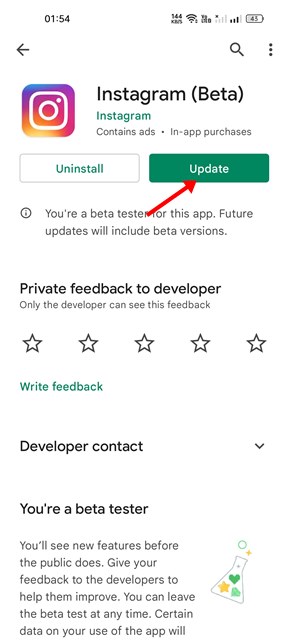
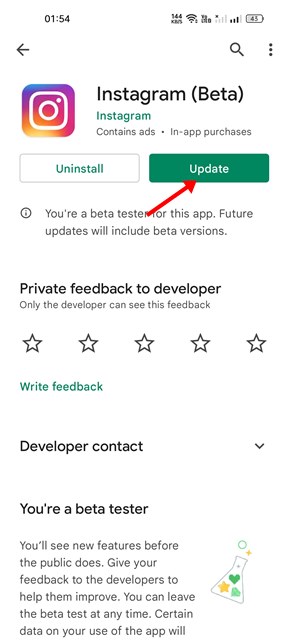
If you still can't post pictures on the Instagram app, the best thing to do is update it from the Google Play Store. There may be a bug that prevents the app from posting photos.
So, in this case, you need to update the Instagram app on your Android or iPhone. For this, I opened the Google Play Store and update the app.
Similarly, you will need to use the App Store Apple to update the Instagram app on your iPhone. Once updated, reopen the app and try posting the photo again 🆙.
10. Delete third-party Instagram apps
The applications Third-party Instagram apps, such as Instagram mods, can cause your account to be blocked. You should check the apps that have access to your Instagram account.
You have to find and manually remove applications problems with your Instagram account. Also, if you used your Instagram account with applications modified, the chances of account restriction are quite high ⚠️.
So make sure your account is not restricted by Instagram due to using modified apps.
Many users have commented on this issue on Reddit. Many shared clever tricks that allow you to upload photos. You can try these tips as well.
- Open the photo in Google Photos, save it as a new image, then post it to Instagram.
- You can try cropping the photo a bit before posting it to Google Photos.
- Try cropping and reposting the photo, even if you don't plan to use Google Photos.
- Try change name from the image file before uploading it.
Frequently Asked Questions
Why does Instagram keep saying that the photo cannot be posted?
We've listed a few possible reasons why you can't post on Instagram. However, the most common reason is that the photo is too large. Instagram has a file size limit for photos, so check it before posting.
Why can't Instagram load images when posting?
Instagram app's inability to load images could be a sign of low storage space or corrupt cache. Too much data in the Instagram cache can take up more storage space and cause issues in loading images. Therefore, it is advisable to clear the cache data of the Instagram app to resolve the issue.
Why won't Instagram let me like any photos?
Maybe you've exceeded the limit of photos you can "like" in an hour. Although Instagram doesn't disclose any limits, it does impose some to prevent bots. You should also check and rule out internet problems and possible account bans.
How do I know if my Instagram account is disabled?
If your account has been disabled, you will see a message informing you that your account has been disabled. Accounts that do not follow Instagram's community guidelines may be disabled without warning.
These are some of the best ways to resolve the error message ‘photo cannot be posted on Instagram’. If you need further help in resolving the photo posting issue, leave us a comment below. Also, if you found the article helpful, share it with your friends 💌.




















