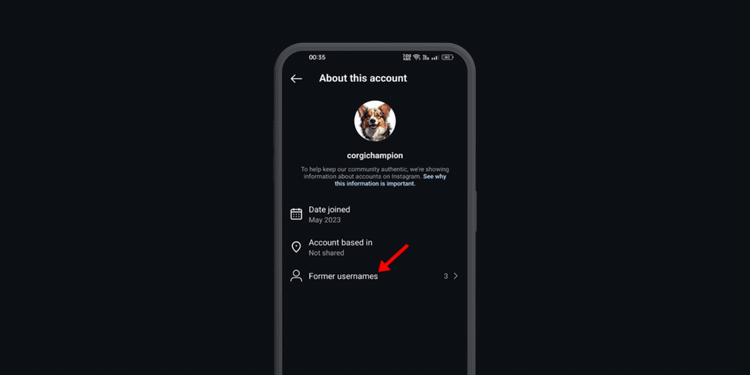Instagram Change History: Hidden Names 🕵️
The influencers Instagram users know that the platform allows them to change their username as many times as they want. 🤳✨
The cool thing is that Instagram also remembers how many times you or someone else has changed their username. So if you're curious to know how many times someone has changed their name online, read on! 👀
Can you really check the old username of Instagram accounts?
When this feature was first introduced, Instagram allowed users to view their username history. 📅
Instagram used to also show the specific date a username was created, along with the old username. However, nowadays, Instagram only shows how many times an account has changed its username. 🙁
Therefore, there is no way to verify someone's old name on Instagram.
How to Check Username Change History on Instagram
Follow these simple steps to view the username change history of an Instagram account. ✅
1. Open the application from Instagram on your Android or iPhone.
2. When the app opens, go to the user's profile page.
3. Then, touch the three points in the upper right corner of the screen.
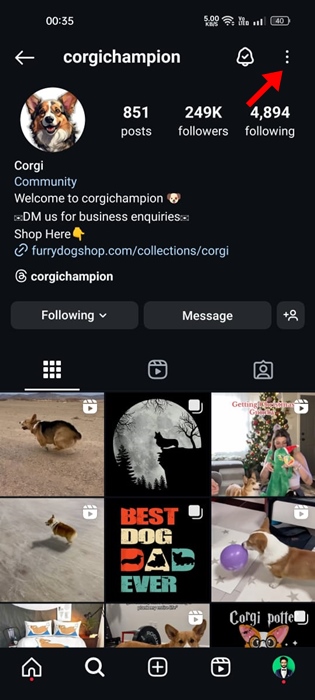
4. In the menu that appears, select About this account.
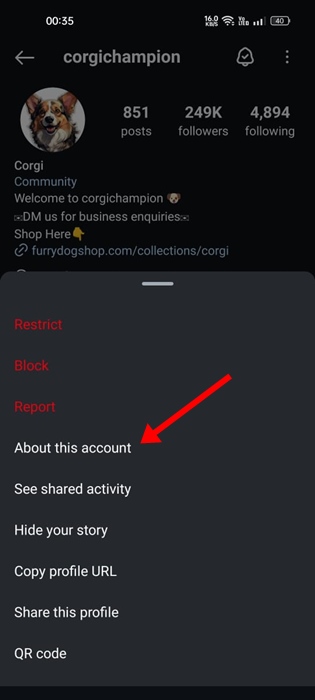
5. On the About this account screen, tap Ancient Usernames.
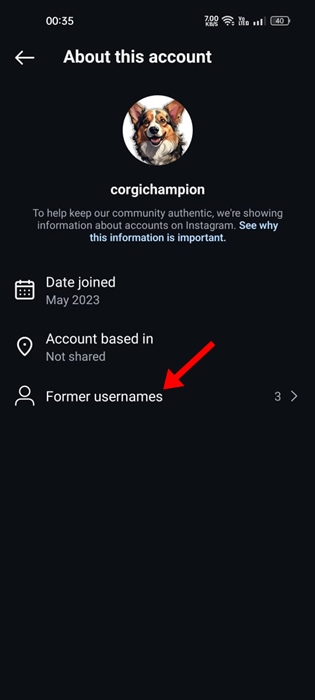
6. On the next screen, you will be able to see the number of times that the account has changed its username in the past. 📈
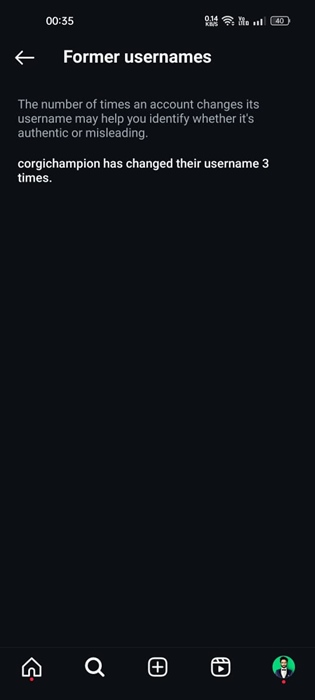
Some things you should remember
- The option to view change history Username may not be available for all accounts.
- Currently, there is no way to view the old ones usernames of the accounts. You can only see how many times it has been changed the username of an account. 🚫
- You will only be able to see the changes name changes that have occurred recently.
- You will not see the Old Usernames option if the account has not changed its name in a long time.
This guide explains how to watch the change history someone’s username on Instagram. If you need further help with this topic, let us know in the comments. Also, if you find this guide helpful, share it with your friends! 🤗