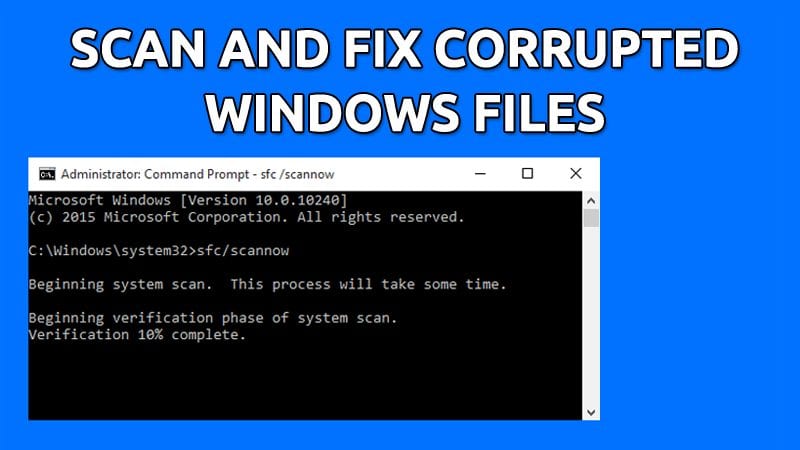Repair Corrupted Files in Windows 🔧 Quick Guide!
It's quite common for Windows users to face problems when using their computers. Error messages, driver failures, the famous Blue Screen of Death, endless reboot loops, and more can appear. These inconveniences are often related to corrupted system files, but don't worry! They are easy to fix. 🛠️
Therefore, in this guide detailed, we share with you some simple methods to scan and repair corrupt files in Windows. By performing these steps, you will be able to remove all the corrupted files. errors and problems caused by files corrupted or missing system files. Let's get started! 🚀
Running the SFC Tool on Windows
SFC, or System File Checker, is an excellent utility for locating and repairing corrupted system files. If it finds any corrupt files, it will automatically replace them. Here's how to run the tool via PowerShell.
1. Press the button Windows and type Powershell. Right click on PowerShell and select Run as Administrator.
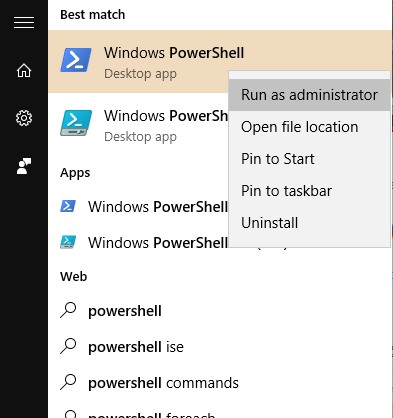
2. Now, in PowerShell, enter the command sfc /scannow to scan all corrupted files. 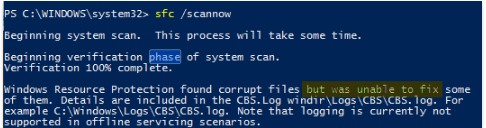
3. Now, you need to repair the files. To do that, enter the following command in PowerShell.
Dism /Online /Cleanup-Image /RestoreHealth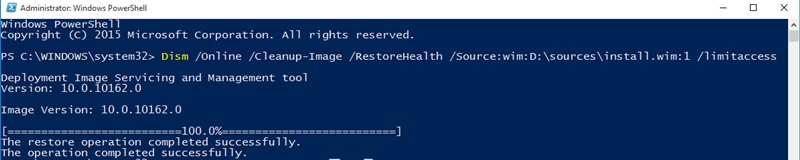
4. Windows will now begin repairing the files, and we ask you to be patient during this process as it may take a while.
5. You need the original ISO file to recover the file. To do this, download the Windows ISO file for your version in particular.
6. When the file has downloaded, click right click about it and choose mount.
7. Return to the PowerShell window and enter the following command.
Dism /Online /Cleanup-Image /RestoreHealth /Source:wim:X:\sources\install.wim:1
Note: Replace the letter “X” with the drive letter that corresponds to your storage medium. Windows installation.

8. Now run the following command again in PowerShell sfc /scannow
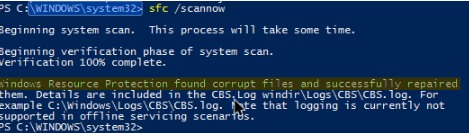
Repair corrupted Windows files if SFC command failed to fix
Sometimes, the SFC command may fail to repair corrupt Windows files. It will show you a message like “Windows Resource Protection found corrupt files but was unable to repair some of them.” So, if the SFC command fails to run properly or is unable to replace the corrupt files, the command DISM can sometimes fix underlying Windows issues. ⚠️
However, you shouldn't need to run the DISM command frequently. Use it only if the SFC command can't fix the underlying problems.
1. First of all, open the command prompt with administrator rights. Now, enter the following commands.
DISM /Online /Cleanup-Image /RestoreHealth
2. The process may take 10-15 minutes to complete. Sometimes the progress will stagnate at various percentages, but there is nothing to worry about.
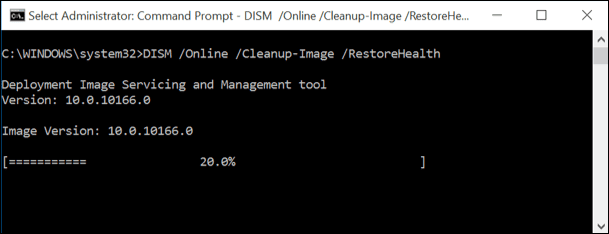
Once the scanning process is complete, the results of the DISM command will be displayed. Restart your Windows computer and then run the SFC command again. This time, the SFC command should run successfully and repair the corrupted files.
Repair system files when Windows failed to start
1. You need a Windows installation DVD; you can borrow one from a friend or use a recovery drive created at any computer. computer. Insert the installation DVD Windows and launch it on your computer.
2. Once it has started, you will see the Windows installation option. In the first step, you will be asked to select the language and time format. Click on Following to continue.
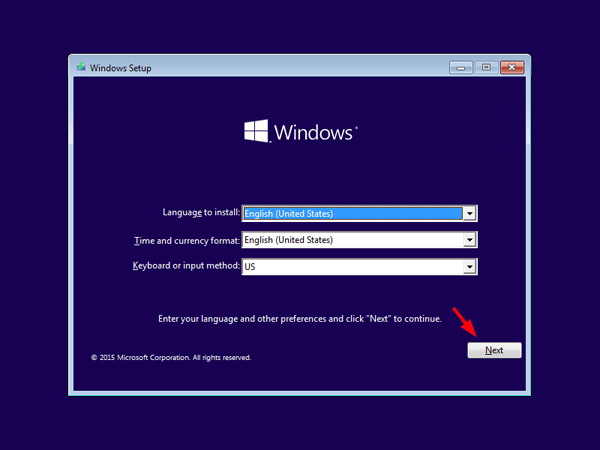
3. Now on the next page you need to click on Repair your computer.
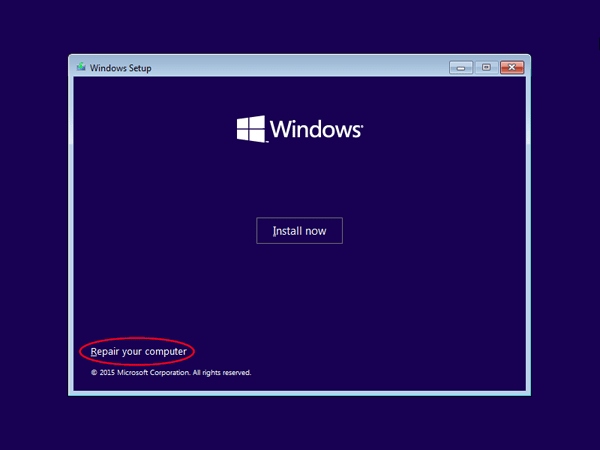
4. You will be asked how you want to continue repairing your computer. Select Troubleshooting.
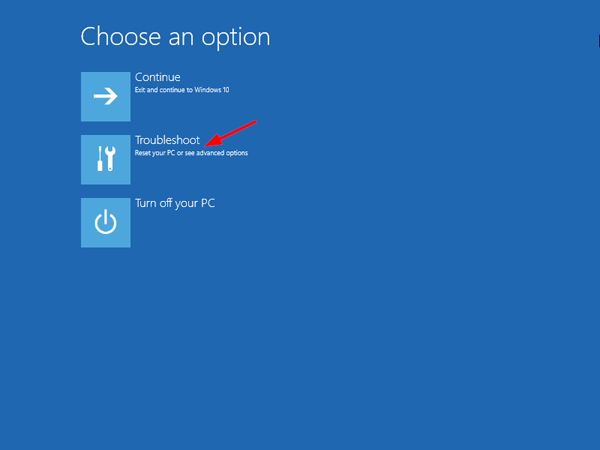
5. In the next step, you will be offered two options; you need to select Advanced options.
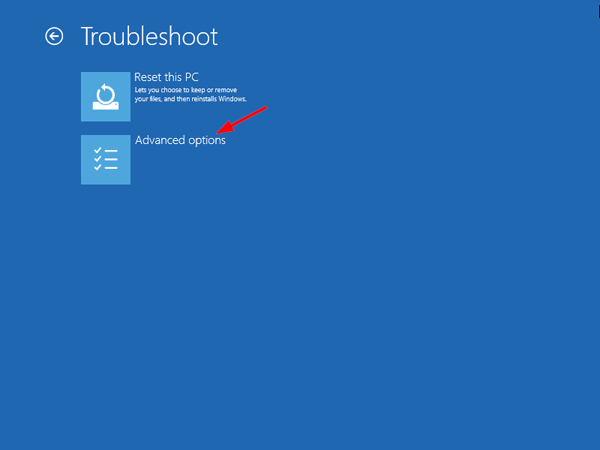
6. Now, under “Advanced Options”, select Command prompt.
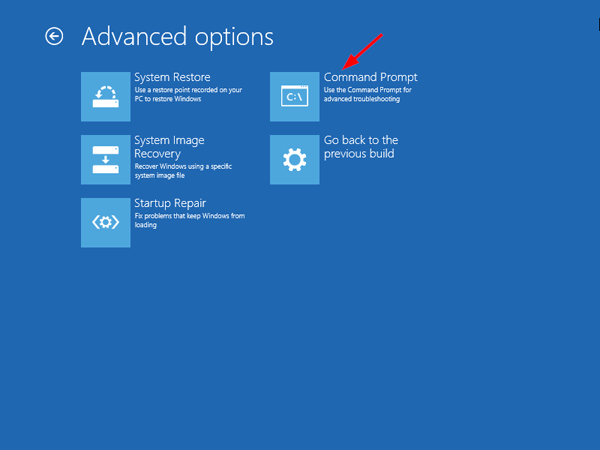
7. Now, in the command prompt, you need to use the 'dir' command. This command will help you to find the drive letter of your Windows partition. As in the screenshot next. D:\ has the actual Windows partition.
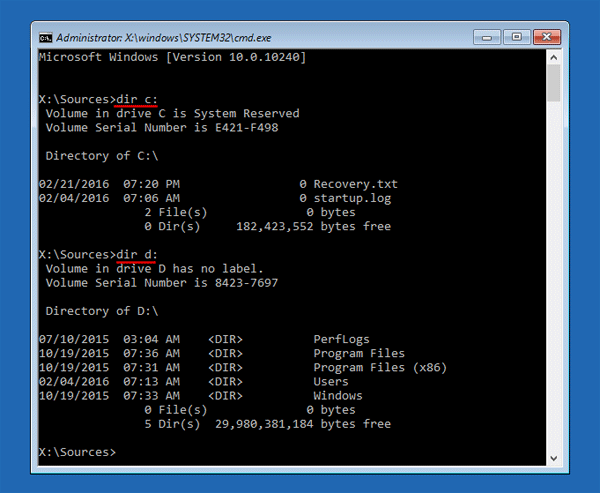
8. You must run the 'SFC' command to repair your Windows installation. It will fix all the files corrupted. Enter the command
sfc /scannow /offbootdir=D:\ /offwindir=D:\windows
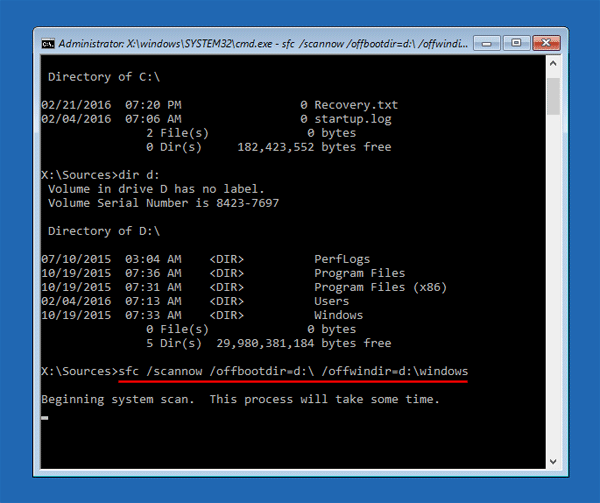
Note: you can replace D:\ with the actual drive letter in the above command.
Wait until the scan is complete. Once finished, reboot your system and enjoy! This will resolve the issue. Windows corrupted files problem. 🎉
Run CHKDSK scan to repair corrupted disk sectors
If you are having problems with your hard drive, you can run the CHKDSK scan. With this scan, you will be able to replace corrupted files on your favorite drives. Here we show you how to use the Check Disk utility to repair corrupted sectors on your disk.
1. Open the File Explorer on your Windows PC 11.
2. When File Explorer opens, right-click on the drive you want to scan and select Properties.
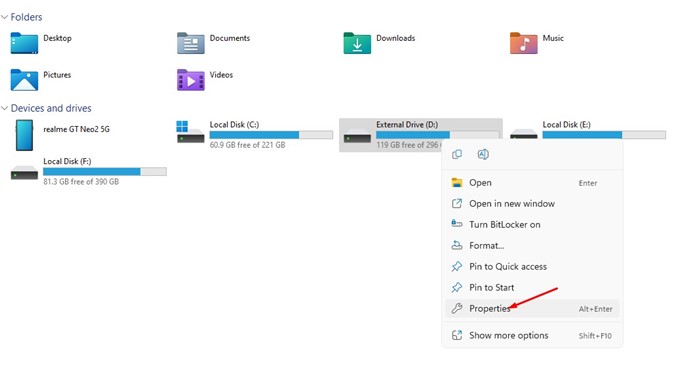
3. Switch to the section Tools in the unit properties.
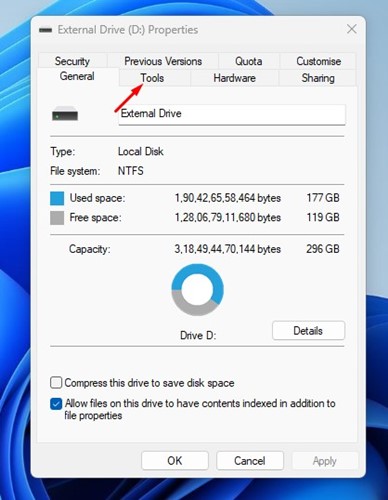
4. Then, click on the button Find out in the section Error checking.
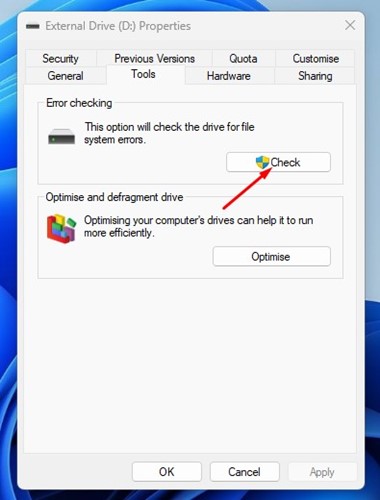
System Restore and Restart
If the above two methods fail, you will need to run the tool system restore to fix the problem. This tool restores your system files operating state to a previous state, when the files were not corrupted.
However, remember to write down the names of essential apps or back up your files on a hard drive external or pendrive, since restoring the system will remove some of the applications installed on your computer.
1. In the Windows search bar, enter “System Restore” and open Create a restore point.
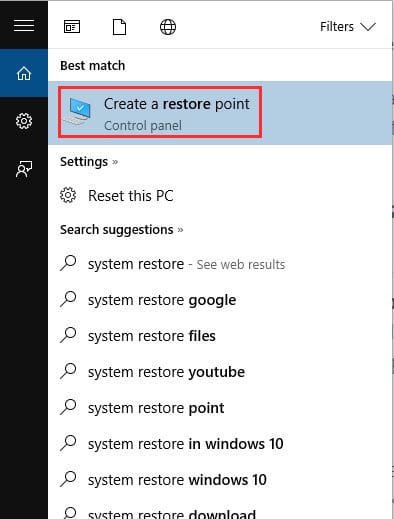
2. Now you need to click on the button Set up.
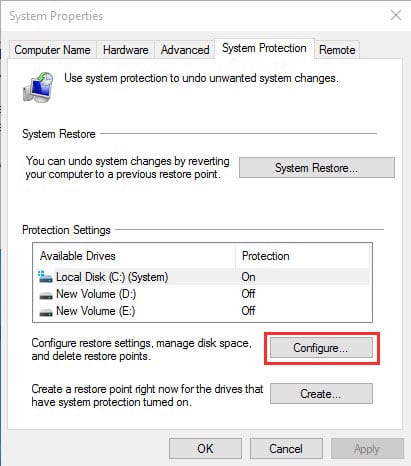
3. You must enable the option Enable system protection, make the maximum usage level 5-10% and press Apply.
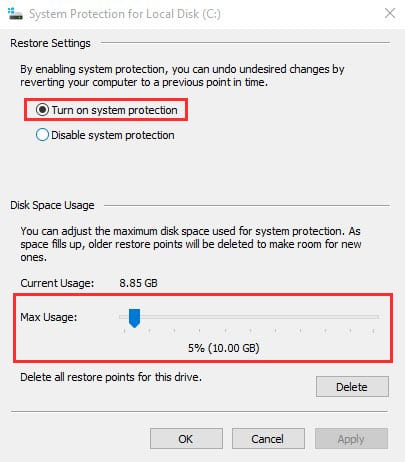
Restore:
You can also repair the corrupt windows file by restarting it completely. To do this, open the search box and type “System reset” and under Reset this PC, click “Get started.”
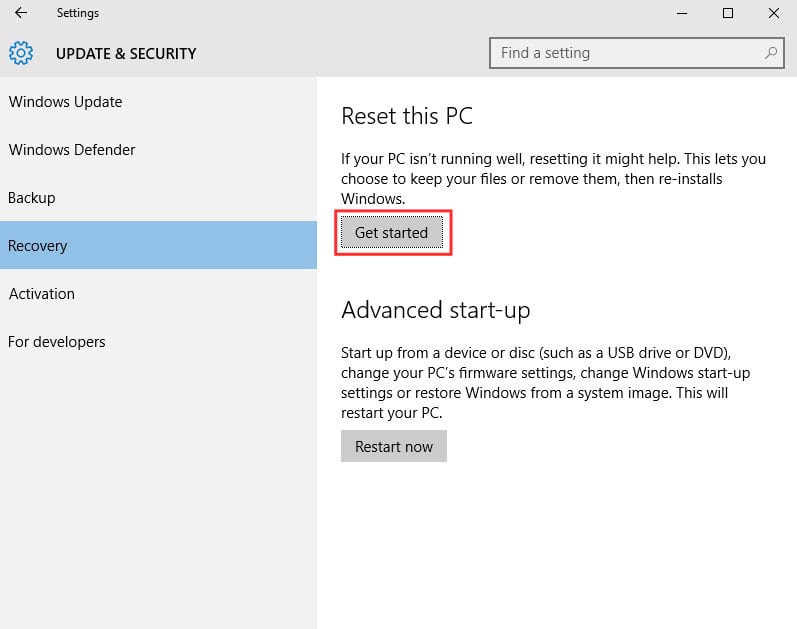
You will now see two options “Keep my files” and “Delete everything”. Choose the option you want.
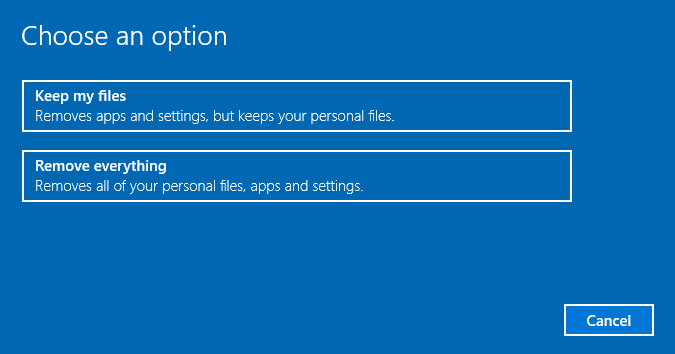
The guide The above covers scanning and repairing corrupt Windows files. Using PowerShell, you can quickly fix any corrupted files on your computer. operating system Windows. If you got stuck on any step and need help, let us know in the comments below! 👇🏼