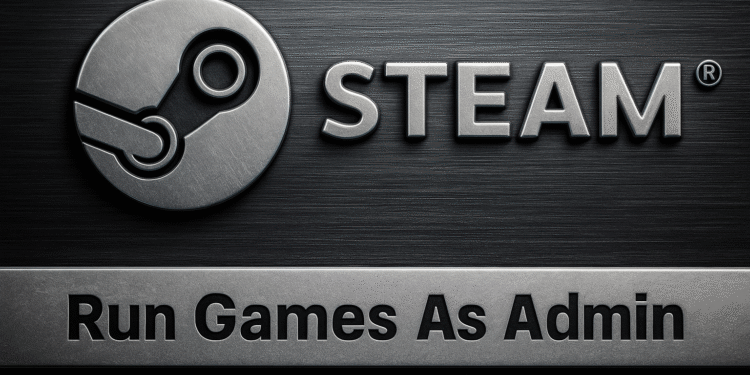Run a Steam Game as Administrator: 5 Steps! 🔥
Over the years, the digital game distribution service Steam has seen huge improvements. It's become the go-to choice for users looking to explore a vast database of games. 🎮✨
Steam is a web-based game distribution service and store. It's primarily used for downloading and playing online games. Although the Steam desktop client is feature-rich, occasionally some games may crash and require you to run them with administrator rights.
Run games Running Steam as an administrator should be your first option when troubleshooting errors or issues. Is it possible to run Steam games as an administrator on Windows? We'll explain in this article.
Can I run Steam games as Administrator?
Even though games installed from Steam are stored locally, the Run as administrator option is still missing from the context or right-click menu.
The Steam game shortcut on your desktop will not offer the 'Run as administrator' option when you right-click. So the question is, how do I run those games as an administrator?
The game icons on your desktop screen are just shortcuts created by the Steam client. They are not executable files that you can run as administrator.
The only option to run Steam games as administrator is to manually locate the file Game.exe in the Steam folder and run it as administrator.
How to run a Steam game as Administrator?
There are multiple ways to run Steam games as Administrator on the Windows operating systemBelow are the steps to run any Steam game as an administrator. ⚙️
Important: Please note that these steps are not for running the Steam client as Administrator; follow these methods only if you want to run a specific game downloaded from Steam with administrator rights.
1. First, make sure that the Steam game you want to run as administrator is installed on your Windows PC.
2. Open the File Explorer Windows (Windows + E). Now navigate to this folder:
C:\Program Files (x86)\Steam\steamapps\common

3. In the Common folder, you will find all your installed games.
4. Open the folder for the game you want to run as administrator. Now, right-click the game's executable file (game.exe) and select Run as administrator.
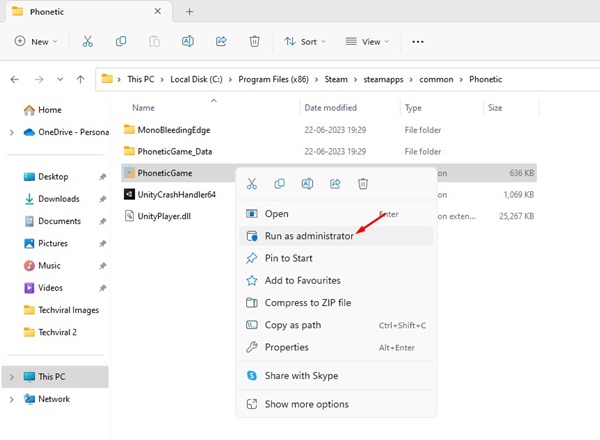
Find your Steam game location using in-app settings
There's another way to find your Steam game's save location. This option can be useful if you don't want to manually search for the save location. Here's how to do it.
1. Start the client Steam on your desktop.
2. Switch to the tab Library at the top right.
3. Right click on the game you want to run as Administrator and select Properties.

4. Switch to the section Installed files and click on Browse.

5. Right-click on the game application file and select Run as administrator.

How to always run a specific Steam game as Administrator?
If you don't want to follow the manual steps, you can change the Steam game properties to always run as administrator. Here's how. ⚡
1. First, make sure the Steam game you want to run as an administrator is installed on your Windows PC.
2. Open Windows File Explorer (Windows + E). Now navigate to this folder:
C:\Program Files (x86)\Steam\steamapps\common

3. In the Common folder, you will find all your installed games.
4. Open the folder for the game you want to run as administrator. Now right-click the game's executable file (game.exe) and select Properties.

5. In the Game Properties, switch to the tab Compatibility.
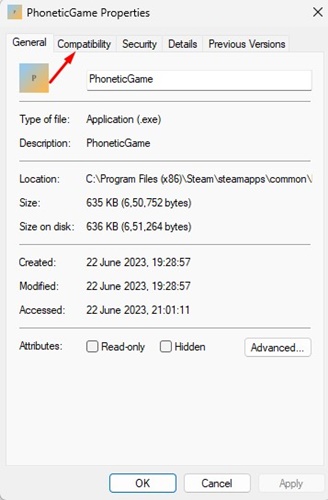
6. Under Settings, check the option Run this program like administrator and click the button Apply.

7. Now right click on the Game.exe and select Send to > Desktop (Create Shortcut).
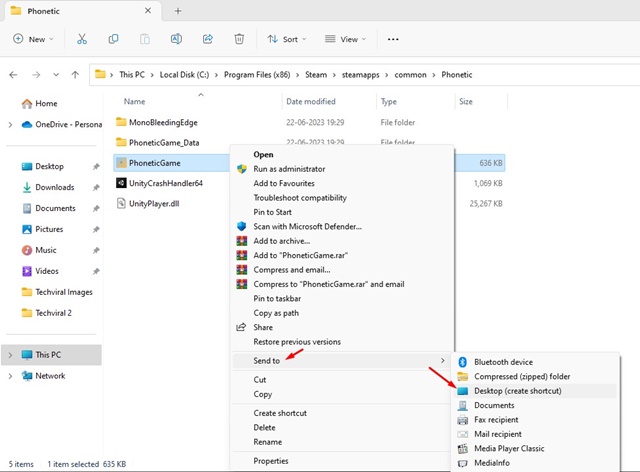
Now, whenever you want to play the Steam game, launch it from the desktop shortcut you just created.
How to run the Steam client on the desktop as Administrator?
So far, we have shared the steps to run Steam games as administrator, but what if you want to run the Steam desktop app as administrator? 🤔
Running the Steam desktop client as an administrator is easy, and you can do it in several ways.
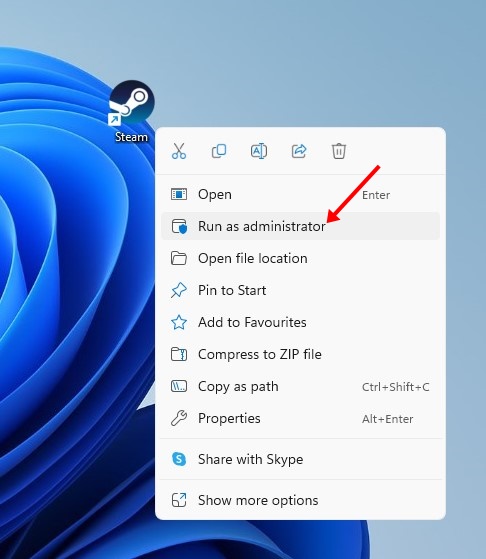
The easiest way to run Steam on the desktop as an administrator is to right-click on the desktop icon and select Run as administrator.

You can also click on the Windows Search and write Steam. Then, right-click on the Steam desktop client and select Run as administrator.
How to always run Steam as administrator?
If the Steam client is experiencing issues, you may want to always run it as an administrator. Here's how to do this on Windows. 🔧
1. Right click on the Steam client and select Properties.

2. In Steam Properties, switch to the Settings tab. Compatibility.
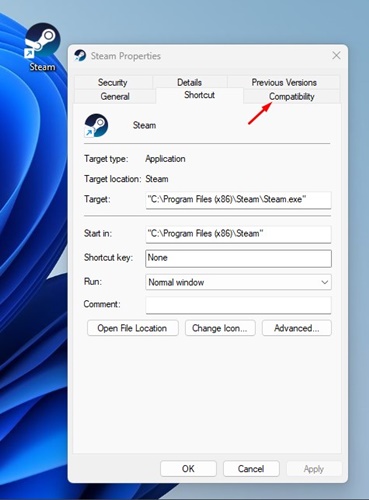
3. Under Settings, check the option Run this program as administrator and click the button Apply.
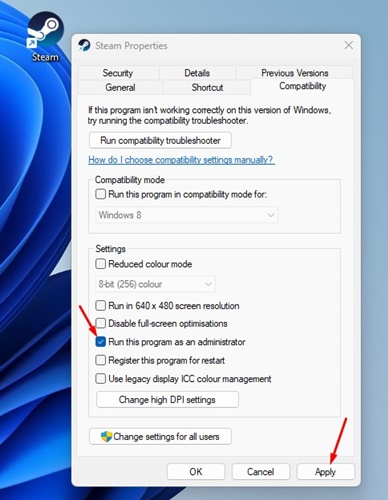
Also read: 10 Best Free Steam Games Worth Playing 🏆
Run the Steam game Being an administrator has several advantages; you'll get rid of all the errors and achieve better performance. We've discussed two different ways to run Steam games as an administrator on Windows. This should allow you to run your problematic games with elevated privileges on Windows. 🚀