What is the method to find Wi-Fi password in Windows 10 or Windows 11?
Guide to find Wi-Fi password in Windows 10 and Windows 11
Sometimes it can be difficult to remember all the passwords needed for the many computer services we use, including our wireless network password. Fortunately, however, finding the Wi-Fi password in Windows is a simple and easy process to perform.
When a computer running Windows (or other operating systems) connects to a wireless local network, whether in the office, at home, or in public places, stores the password Wi-Fi in his memory.
This avoids the need to enter it every time we connect to the same network. Instead, the system remembers it and connects automatically.
However, it is possible to forget it. In case you don't remember it or you haven't written it down, we will provide you with two methods to find out: one within Microsoft Windows 10 or Windows 11, and another using one of the most effective third-party tools.
Wi-Fi password in Windows 10 and Windows 11
- Press the key combination «Windows + R» to open the Run command window
- Write the word 'control' to enter the Control Panel.
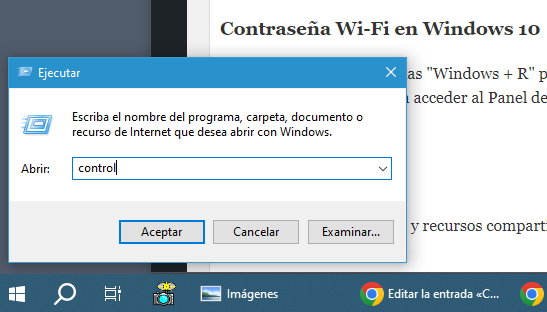
- Press the “Network and Sharing Center” button.
- Click on the wireless network your computer is connected to to check its status.
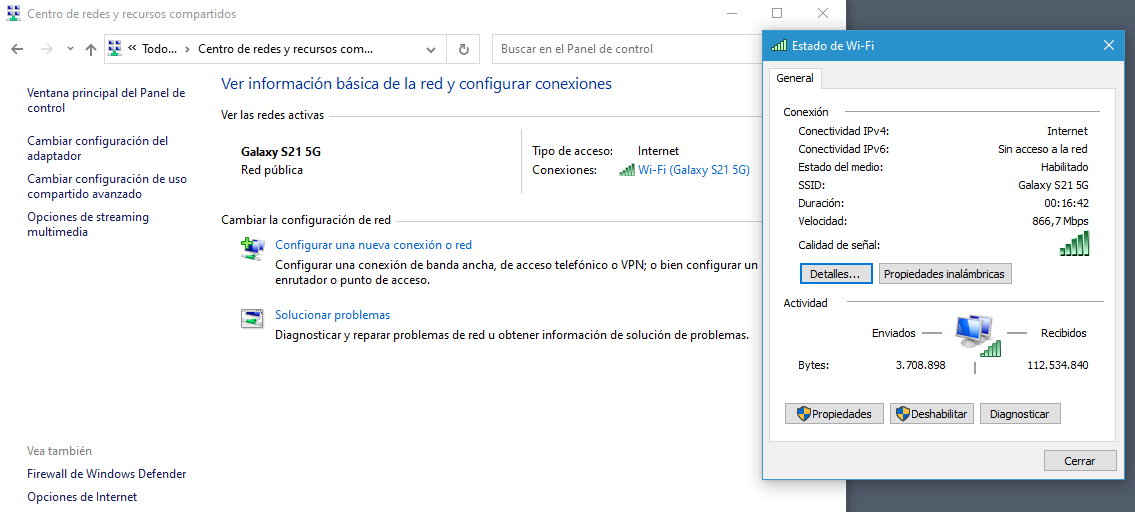
- Click on “Wireless Properties” and go to the tab "Security".
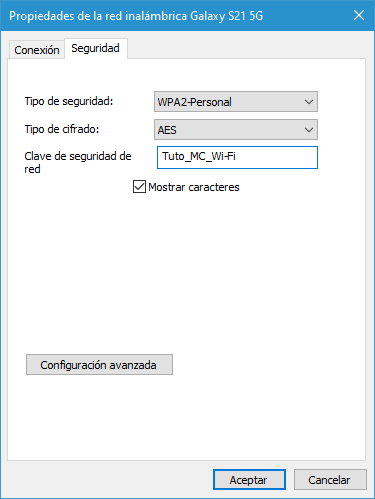
- If you click on the “Show characters” box, you will be able to see the type of security, encryption and the key.
Guide to find Wi-Fi password in Windows 10 and Windows 11
- Press the combinations of keys «Windows + I» to open the Settings tool.
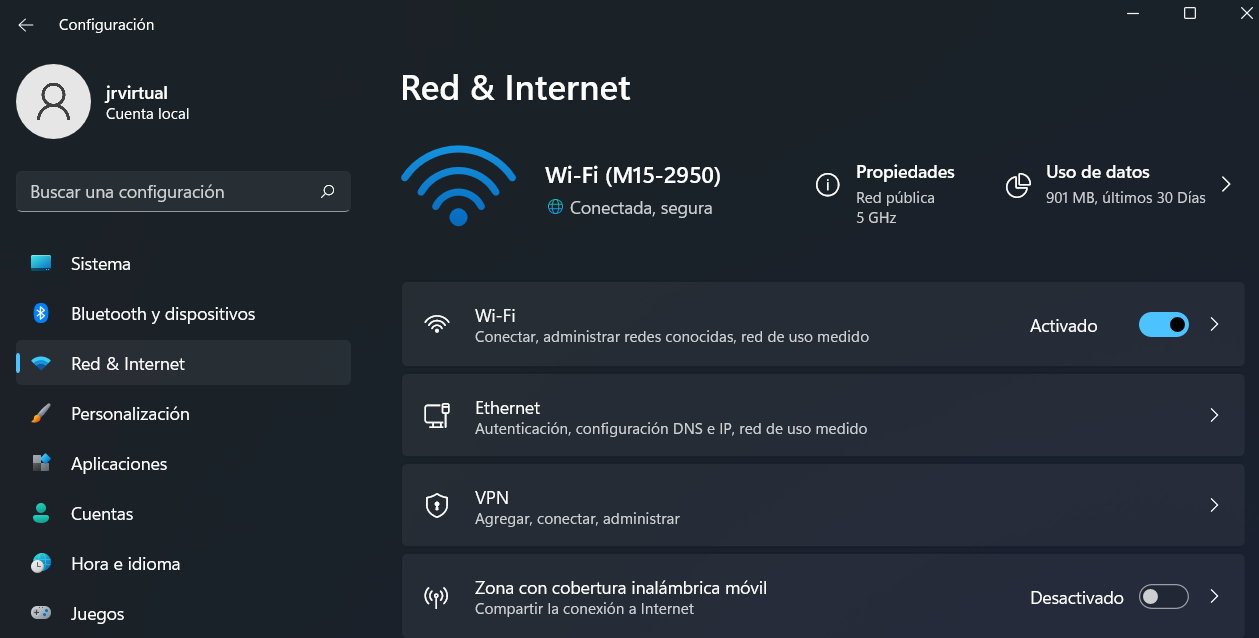
- Choose Network and Internet > Advanced settings.
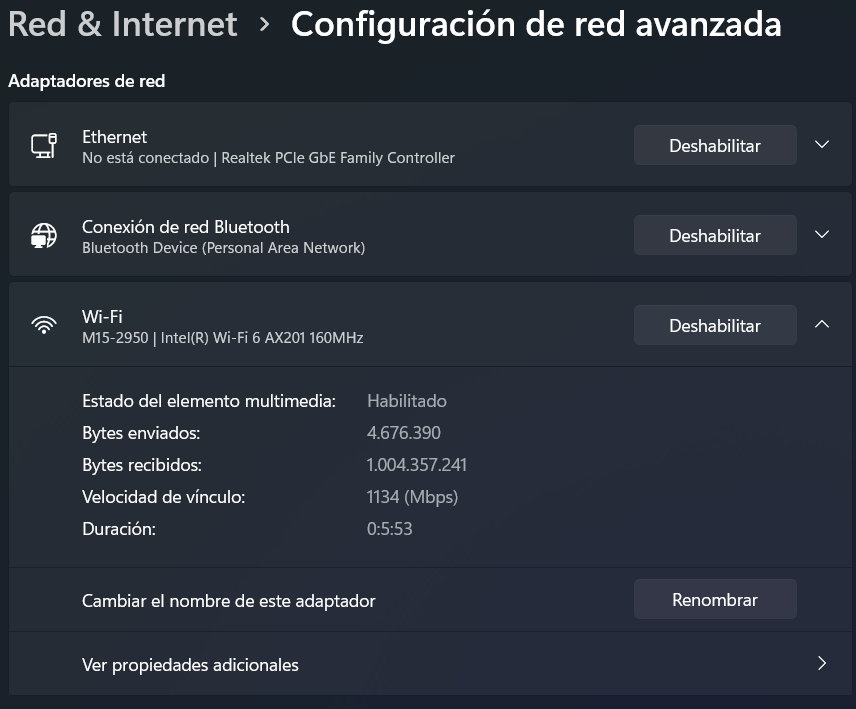
- Press the “More adapter options” button. grid".
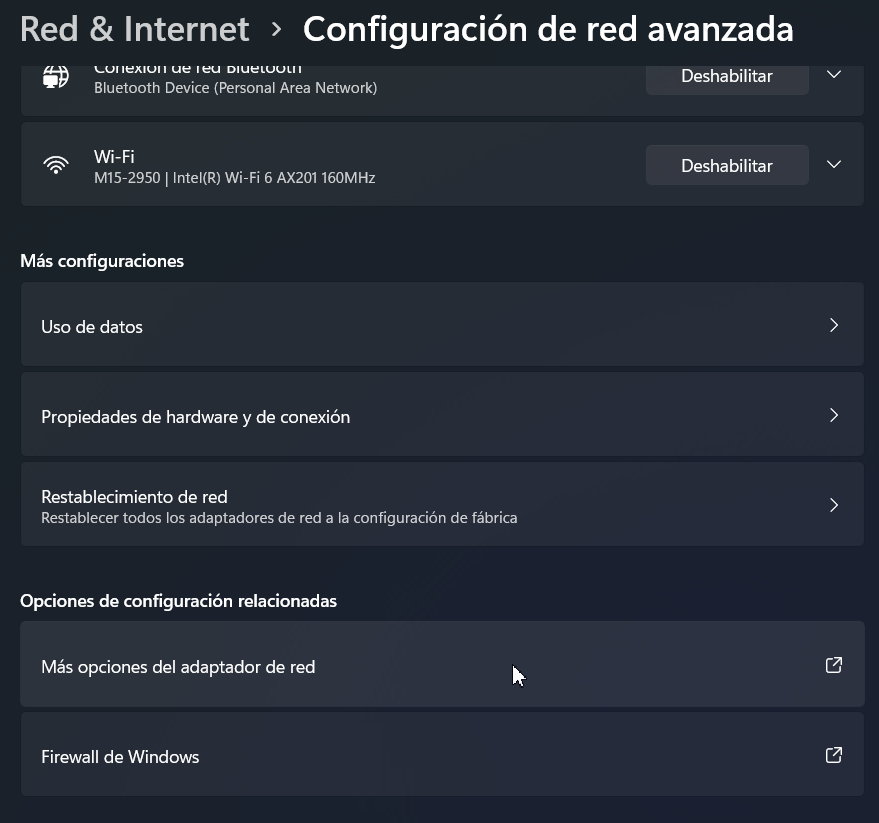
- To access the settings of wireless network, right-click and select “Status.
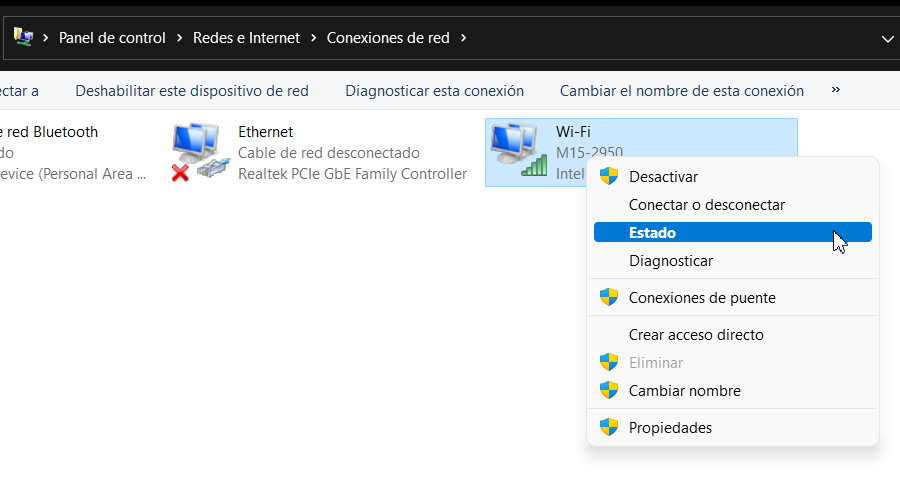
- Just like in Windows 10, click on Wireless Properties and select the Security tab to view the key by selecting the “Show characters” option.
WirelessKeyView is a tool to view WIFI password.
It is even simpler since it is not necessary to access the network configuration. The recommended application, WirelessKeyView, takes care of all the work and only needs to be downloaded and installed, without requiring any additional configuration. Just run it to view the list of network profiles and the passwords that are linked to them.
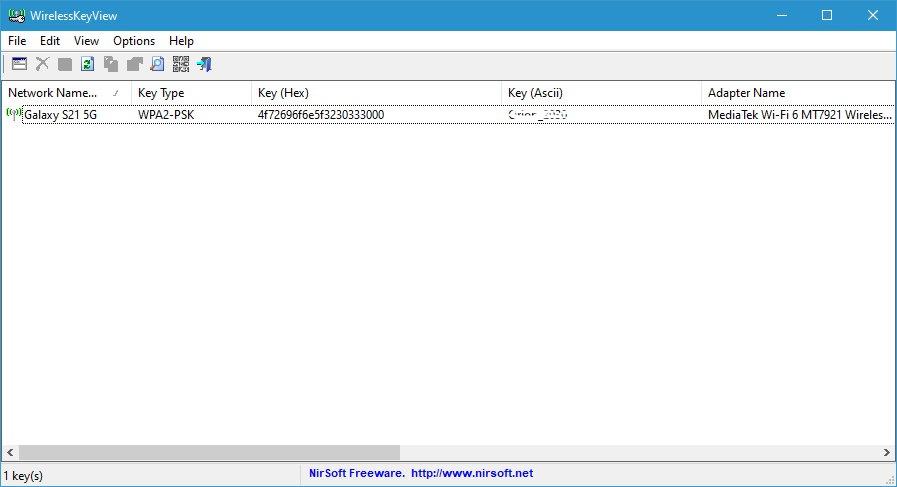
You can choose to view passwords, make notes of them, save them to a file, or export all items to store all passwords in a text file.
This tool is free and compatible with all versions of Windows, from XP to 11. WirelessKeyView is extremely effective for Recover saved wifi passwords in Windows 10 and 11 when we don't remember them.













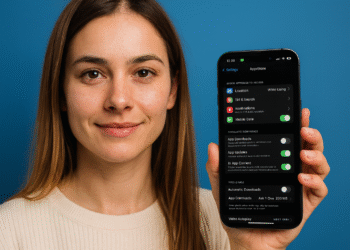
I really admired the work you've done here. The design is refined, the author's material is elegant, yet you seem to have acquired some trepidation about what you intend to present next. I will certainly be revisiting you more often, as I almost always do, if this increase continues.
Thank you for your kind comment, we are glad to know that you appreciate our work on the guide to find the Wi-Fi password in Windows 10 and 11. We appreciate your support and invite you to continue visiting our site to find more useful and quality content in the future. We hope to see you again soon!
This website is an absolute gem! The content is incredibly well-researched, engaging, and valuable. I especially enjoyed the [specific section] which provided unique information I haven't found anywhere else. Keep up the amazing work!
Thank you fitspresso for your kind words! We are glad to hear that you found our content on how to find out Wi-Fi password in Windows 10 and 11 useful and valuable. We strive to deliver detailed and useful information, so your feedback means a lot to us. We look forward to continuing to provide quality and useful content in the future!