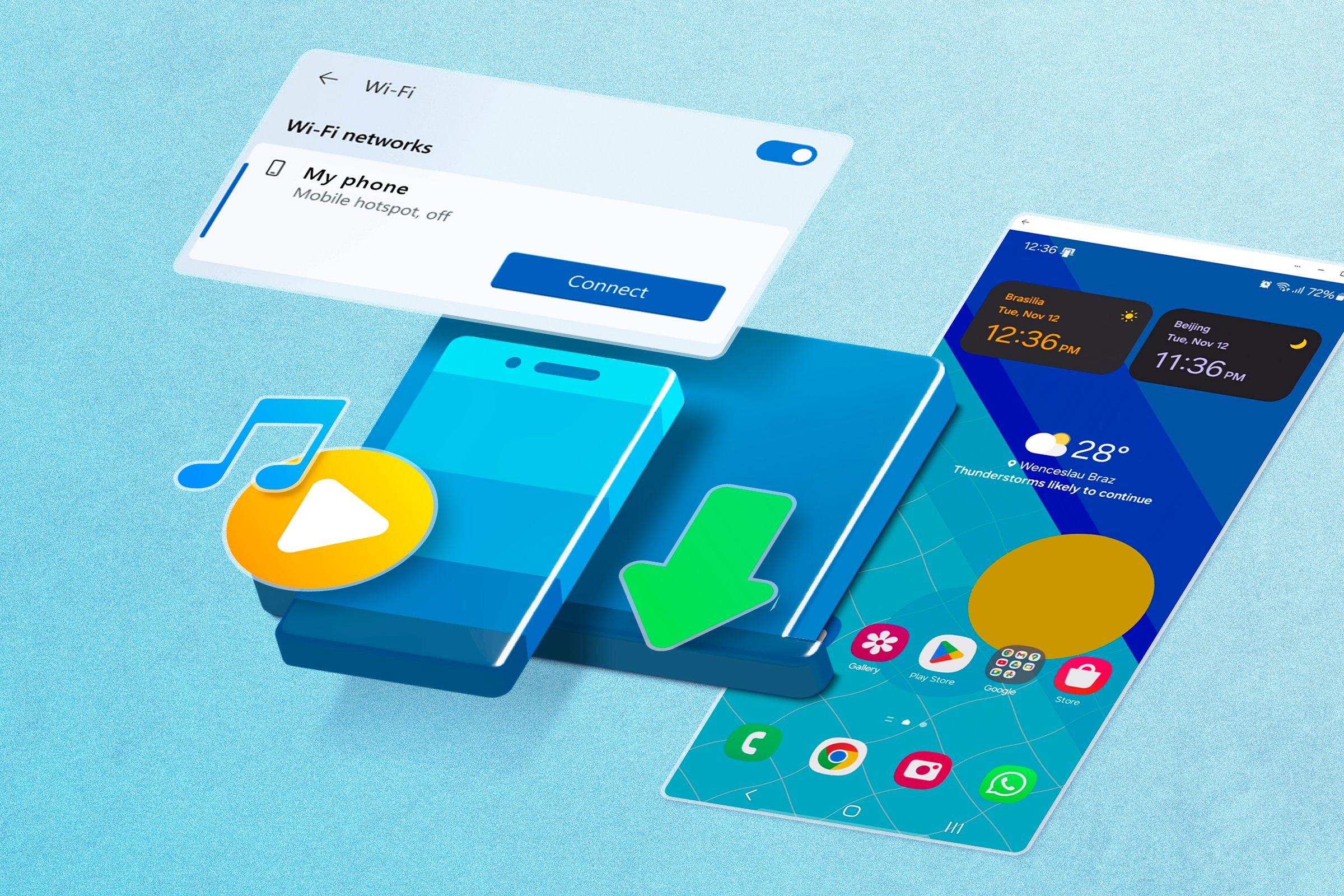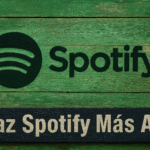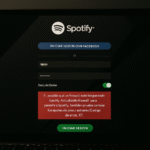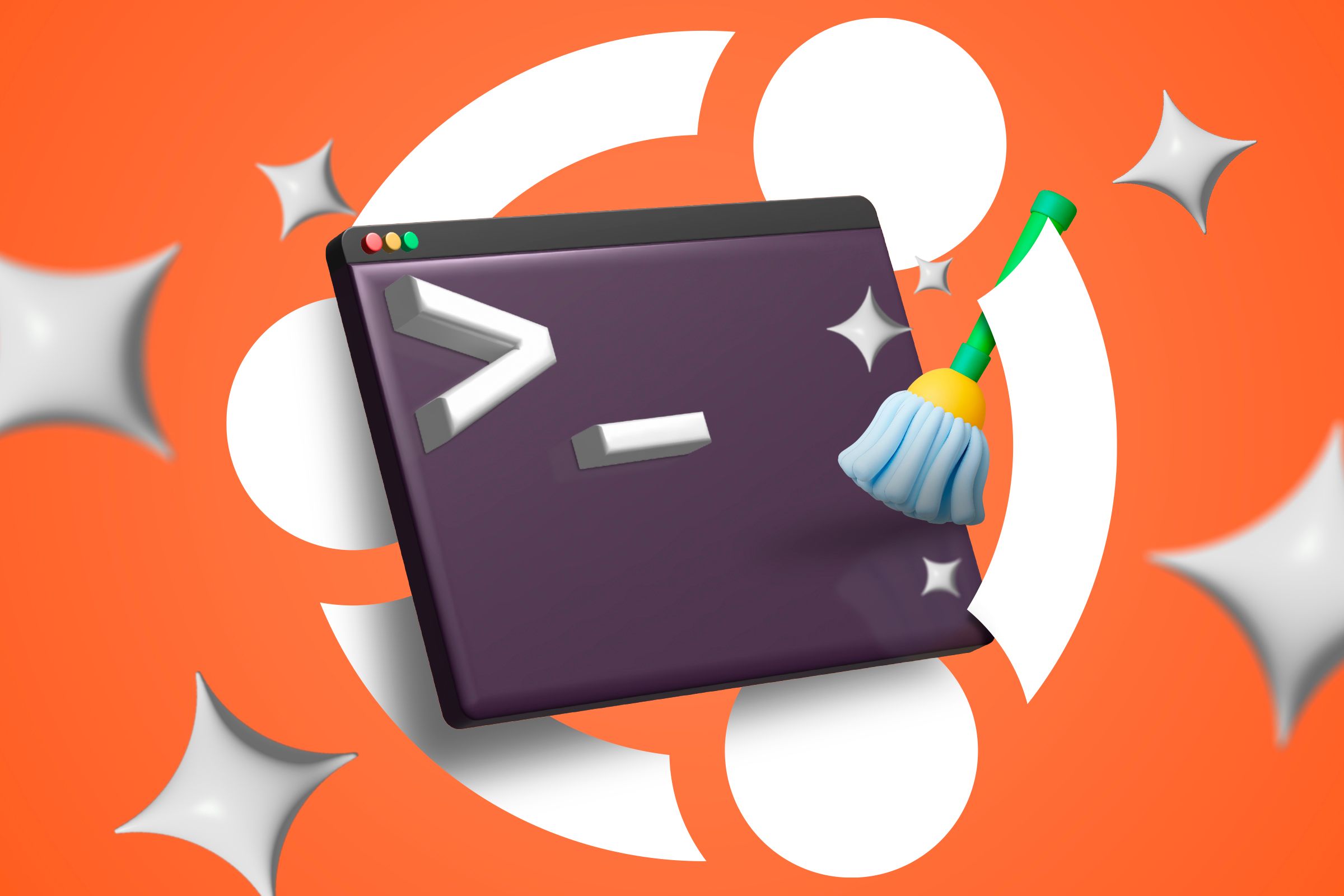Windows Phone Link: 5 Secret Features You'll Love 💻📲
When you connect the app Phone Link to an Android device, you can sync notifications, messages, and files between the two devices. However, there are several features you might not be aware of that you should start using. 📱💻
1. Control Music Playback
Si estás reproduciendo música en tu dispositivo Android desde una app como Spotify o Amazon Music mientras estás conectado a la app Phone Link, podés controlar la reproducción de la música. 🎶
You'll see a mini audio player appear in the left sidebar. You can start and pause playback and skip to the next and previous song using the controls. 🎧
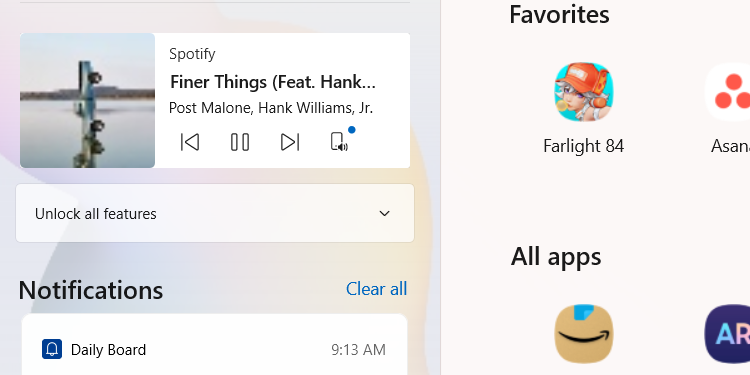
You can also switch the playback device between your PC and Android device by clicking the device icon in the bottom right corner of the audio player.
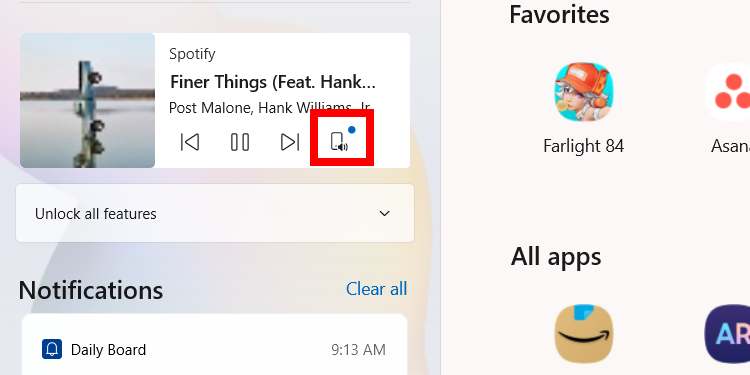
Si no ves el reproductor de audio, asegúrate de tener abierta la app de música en tu Android. La función de reproductor de audio en Phone Link también debe estar habilitada. Si no está, hacé clic en el ícono de música para habilitarla, ¡debería estar en azul cuando está activada! 🔵
2. Enable Instant Hotspot
The Phone Link app makes it easy to connect your Android device to your Windows PC. With the Instant Hotspot feature, you can connect your PC to your Android device's hotspot without manual setup or passwords. 📶
To turn on Instant Hotspot, open the Phone Link app on Windows, go to Settings > Features, and click the "Set Up Instant Hotspot" button.
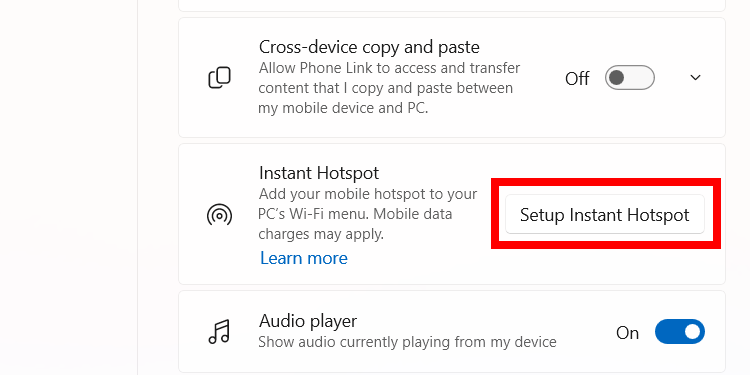
Click "Send Notification" in the Phone Link pop-up to ask your Android device for permission to access the hotspot. 🔔
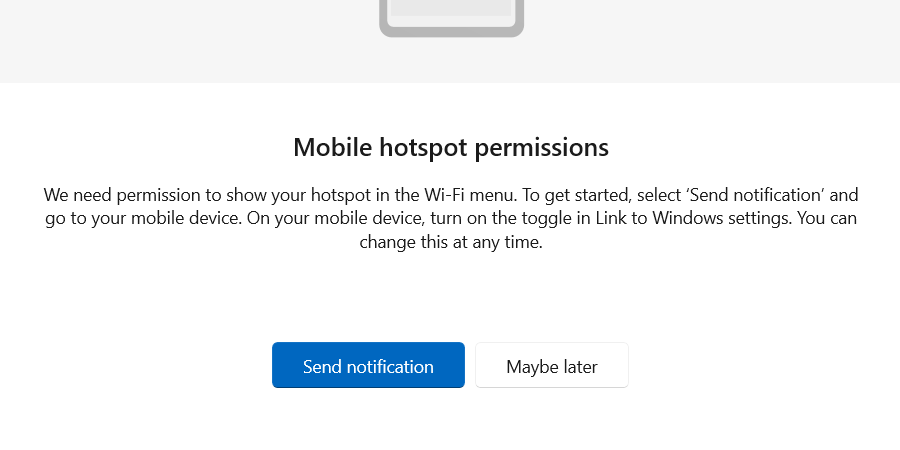
On your Android device, click "Allow" in the notification to grant Phone Link permission.
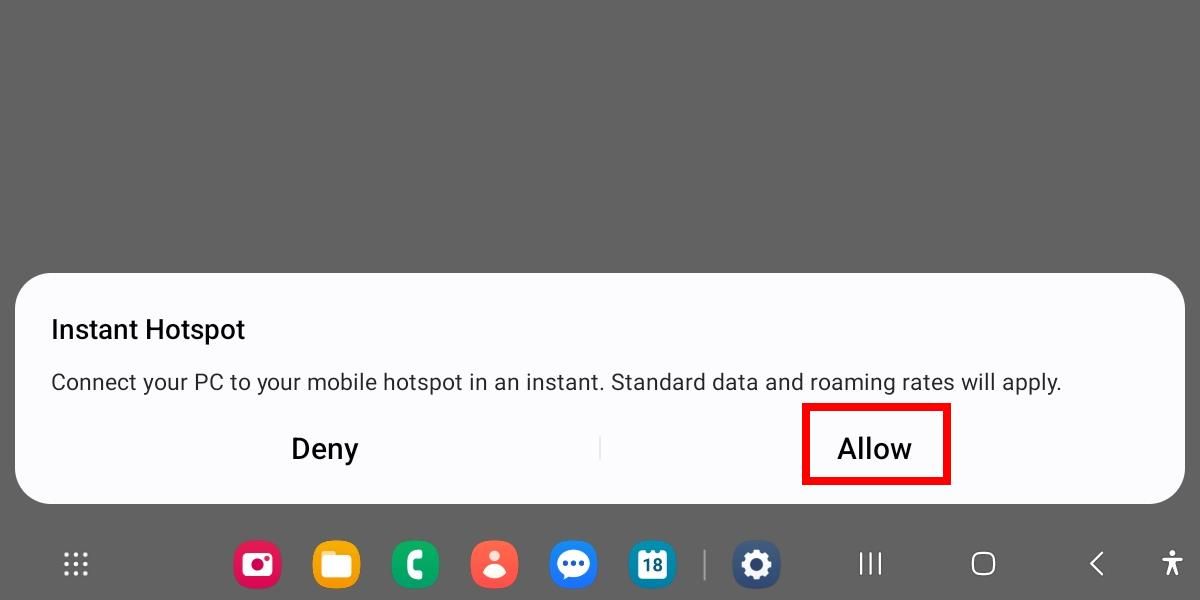
Open the Link to Windows app on your device Android and activate the "Hotspot" switch Instant. 🔄
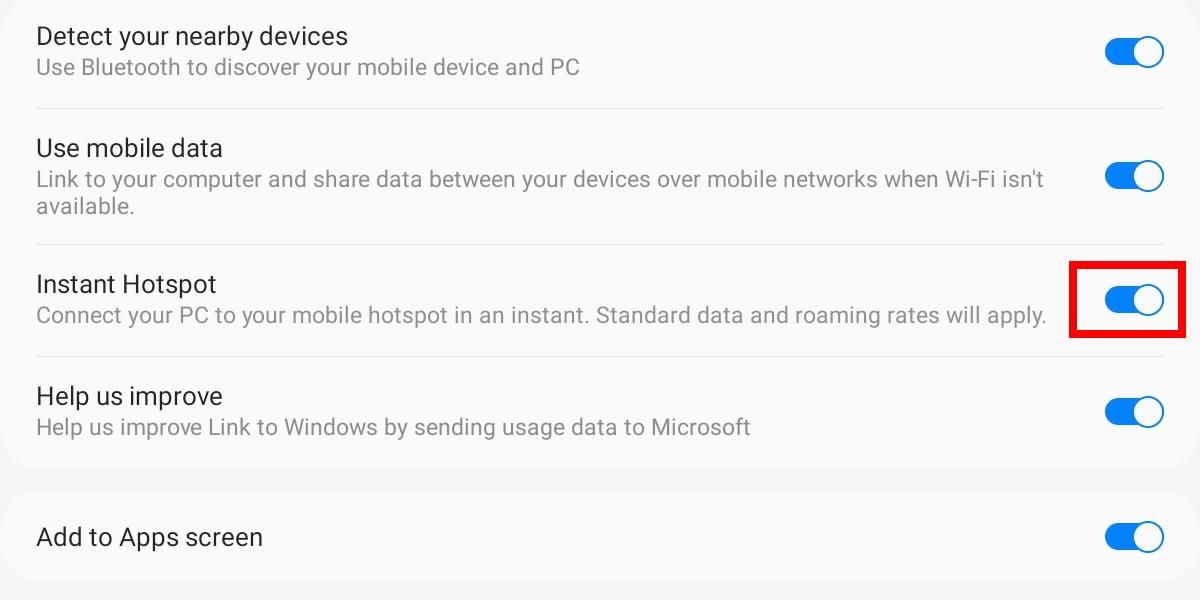
You can now connect to the hotspot from your PC's Wi-Fi connections list. 🌐
3. Mirror Your Phone Screen to PC
With the Phone Link app, you can easily mirror your Android device's screen to your Windows PC. You can then interact with your Android device (e.g., open apps and send messages) using your mouse and keyboard. Keep in mind that everything you do while mirroring will be displayed on your Android device's screen. 🖥️
To start a screen mirroring session, select the “Apps” tab in the Phone Link app and click the “Open Phone Screen” link.
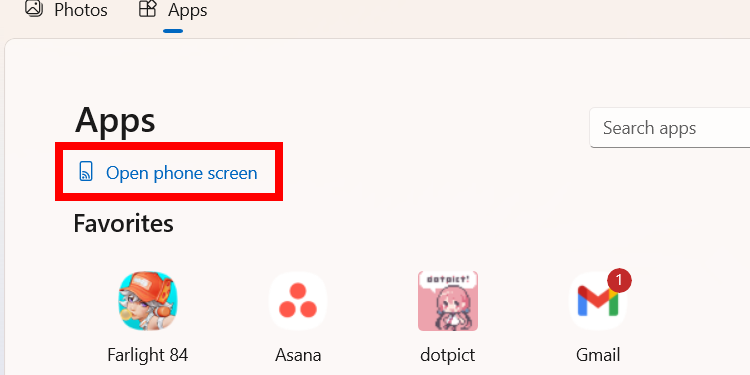
On your Android device, tap “Start Now” in the pop-up to begin the screen mirroring session.
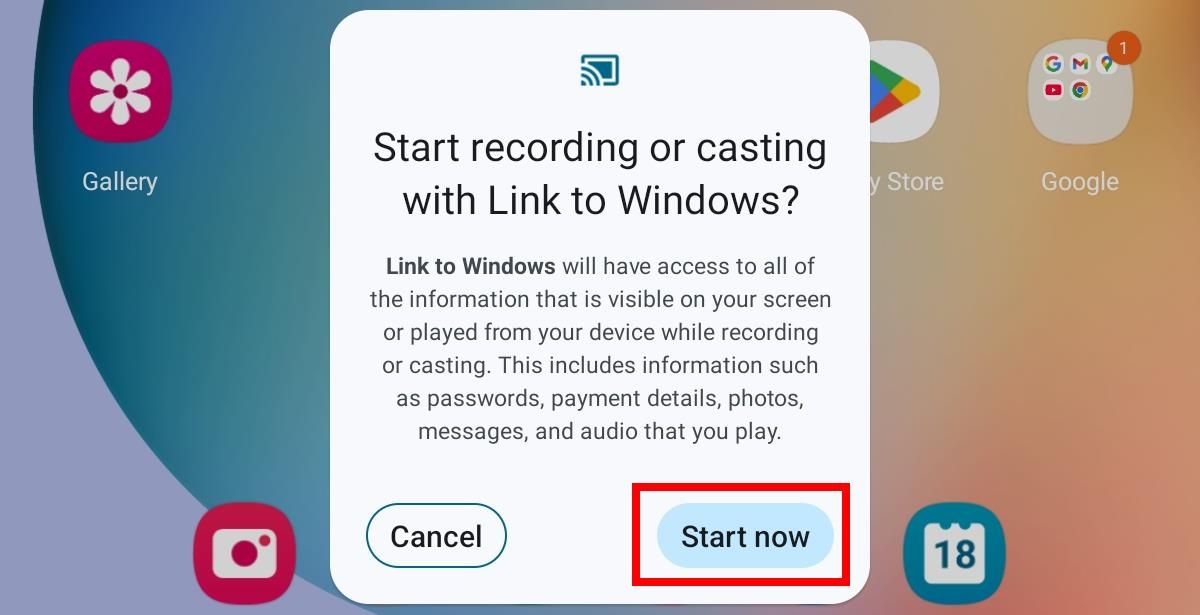
You should now be able to see your Android device's screen in a separate window created by the Phone Link app. 👀
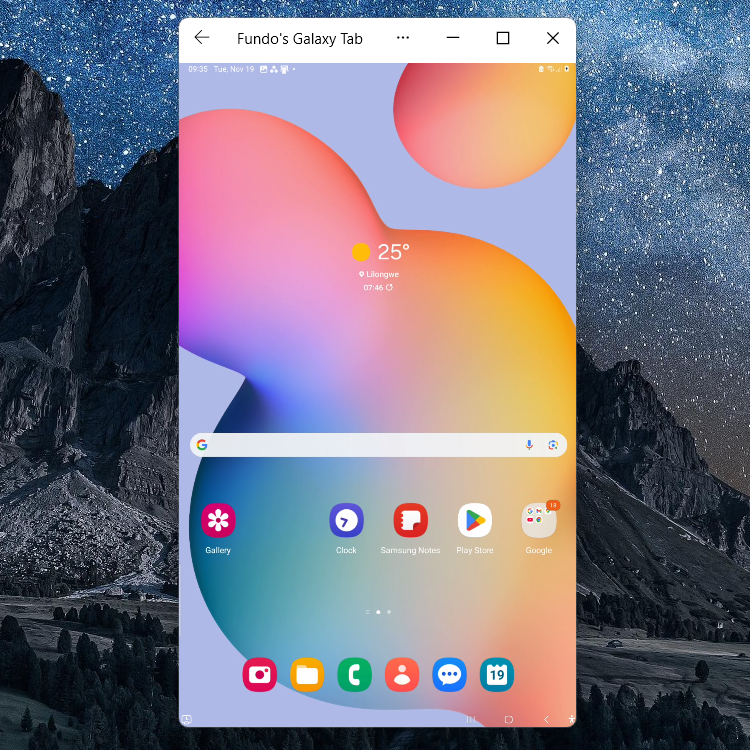
4. Copy Text from an Image
If you have an image on your Android device containing text that you want to copy to your computer, you can use the Phone Link app. It has OCR capabilities that can extract text from images on your Windows PC. 🖼️✍️
To use Phone Link's OCR feature, open the image in the Phone Link app and click the "Text" option in the top menu. Highlight the text you want to copy and click "Copy Text" in the widget that appears at the top.
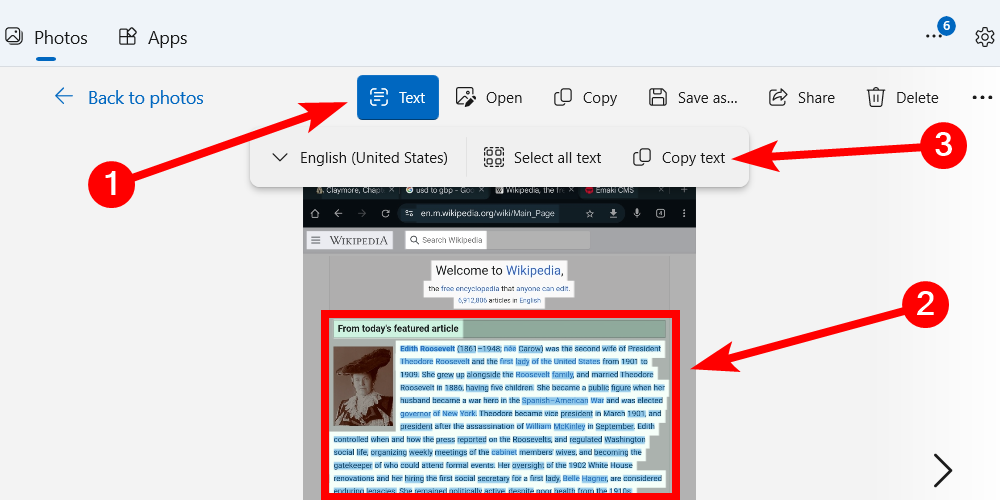
Now you can paste that text into your computer where text input is accepted. 📝
5. Copy and Paste Between Devices
The cross-device copy and paste feature allows you to copy content, such as text and images, from one device and paste it onto another. This significantly speeds up the process. share content between devices. 🔄📋
To use this feature, you just need to enable it in the Phone Link app. To do this, go to Settings > Features and turn on the "Copy and Paste Between Devices" switch.
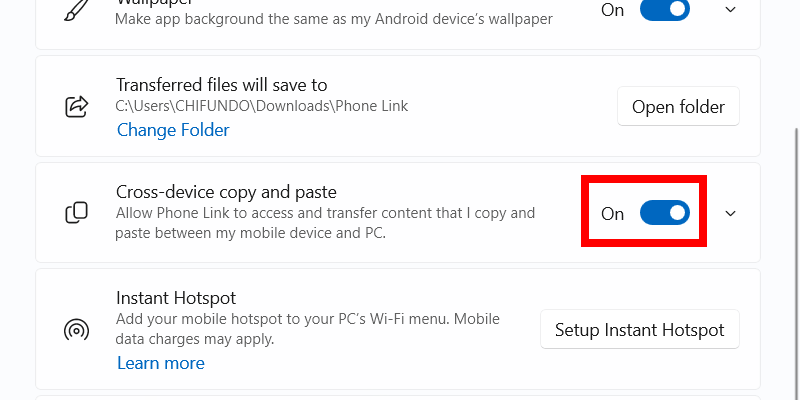
With this enabled, you can, for example, copy text from a Wikipedia page into the Chrome app. your Android mobile and paste it into the Sticky Notes app. 📓
The Phone Link app offers a variety of powerful, but often overlooked, features that can significantly improve the connection between your PC and your phone. Windows and your Android deviceBy exploring these tools, you'll be able to create a smoother, more efficient workflow, saving you time and effort. ⏳💡