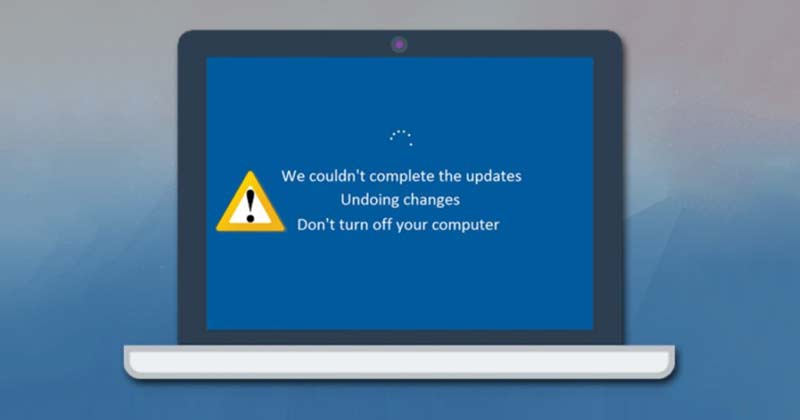Windows Update Errors: When the update fails to install and you see an error saying 'undoing changes to your computer.'
Although Windows 11 updates were meant to fix existing issues, they can sometimes fail to install. When Windows 11 updates fail to install, you'll get an error saying 'undoing changes to your computer'.
The 'Undoing changes to your computer' screen is not an error per se, but it can put your computer into a boot loop, preventing you from accessing or using your device. 😫
Many Windows 11 users have reported this boot loop issue, and there is no guaranteed fix as of yet. So, if you are stuck in a similar situation, you might need to take control and do some troubleshooting. 💻🔧
1. Boot into Safe Mode
If you are stuck in the 'Undoing Changes to your computer' loop, you will need to boot into backup mode. sure. Only after booting into Safe Mode will you be able to apply the following methods.
1. First, restart your PC by pressing the physical power button. When your PC is starting up, press the power button again to force a restart. The goal is to interrupt the process boot.
2. You must repeat this process 3-4 times until you see the screen of 'Automatic Repair'. In the Repair screen Automatic, click on Advanced options.
3. On the Advanced Options page, click Troubleshooting.
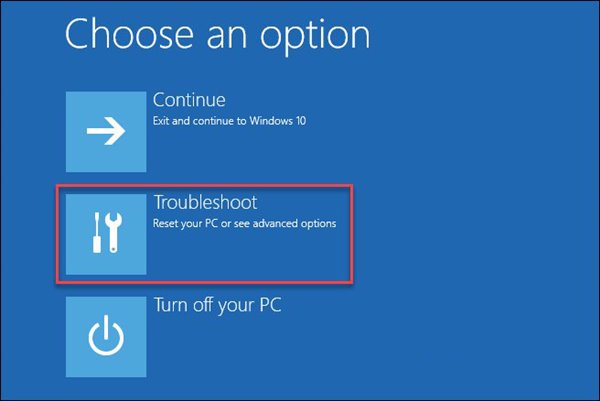
4. On the Troubleshoot page, click again. Advanced options.
5. On the Advanced Options page, click Startup Settings.
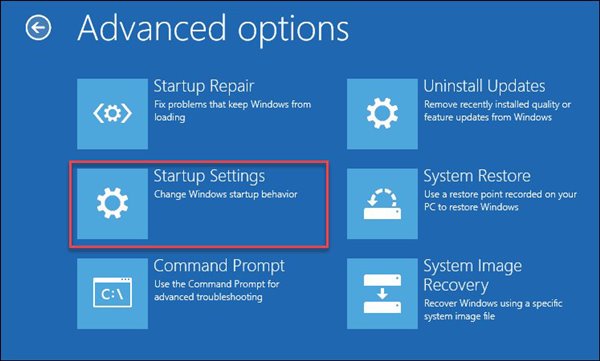
6. On the Startup Settings page, click the button Reboot.
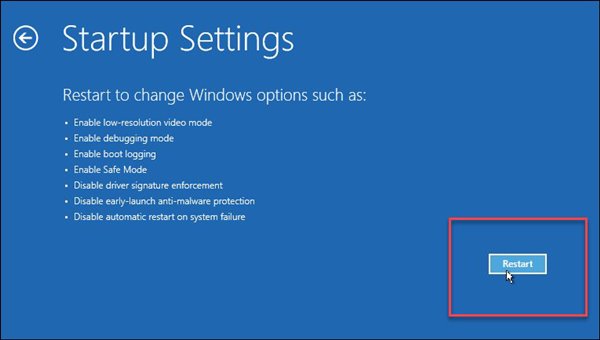
7. Press 4 or the key F4 on the next screen to select the option 'Enable Safe Mode'.
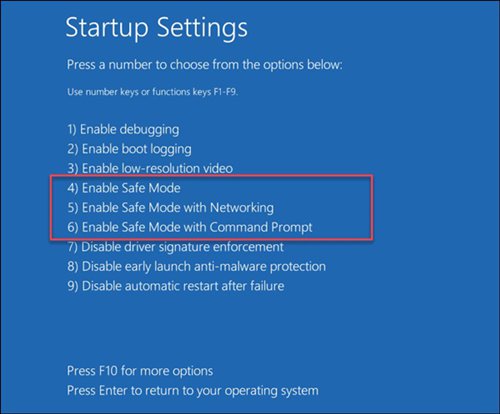
2. Uninstall Recent Updates
If your Windows 11 PC is stuck on the 'Undoing changes to your computer' screen for hours, the best thing you can do is boot into the recovery menu and then uninstall the updates recent. Here we tell you how to do it.
1. Press and keep press the power button and turn off your PC.
2. Now turn on the PC and press the key F8 to open the Recovery screen. You can also try other key combinations, such as Shift + F8, ESC, or F11, depending on what your PC supports.
3. On the Recovery screen, select Troubleshooting.
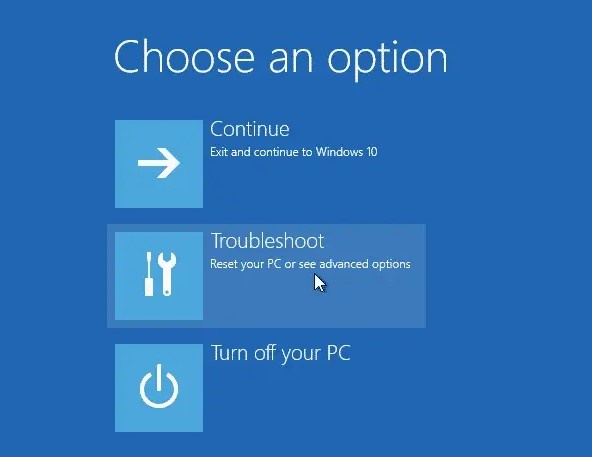
4. Select Advanced options and click on Uninstall updates.
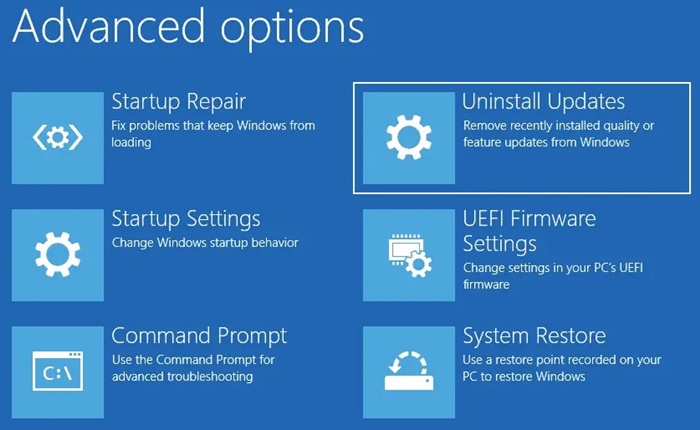
5. On the uninstall updates screen, select Uninstall the latest quality update.
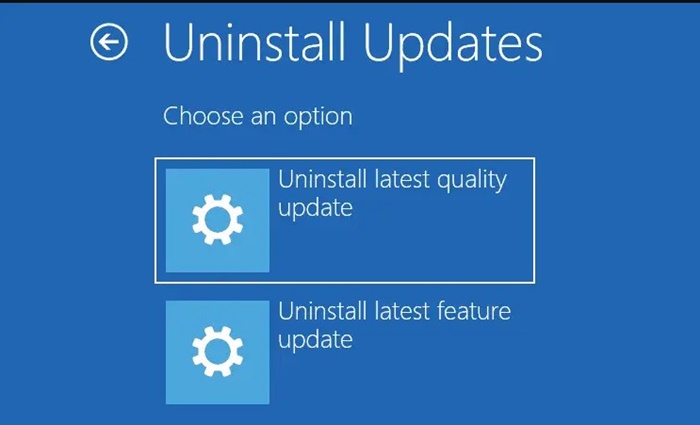
Now follow the instructions in screen to fix Undoing Changes error on computer in Windows 11.
3. Run the Windows Update Troubleshooter
After booting into Safe Mode, you will need to run the Windows Update troubleshooter. WindowsHere are some simple steps for you.
1. First, open the start menu Windows 11 and type 'Troubleshoot'. Then, from the list of options, select Solve Settings issues.
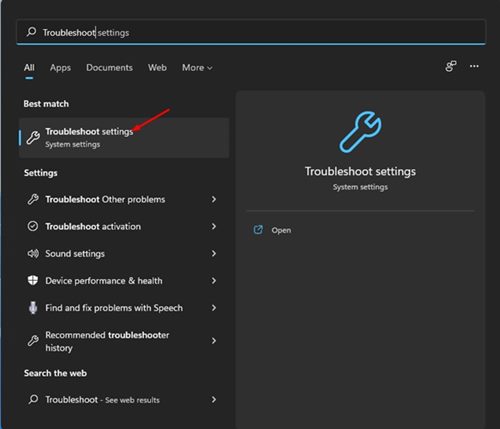
2. On the Troubleshoot page, click the option Other problem solvers, as shown below.
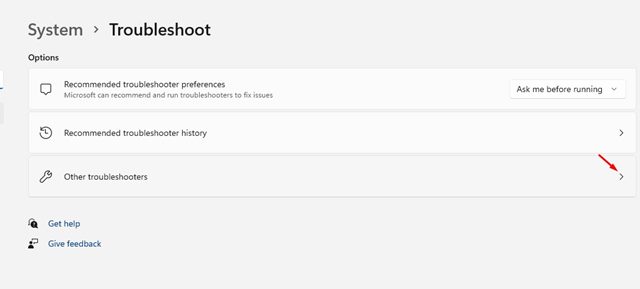
3. Click the button Execute behind Update of Windows on the next screen.
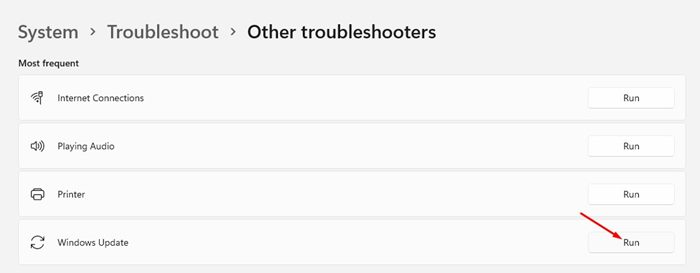
This will run the Windows Update troubleshooter. Windows 11 and it will solve the problem. 🔄
4. Rename the SoftwareDistribution folder
For those who don't know, Windows 11 stores all the update files in the SoftwareDistribution folder before installation. Therefore, you need to rename the SoftwareDistribution folder to fix the Undoing Changes error on your computer.
1. First, open the file explorer and go to the system installation drive. The system installation path is usually under This PC > Local Disk (C:) > Windows.
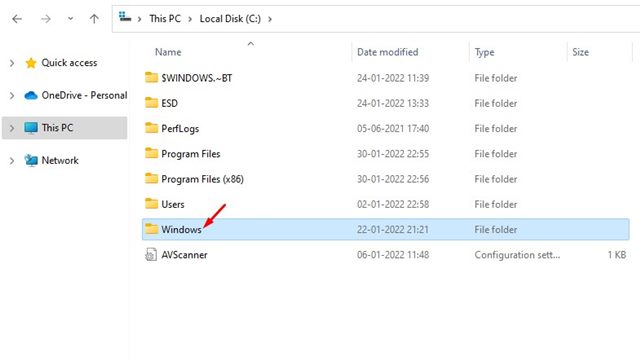
2. In the folder of Windows, look for the folder SoftwareDistribution.
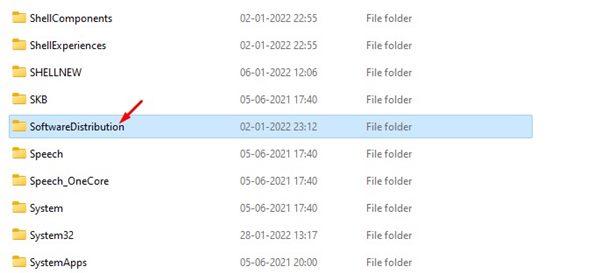
3. Right click on the SoftwareDistribution folder and select the option Rename. Now you will need rename this folder to something else.
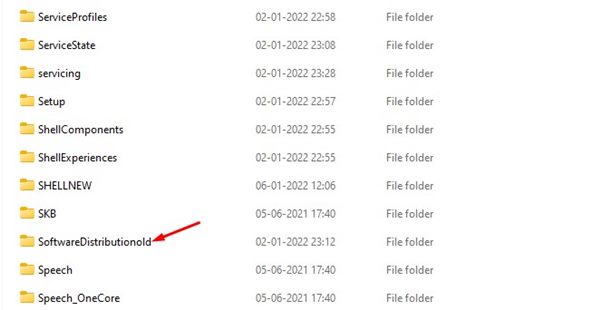
4. Once this is done, restart your PC, and you will no longer see the 'Undoing changes to your computer' screen. 🔄✨
5. Fix corrupted system files
If you're still getting the 'Undoing changes to your computer' error, it's time to fix corrupted system files. Here's how to do it.
1. Open the Command Prompt with administrator rights (right click on CMD > Run as administrator).
2. When Command Prompt opens, run this command:
sfc /scannow

3. If the above command returns an error, try running this one:
DISM /Online /Cleanup-Image /RestoreHealth

4. Once done, run the verification utility disk to discard bad sectors on the HDDTo do this, run this command:
chkdsk /f
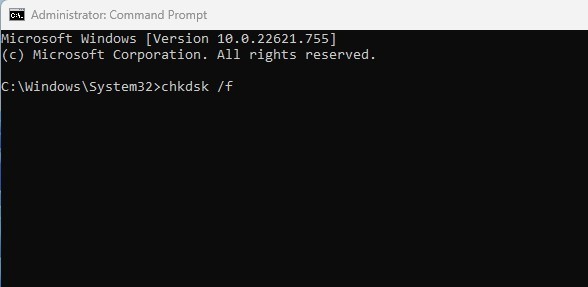
5. In the confirmation notice, write AND.
6. Uninstall Recently Installed Updates
Given that Windows 11 If you are prompted with the Undoing Changes to your computer due to updates screen, it is best to uninstall the recent updates. By doing so, Windows 11 will not attempt to install the update again. 🚫🔄
1. Press the combination of Windows keys + R to open the RUN dialog box. In the RUN dialog box, enter appwiz.cpl and press Enter.
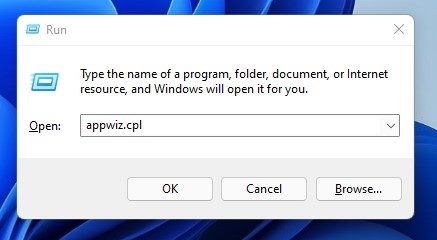
2. In the Programs and Features window, click the option View Installed Updates.
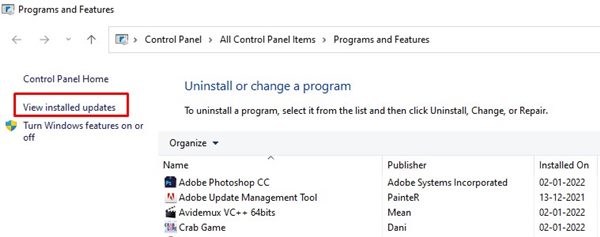
3. Now select the recent update and click on the button Uninstall.
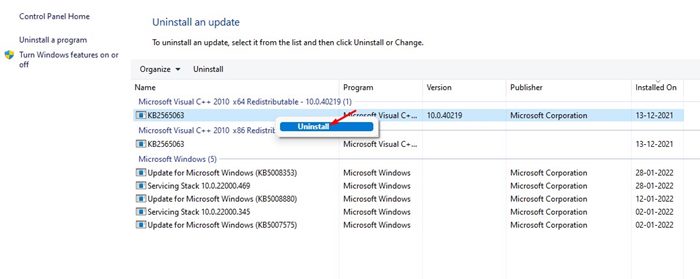
This will fix the Undoing Changes Made screen on your computer in Windows 11.
7. Restore your System
Windows 11 offers a useful backup option called System Restore. This feature helps you revert important system changes. ⏪💾
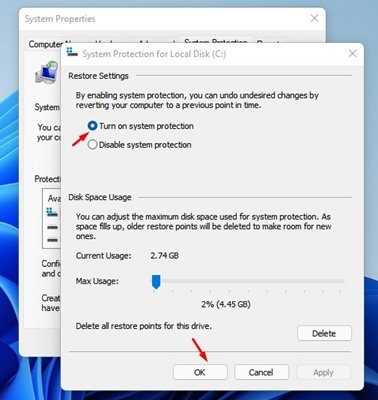
If you have enabled System Restore on your computer, you can use the system restore point to undo any changes made. 🔄
We have shared a detailed guide on How to create a restore point in Windows 11. Follow that guide to enable system restore on your PC.
You can follow these methods to fix the Undoing Changes on Your Computer error in Windows 11However, if the problem persists, it is best to ask a question in the Forum Microsoft. 💬 I hope this article helped you. Please share with your friends too! If you have any queries, let us know in the comment box below. 🚀