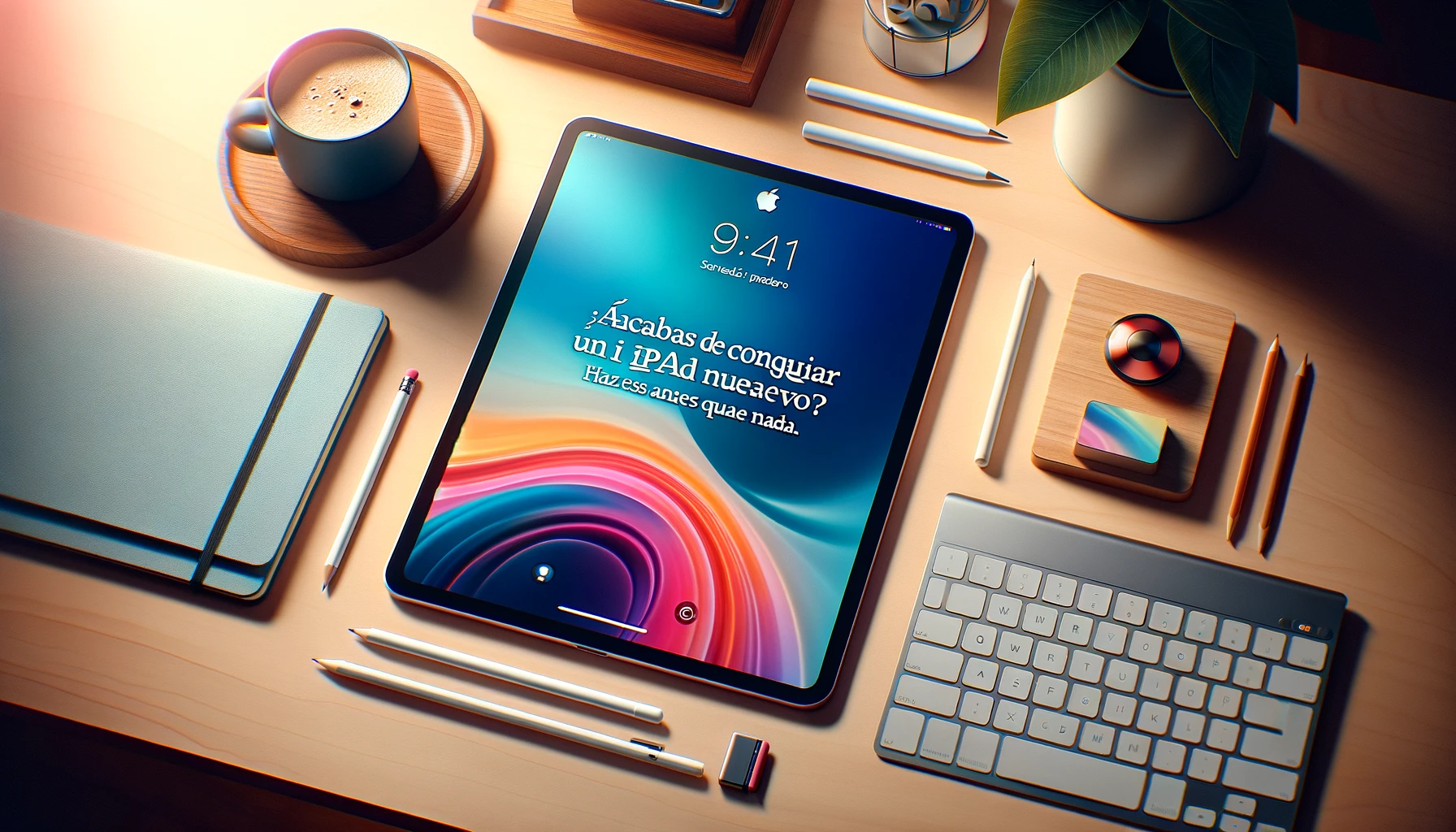Just got a new iPad? Do this now and be amazed! 🔥🚀
Just got a new iPad? 🎉 Congratulations! Now the excitement begins. Before you dive in, there are 10 things you should do to get the most out of it. From settings essentials to tricks that will surprise you, this is your path to success with your new device. 🚀
Here is a quick list of things you should check before you start using your new tablet.
1 Restore or Sync Data from Other Tablets
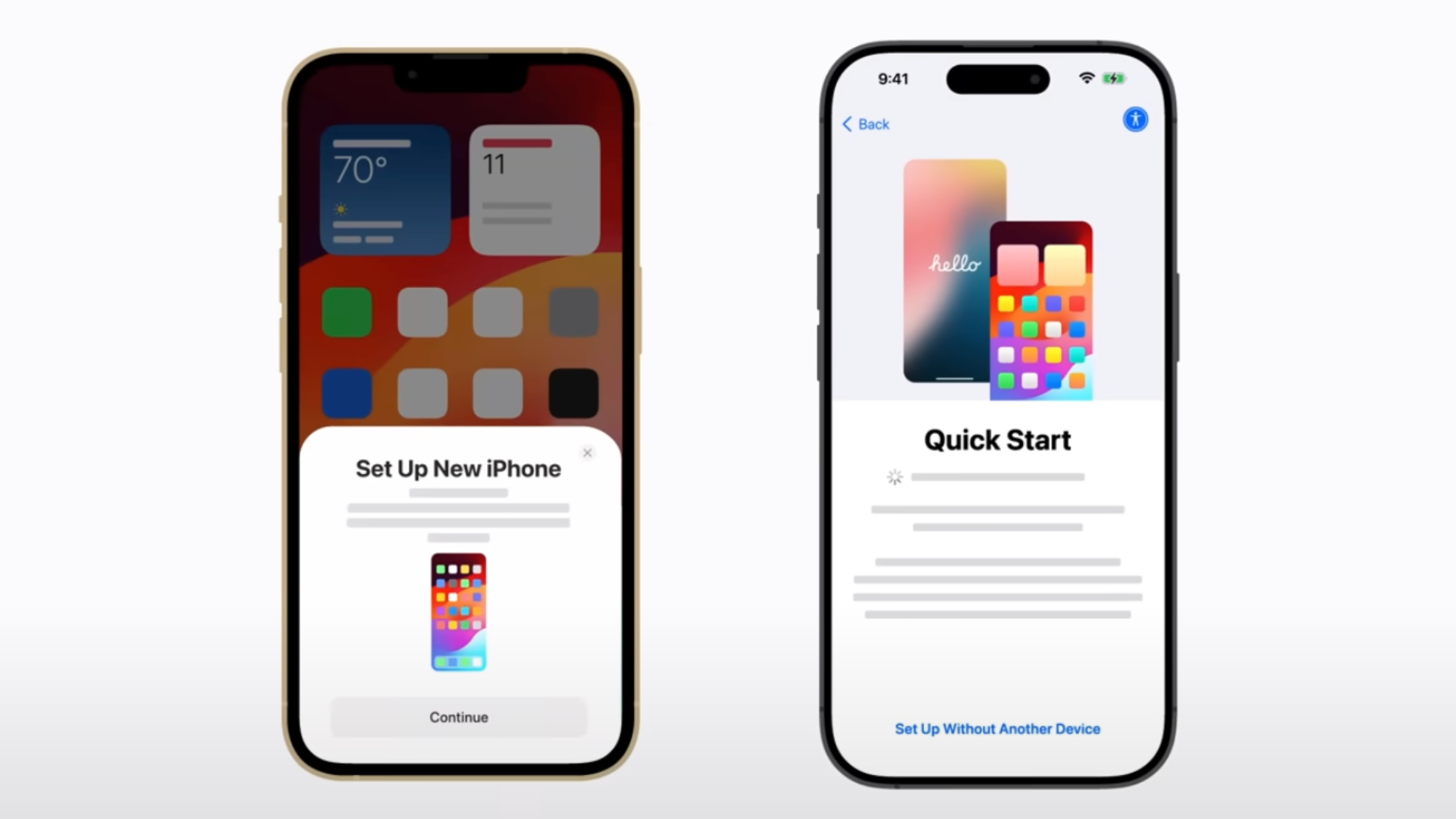
The first thing you should do when you receive your new iPad is to restore or sync data from another device, such as an older iPad or an Android tablet. Obviously, this is not apply If this is your first iPad, then keep reading! 😊
If you need to restore data from an old iPad, use the Quick Start feature that appears when you set up your new iPad. Quick Start works on both an iPad and a iPhone new as on an iPad, giving you the option to restore data directly from your old iPad or download and restore an iCloud backup.
Alternatively, you can use a wired connection to your old iPad or a computer (Mac or Windows PC) to sync your iPad. data from a backup pre-installed. Whatever your choice, your new iPad should be ready to use in about 20 to 30 minutes (or longer if the backup (it's huge).
2 Check for Software Updates

Generally, the process Setting up your iPad involves updating to the latest version of iPadOS. However, in the rare case that your iPad hasn't done so, you should manually check for any issues. updates and download them if they are available. This will ensure that your device is up to date with the latest features, security patches and bug fixes, and works at its best. 🔄
After restoring the backup to your new iPad, go to Settings > General > Software Update and check if an update is available. If there is a new version of iPadOS, consider downloading and installing it to get the best experience on your iPad.
3 Pair Your Apple Pencil (and Other Peripherals)

Next, what you should do is pair your Apple Pencil with your new iPad. I think that Apple doesn't get enough credit for creating a stylus as useful and versatile as the Apple Pencil. Depending on the version of iPad and Apple Pencil that you have, you can follow one of the following methods.
If you have an Apple Pencil (1st generation), connect it to the Lightning port on iPads with a Home button or to the USB-C port from your iPad (using a USB-C to Apple Pencil adapter). On the other hand, if you have a Apple Pencil (2nd generation), simply hold it close to the magnetic connector on the side of your iPad.
The Apple Pencil (USB-C) can connect directly to the USB-C port of a compatible iPad or through an extension cable. If your Apple Pencil won't pair with your iPad, try leaving it connected to charge it for a while and then try the process again.
Pairing peripherals Apple, like the Magic Keyboard or AirPods, is very simple. Connect the keyboard directly and open the AirPods near the iPad to begin the process (they will automatically pair if you have already set them up with your iPhone).
Connecting third-party accessories, such as Bluetooth speakers or game controllers, involves opening the Bluetooth settings menu, putting your accessory into pairing mode, and then tapping it when it appears in the list. Bluetooth devices.
4 Set up Touch ID or Face ID
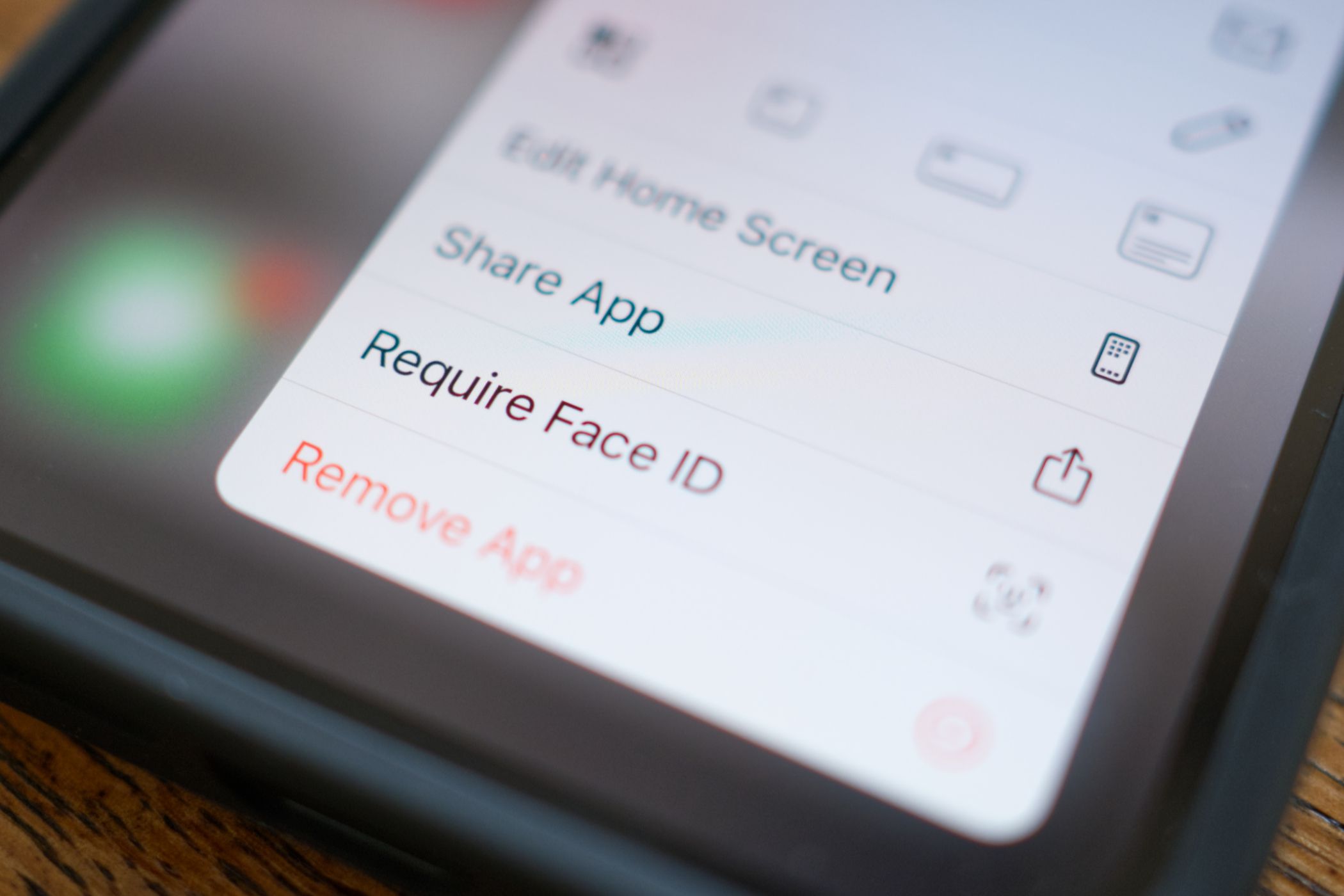
Si no configuraste Touch ID o Face ID durante el proceso de instalación, deberías hacerlo al comenzar a usar tu nuevo iPad. Esto añade una capa de security and convenience to your device, as you can unlock it, download apps or authorize payments through biometric authentication. 🔐
To turn on Touch ID, go to Settings > Touch ID & Passcode and set up the feature by scanning your finger. If you want to use Face ID on your new iPad, go to Settings > Face ID & Passcode > Set Up Face ID, and follow the instructions on screen to complete the process.
5 Customize the Wallpaper
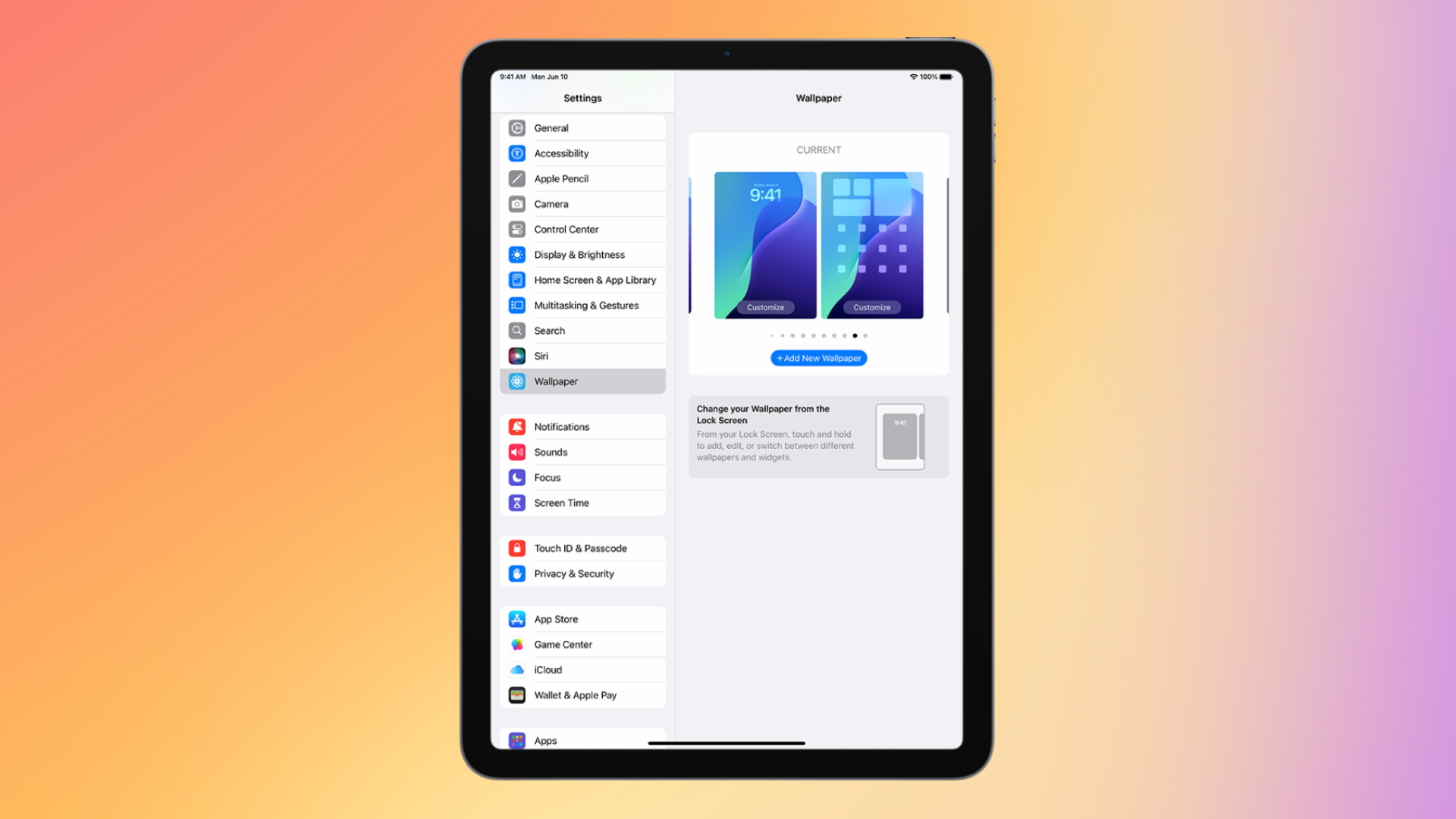
iPadOS' native wallpapers are nice, but that shouldn't stop you from customizing your tablet to your liking. To do so, you can change the wallpaper by going to Settings > Wallpaper > Add New Wallpaper and selecting from the available options.
When selecting a new wallpaper For your iPad, you can choose from Photos, My Photo Stream, and Live Photos, among other options, to base your background on. Alternatively, you can create a pattern with emoji, a photo of the local weather, or choose from one of the featured sets, including Collections, Astronomy, and Weather. guide to automatically change your iPhone's wallpaper should also work on the iPad. 🎨
6 Configure the Home Screen to Your Taste
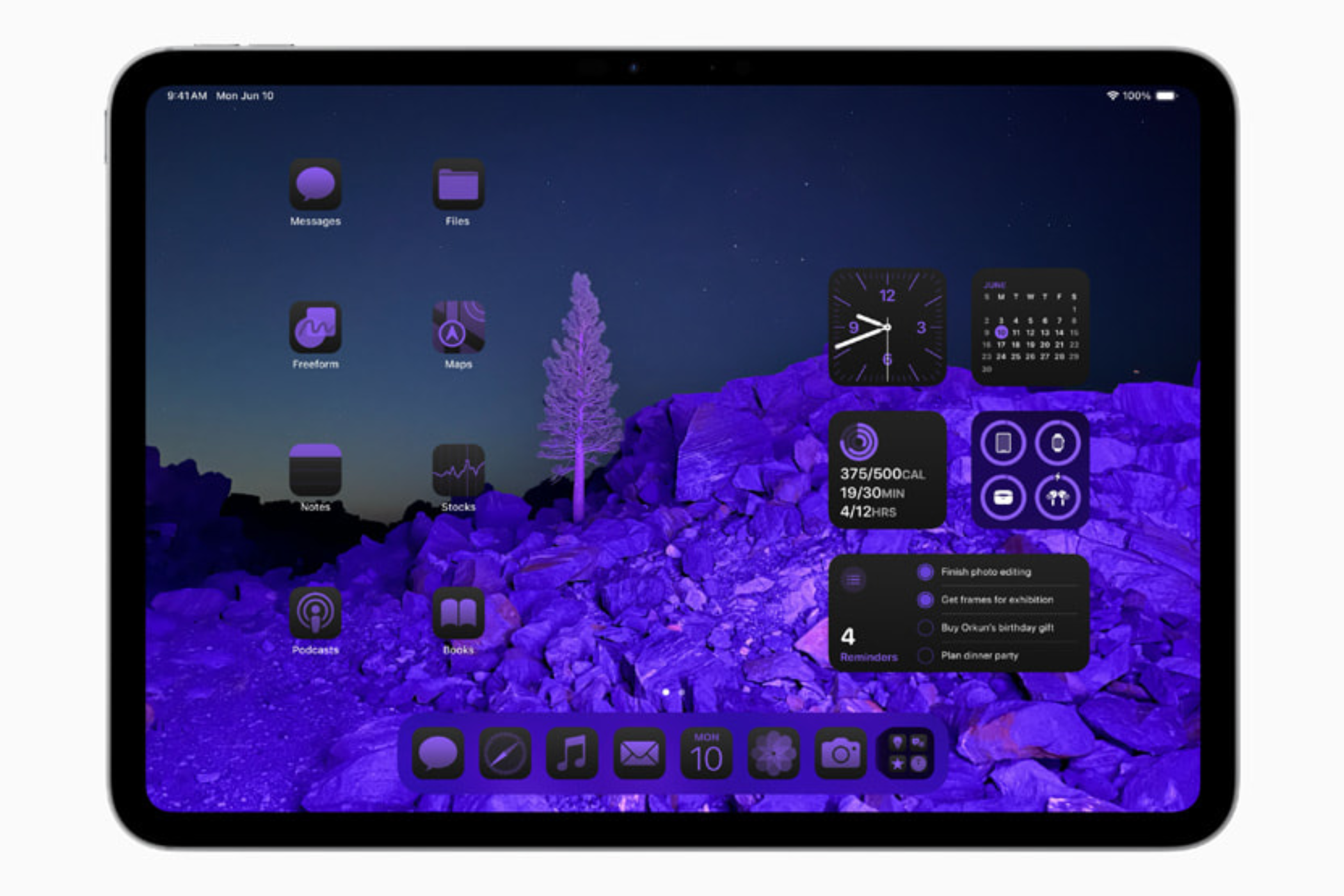
Personally, I prefer to have a clean, minimalist Home Screen with only the necessary app icons. If you're like me, consider hiding unnecessary apps from your iPad's Home Screen. maintaining long press the app icon and using the “Delete App” button.
Apps that are removed from the Home Screen still appear in the App Library. To completely hide an app on your new iPad, tap and hold its icon, then select “Require Face ID” (or Touch ID or Passcode). This will make it appear as if the app is not even on your device – ideal for hiding apps from prying eyes. 🤫
To view the list of hidden apps, head to the App Library, scroll to the bottom, and tap the “Hidden” category. You can unhide an app by tapping and holding its icon here and reversing the process.
7 Customize the Control Center
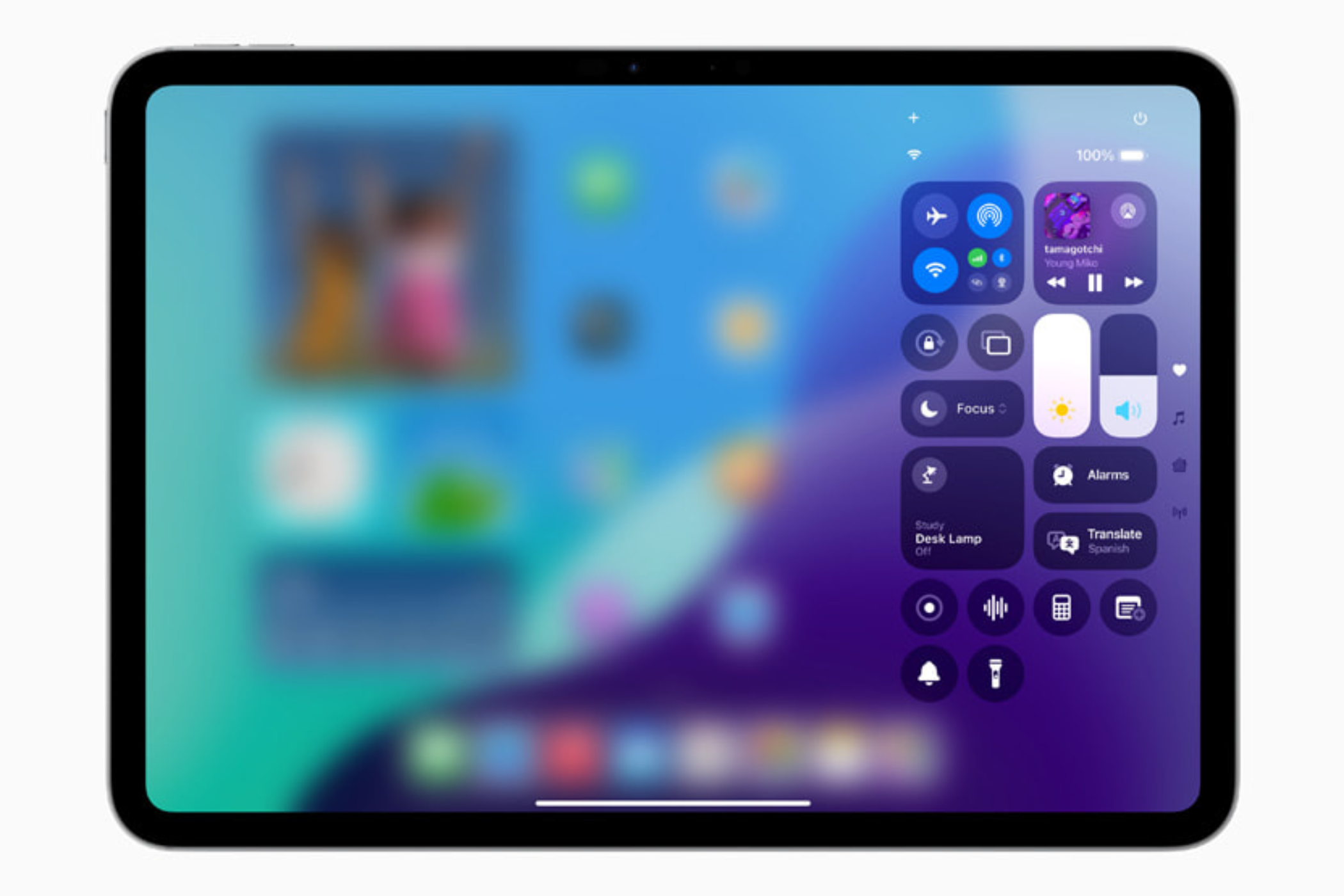
With iPadOS 18, Apple renewed the Control Center to allow for greater customization. While it looks and feels different from the Control Center in previous versions of iPadOS, the tiles and controls are familiar. While the default control settings It's pretty cool, you can rearrange, delete, resize, and add more controls or entire pages to the Control Center.
To customize Control Center on your new iPad, open it by swiping down from the top-right corner of the screen and tapping the plus icon at the top left of the Control Center interface. You can now drag a control to reposition it, tap the minus sign in the top-right corner of the control to remove it, or drag the handle in the bottom-right corner to resize a control.
You can add more controls by selecting “Add Control” and choosing one of the available options. If you want, you can add an entire Control Center page with the controls you want to include. Simply tap the plus icon at the top right, select the circular icon on the right side of the controls, and add the controls you see fit. 🛠️
8 Change Screen Resolution
Although you cannot directly change the native resolution From the screen on your iPad, there is a feature on iPad Air (5th generation), iPad Pro (11-inch, 1st generation or later), and iPad Pro (12.9-inch, 3rd generation or later) that allows users to expand their workspace to fit more windows and content on the screen.
The function is called Zoom Display and is located in Settings > Display & Brightness > Screen Zoom. Once there, select the "More Space" option. This feature scales all visual elements on the screen (making them proportionally smaller), making it appear as if you've increased the resolution. ⚙️
9 Set up Profiles in Safari
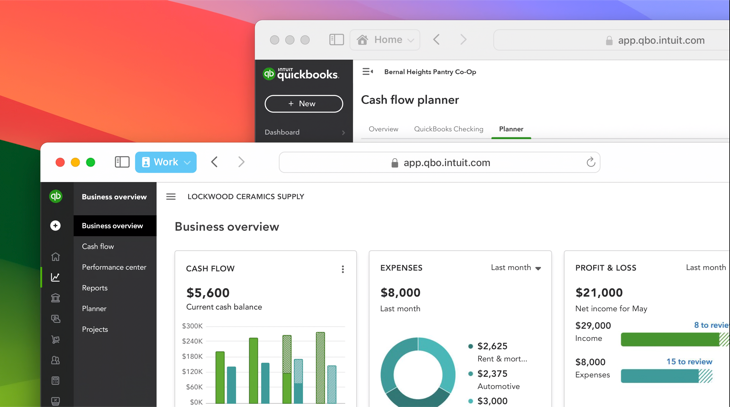
If you want to differentiate between groups of tabs in Safari, such as work, study, or personal, consider creating Profiles in Safari. Each profile has its own search history, cookies, website data, and more. extensionsTo create one, go to Safari > Create Profile or Safari > Settings > Profiles.
Tap the “Start Using Profiles” option, then add the details Basics like name, symbol, color, and favorites. Finally, click the "Create Profile" button. When you create a profile, the Safari toolbar will display a button with its name. If you create multiple profiles, you can tap this button to switch to another profile. 🖥️
10 Enable Upload Limiting on 80%
On the latest iPad Pro (M4) and iPad Air (M2), you can set a charging limit to 80%, which helps extend battery life. This feature works similarly to the new iPhones.
When the battery reaches 80%, the iPad stops charging, but resumes charging if the level drops to 75%, charging it back up to 80%. To enable the feature, go to Settings > Battery > Battery Health and activates the 80% limit.
This is a great way to prolong battery health, though you can always disable it for those times when you need the 100% to charge (like on a long flight). ✈️
Recently, Apple launched a new iPad mini with the A17 Pro chip that supports Artificial intelligence from Apple. Learn more about the new AI features that have arrived with iPadOS 18.2.