Integridad de Memoria desactivada: 6 pasos para asegurar Windows 11 ⚡🔒
¡La Seguridad de Windows está diseñada para ofrecer protección en tiempo real contra amenazas! 🛡️ Funciones como Aislamiento de Núcleo e Integridad de Memoria evitan que los hackers accedan a tu dispositivo.
En este artículo, vamos a hablar sobre la función de seguridad de Integridad de Memoria y cómo solucionar su error. Si enfrentas problemas como Integridad de Memoria desactivada o está atenuada, sigue leyendo esta guía.
¿Qué es la Integridad de Memoria en Windows?
Para entender la Integridad de Memoria, primero debes conocer la función de Aislamiento de Núcleo. 🧱 El Aislamiento de Núcleo proporciona una protección adicional contra malware y otros tipos de ataques de hacking.
Protege al aislar tus procesos importantes del sistema operativo y del dispositivo. La Integridad de Memoria es una parte del aislamiento de núcleo diseñada para prevenir la ejecución de código malicioso.
La Integridad de Memoria también se conoce como Integridad de Código protegida por Hipervisor (HVCI). Su único objetivo es evitar que software y programas maliciosos accedan a controladores o tomen control de procesos de alta seguridad.
¿Cómo solucionar el problema de que la Integridad de Memoria está desactivada en Windows 11?
Dado que la Seguridad de Windows está disponible en Windows 11, la función de aislamiento de núcleo, Integridad de Memoria, también lo está. Sin embargo, muchos usuarios de Windows 11 enfrentan problemas al intentar activar la función de Integridad de Memoria.
Así que, si también estás experimentando problemas relacionados con la Integridad de Memoria en Windows 11, consulta los métodos de solución de problemas que hemos compartido a continuación. 🔧
1. Activar la Integridad de Memoria usando la Seguridad de Windows
A través de la Seguridad de Windows, puedes activar o desactivar la función de Integridad de Memoria. Si la Integridad de Memoria está desactivada, puedes utilizar la aplicación de Seguridad de Windows para activarla. Aquí tienes lo que debes hacer:
1. Primero, haz clic en la búsqueda de Windows 11 y escribe Seguridad de Windows.
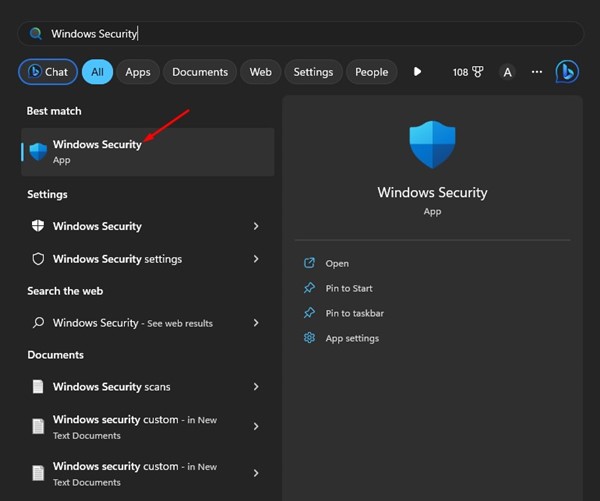
2. Cuando la aplicación de Seguridad de Windows se abra, haz clic en la pestaña Seguridad del dispositivo.

3. Haz clic en el enlace Detalles de aislamiento del núcleo en Seguridad del dispositivo.
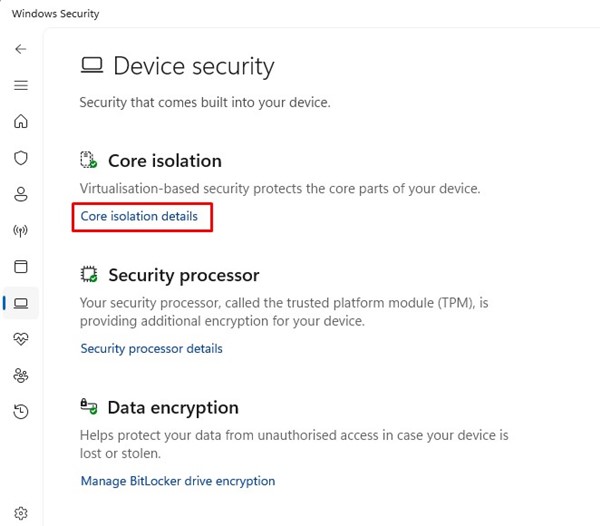
4. En el aislamiento del núcleo, activa el interruptor para Integridad de Memoria.
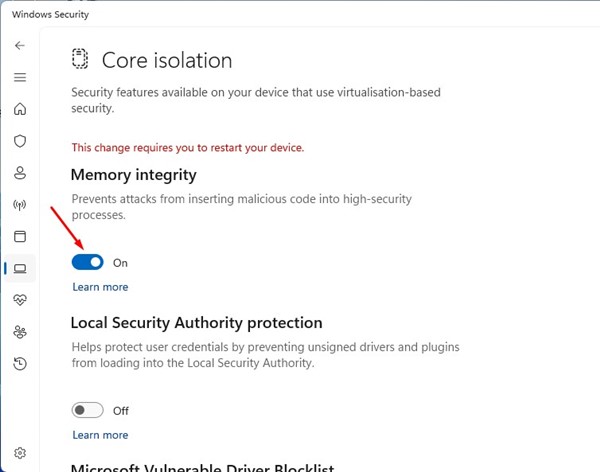
5. El cambio requiere que reinicies tu computadora o laptop. Reinicia tu computadora para activar la Integridad de Memoria en Windows 11.
2. Activa la Integridad de Memoria usando el Editor del Registro
También puedes utilizar el Editor del Registro en Windows 11 para resolver el problema de que la Integridad de Memoria esté desactivada. Aquí tienes los pasos a seguir:
1. Haz clic en la búsqueda de Windows 11 y escribe Editor del Registro. Luego, abre la aplicación del Editor del Registro de la lista.
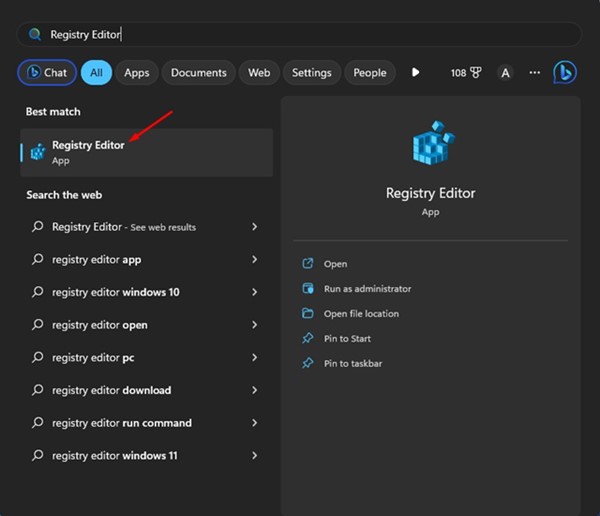
2. Cuando se abra el Editor del Registro, navega a la siguiente ruta:
Computer\HKEY_LOCAL_MACHINE\SYSTEM\CurrentControlSet\Control\DeviceGuard\Scenarios\HypervisorEnforcedCodeIntegrity
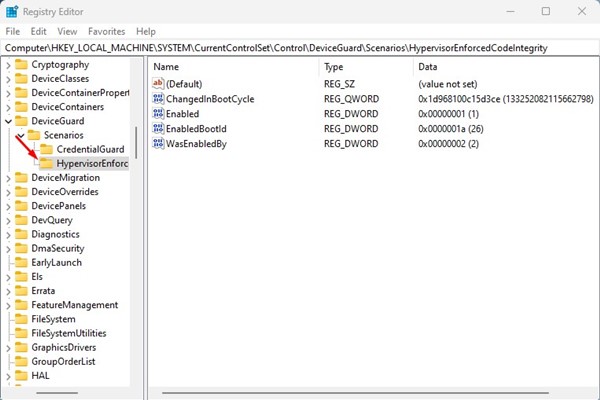
3. Haz doble clic en la clave Enabled en el lado derecho.
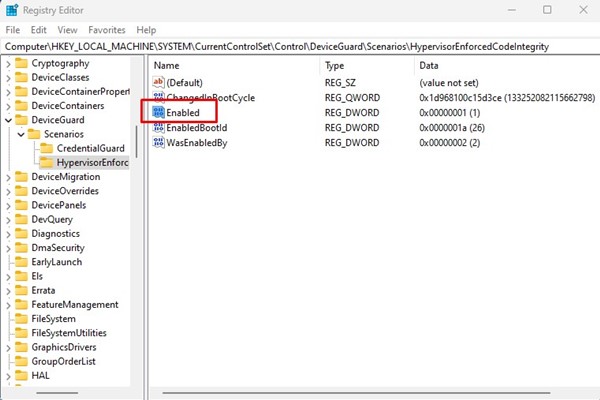
4. En la ventana Editar DWORD (32 bits) para ‘Habilitado’, ingresa 1 en el campo de Datos del Valor y haz clic en el botón Aceptar.
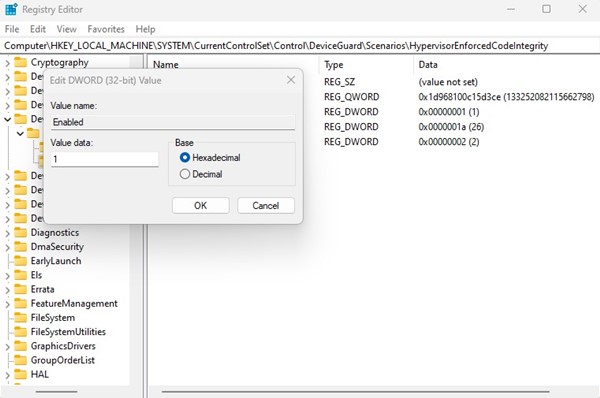
5. Para desactivar la Integridad de Memoria, ingresa 0 en el campo de valor de datos y haz clic en el botón Aceptar.
3. Identificar y solucionar problemas de controladores
Los problemas de controladores son una de las razones más comunes por las que la Integridad de Memoria está desactivada en Windows 11. La mejor manera de lidiar con esto es identificar y reparar los problemas de controladores existentes. Aquí tienes lo que debes hacer:
1. Primero, haz clic en la búsqueda de Windows y escribe Administrador de dispositivos. Luego, abre la aplicación Administrador de dispositivos de la lista.
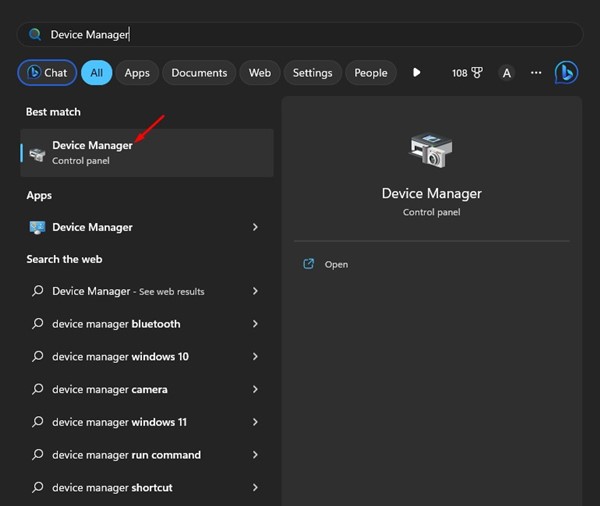
2. Cuando se abra el Administrador de dispositivos, verifica si hay controladores instalados con un marco amarillo al final.
3. Esos son controladores incompatibles. Debes hacer clic derecho sobre ellos y seleccionar Actualizar controlador.
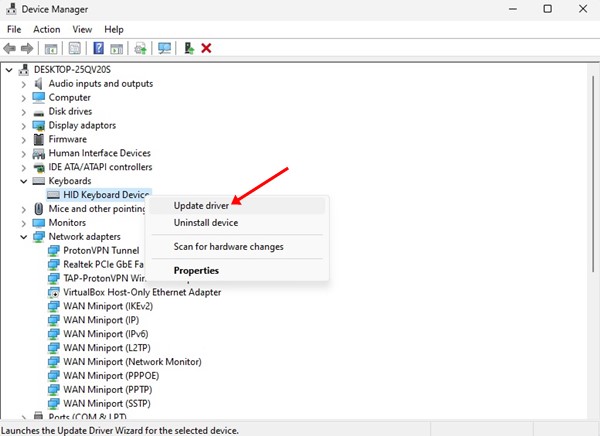
4. Selecciona la opción Buscar controladores automáticamente en la siguiente pantalla. Esto descargará la versión más reciente del controlador desde Internet e instalará automáticamente.

4. Eliminar todos los controladores incompatibles
Si la Integridad de Memoria está desactivada debido a incompatibilidades de controladores, verás un error que dice: ‘Resuelve cualquier incompatibilidad de controladores y escanea nuevamente’.
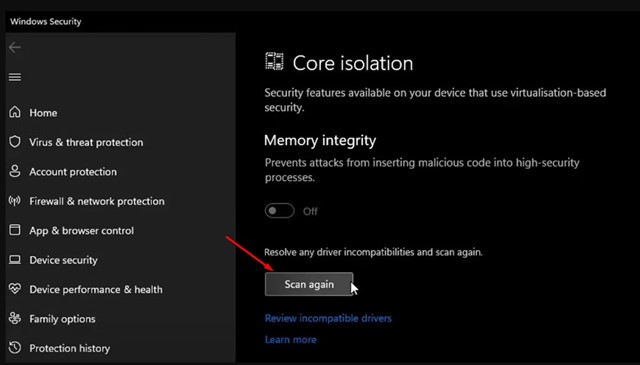
Debes hacer clic en el botón Escanear nuevamente en la pantalla de aislamiento del núcleo para encontrar todos los controladores incompatibles.
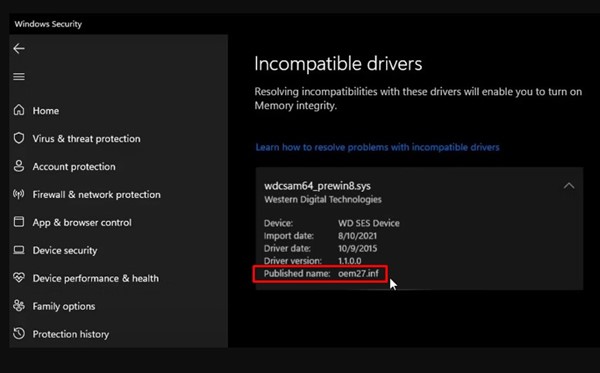
Una vez que encuentres el controlador incompatible, anota el Nombre publicado y sigue los pasos a continuación.
1. Haz una búsqueda en Windows 11 y escribe Símbolo del sistema. Haz clic derecho sobre el Símbolo del sistema y selecciona Ejecutar como administrador.

2. Cuando se abra el Símbolo del sistema, ejecuta el siguiente comando:
pnputil /delete-driver (nombre publicado del controlador) /uninstall /force
Importante: Reemplaza (nombre publicado del controlador) con el nombre que anotaste en la pantalla de Aislamiento del núcleo.
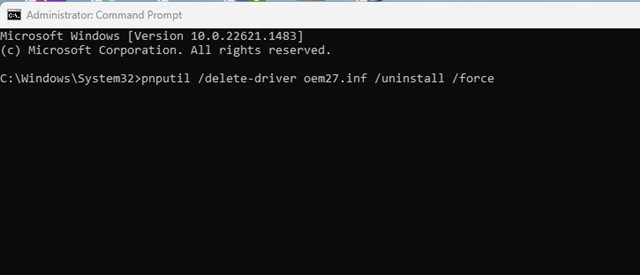
Por ejemplo: pnputil /delete-driver oem27.inf /uninstall /force
Esto eliminará el controlador incompatible de tu dispositivo. Ahora reinicia tu PC con Windows 11 para instalar la versión de controlador compatible.
5. Reparar archivos de sistema dañados
Los archivos de sistema dañados son otra razón por la que la Integridad de Memoria puede estar desactivada en Windows 11. Por lo tanto, puedes ejecutar la utilidad Comprobador de Archivos del Sistema (SFC) para encontrar y reparar los archivos dañados.
Puedes utilizar el Símbolo del sistema para ejecutar la utilidad SFC en tu Windows 11. Para eso, sigue los pasos que hemos compartido a continuación:
1. Primero, haz clic en la búsqueda de Windows 11 y escribe Símbolo del sistema. Luego, haz clic derecho sobre el Símbolo del sistema y selecciona Ejecutar como administrador.

2. Cuando el símbolo del sistema se abra, ejecuta el comando:
sfc /scannow

3. Ahora, necesitarás esperar hasta que el escaneo se complete. Si el escaneo devuelve un error, ejecuta el siguiente comando:
DISM /Online /Cleanup-Image /RestoreHealth
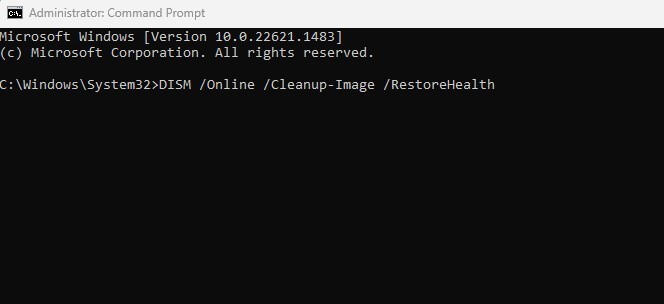
Una vez que se complete el escaneo, reinicia tu PC con Windows 11 e intenta habilitar nuevamente la integridad de memoria. Esta vez, la función de seguridad se activará sin problemas.
6. Actualiza tu Windows 11
Mantener el sistema operativo actualizado es un método infalible para eliminar errores y problemas de seguridad. 🆕
Las actualizaciones oportunas son importantes, especialmente si deseas utilizar nuevas funciones y parches de seguridad. 🚀 Por ejemplo, la versión de Windows que estás usando puede tener un error que impide activar la función de Integridad de Memoria del Aislamiento de Núcleo.

Lo mejor que puedes hacer es actualizar el sistema operativo. Por ejemplo, para actualizar Windows 11, dirígete a Configuración > Windows Update > Buscar actualizaciones.
Estas son algunas de las mejores maneras de resolver el problema de que la Integridad de Memoria está desactivada en Windows 11. Sin embargo, es una función de seguridad esencial y debe estar activada. Si necesitas más ayuda para solucionar problemas de integridad de memoria, háznoslo saber en los comentarios a continuación. 💬


