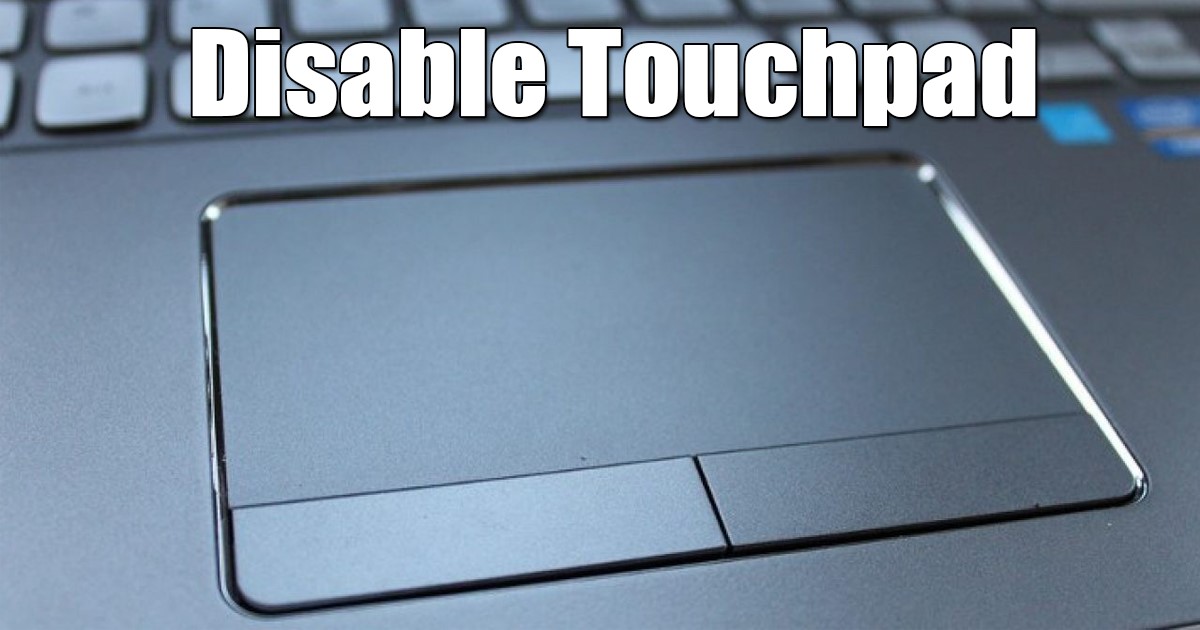Desactivar Touchpad en Windows 11: 6 trucos fáciles ⚡🖱️
Si tenés una laptop gamer, puede que quieras desactivar completamente el Touchpad para evitar toques accidentales. Además, si usás un mouse externo, es una buena idea apagar el touchpad para cuidar la batería ⚡ y prevenir esos toques no deseados.
Entonces, ¿es posible desactivar el touchpad en Windows 11? ¡Sí! Podés hacerlo fácilmente de varias maneras. Así que, si usás un mouse externo para jugar, hacer streaming, etc., y querés desactivar el touchpad para evitar esos toques accidentales, ¡aquí te contamos cómo hacerlo! 🎮
1. Desactivar el Touchpad usando el Atajo de Teclado
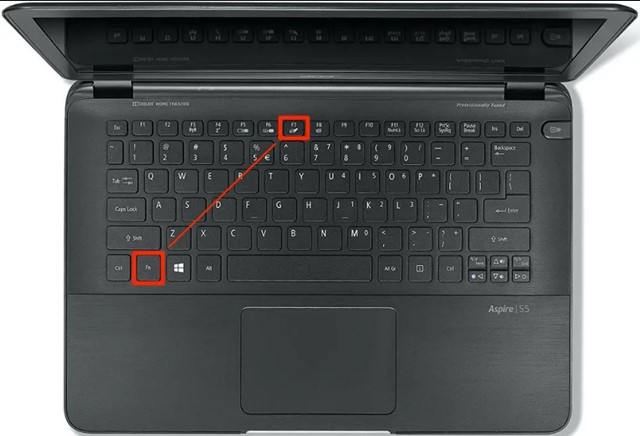
La manera más fácil de desactivar el touchpad es presionando el atajo de teclado. Además, en tu teclado, deberías encontrar un botón dedicado con el símbolo de un touchpad cancelado.
Podés presionar ese botón mientras mantenés la tecla FN. Por lo general, la combinación de teclas para encender/apagar el touchpad es FN + F7. Esto desactivará inmediatamente el touchpad en tu computadora con Windows 11.
2. Desactivar el Touchpad desde la Configuración de Windows 11
También podés desactivar el touchpad desde la aplicación de Configuración de Windows 11. Así es como desactivarlo a través de Configuración.
1. Hacé clic en el botón de Inicio de Windows 11 y seleccioná Configuración.

2. Cuando se abra la aplicación de Configuración, cambiate a la pestaña Bluetooth y dispositivos.

3. En el lado derecho, hacé clic en Touchpad.
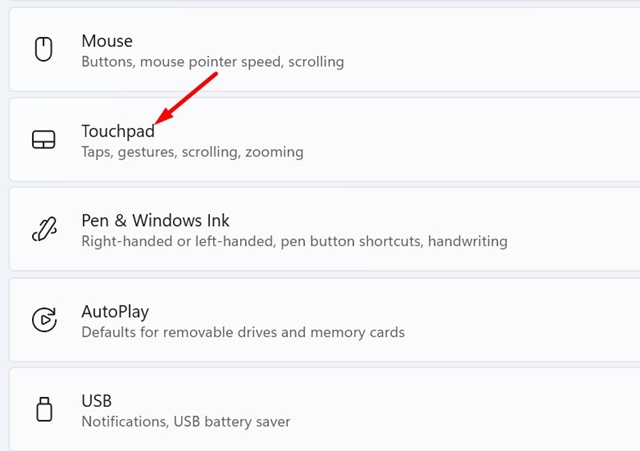
4. A continuación, apagá el interruptor para el Touchpad.

3. Desactivar el Touchpad Automáticamente Cuando el Mouse Está Conectado
Si querés que Windows 11 desactive el touchpad automáticamente cada vez que se detecte un mouse externo, seguí estos pasos. Así podés desactivar el touchpad automáticamente cuando está conectado el mouse.
1. Abri la aplicación de Configuración en tu computadora con Windows 11.

2. A la izquierda, hacé clic en Bluetooth y Dispositivo.

3. En el lado derecho, expandí la sección del touchpad.
4. Ahora, desmarcá la opción ‘Dejar el touchpad encendido cuando hay un mouse conectado’.
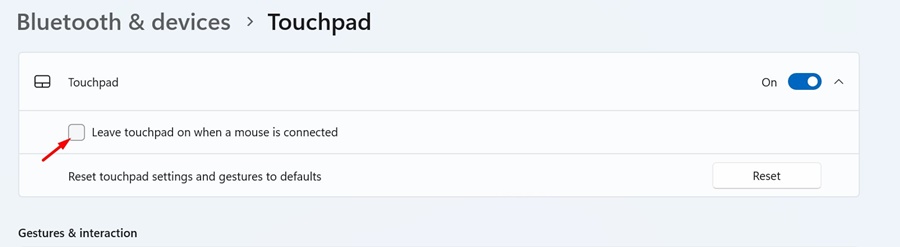
Windows 11 desactivará automáticamente tu touchpad de la laptop cada vez que conectes un mouse externo.
4. Desactivar el Touchpad desde el Administrador de Dispositivos en Windows 11
También podés usar la herramienta Administrador de Dispositivos de Windows 11 para desactivar el touchpad. Para hacerlo, seguí los simples pasos que compartimos a continuación.
1. Hacé clic derecho en el botón de Inicio o presioná las teclas Windows + X para abrir el Menú del Usuario Avanzado. Cuando se abra el Menú, seleccioná Administrador de Dispositivos.
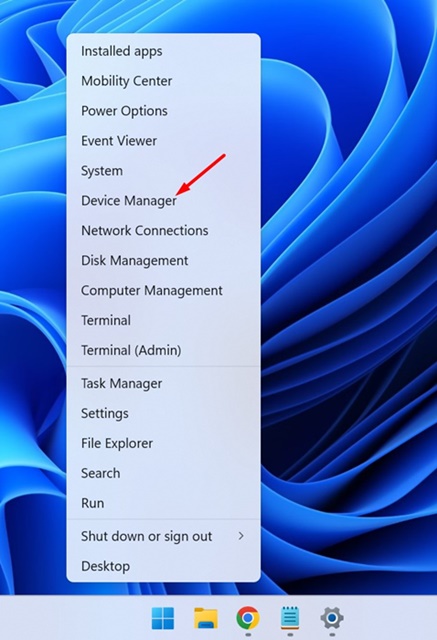
2. En el Administrador de Dispositivos, expandí la sección Ratones y otros dispositivos señaladores.

3. Hacé clic derecho en tu touchpad y seleccioná Deshabilitar Dispositivo.
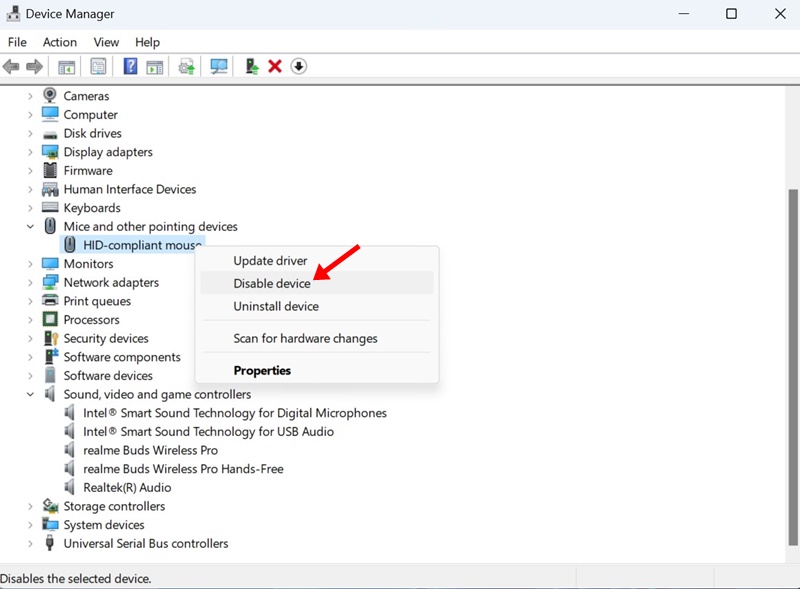
4. En el mensaje de confirmación, hacé clic en Sí.
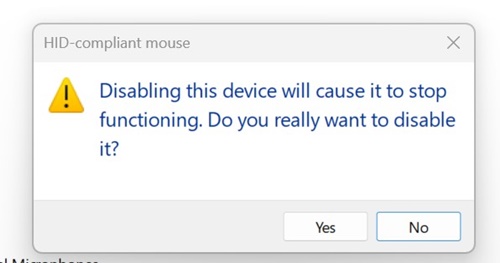
Esto desactivará el Touchpad en tu laptop con Windows 11.
5. Desactivar el Touchpad desde el Panel de Control
Si no podés acceder al Administrador de Dispositivos por alguna razón, podés acceder a la misma opción desde el Panel de Control. Así es como desactivar el touchpad en Windows 11 a través del Panel de Control.
1. Escribí Panel de Control en la búsqueda de Windows 11. Luego, abrí la aplicación de Panel de Control de la lista de resultados mejor coincidentes.
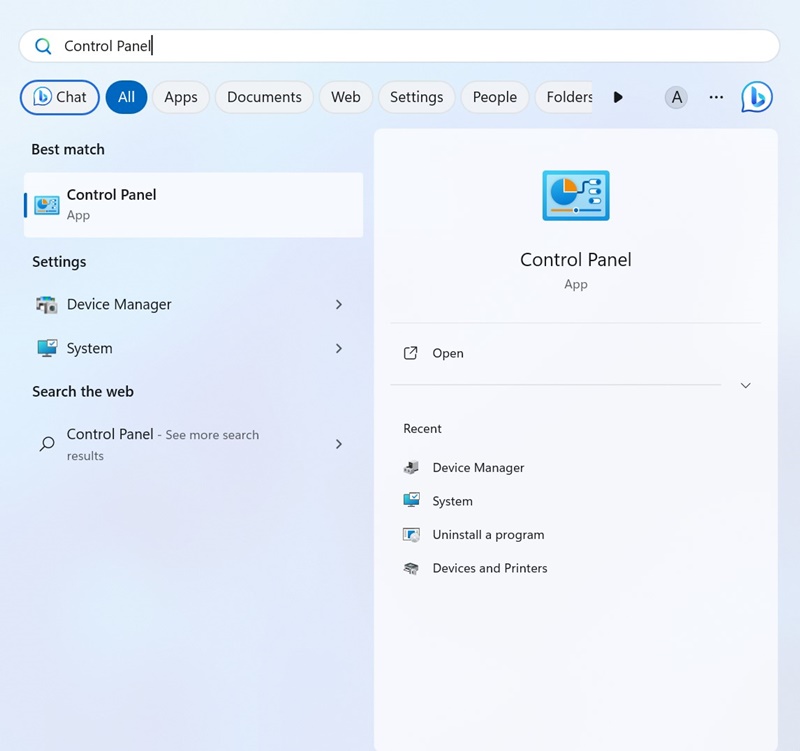
2. Cuando se abra el Panel de Control, hacé clic en Mouse.
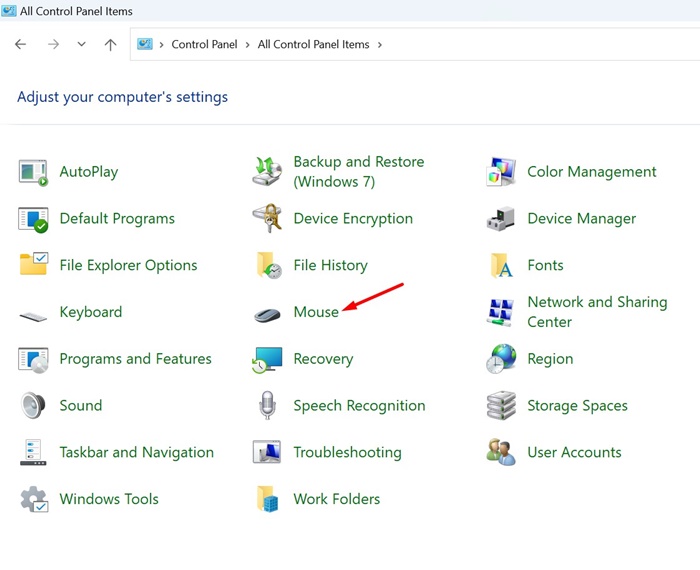
3. En las Propiedades del Mouse, cambiate a la pestaña Hardware y hacé clic en Propiedades.
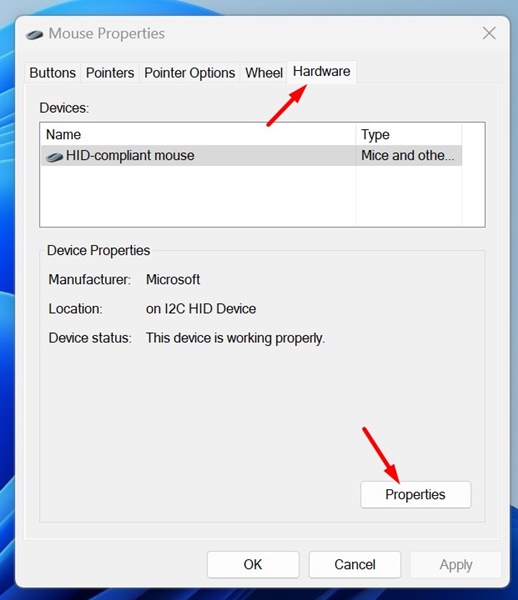
4. En las Propiedades del Touchpad, hacé clic en Cambiar Configuraciones.
5. Ahora cambiáte a la pestaña Controlador. Luego, hacé clic en Deshabilitar Dispositivo.
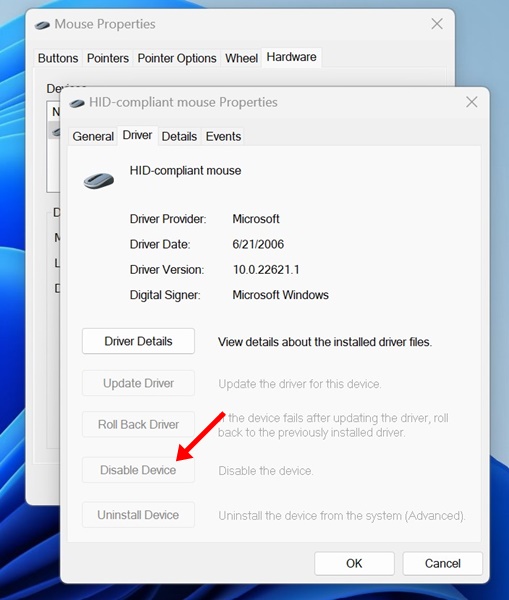
6. En el mensaje de confirmación, hacé clic en el botón Sí.
6. Desactivar el Touchpad en Windows 11 usando el Editor de Registro
Si no podés desactivar el Touchpad en tu computadora con Windows 11, podés seguir este método. Este método requiere editar el archivo de Registro, por lo que seguí los pasos con cuidado ⚠️.
1. Escribí Editor de Registro en la búsqueda de Windows 11. Luego, abrí la aplicación del Editor de Registro de la lista de resultados mejor coincidentes.
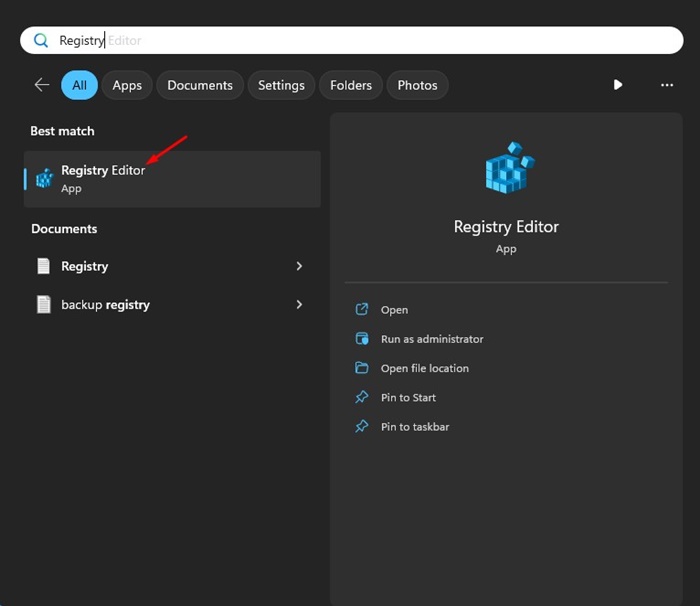
2. Cuando se abra el Editor de Registro, navega hasta esta ruta:
Computer\HKEY_CURRENT_USER\SOFTWARE\Microsoft\Windows\CurrentVersion\PrecisionTouchPad\Status
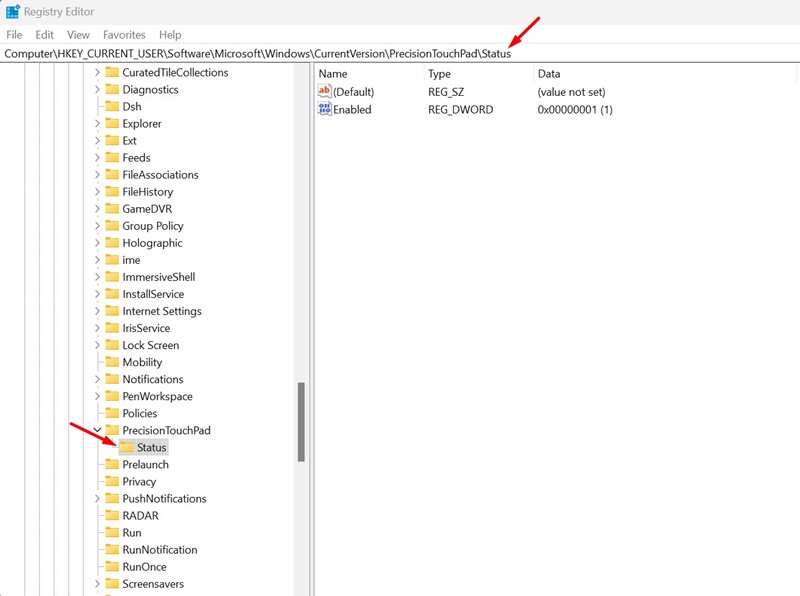
3. A la derecha, hacé doble clic en la entrada Enabled.
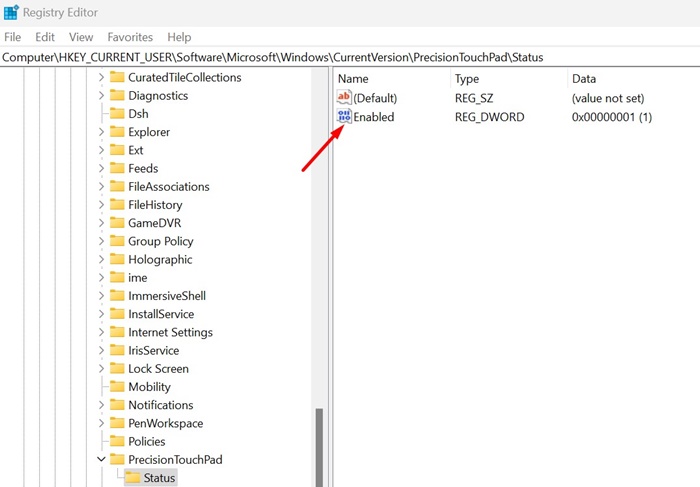
4. En el campo de datos del Valor, escribí 0 y hacé clic en OK.
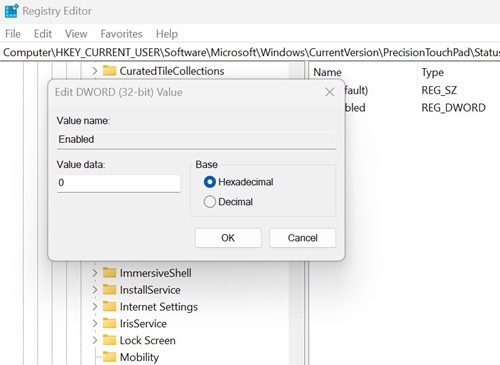
Ahora, cerrá el Editor de Registro y reinicia Windows 11 para aplicar los cambios. Después del reinicio, no podrás usar más el Touchpad. Si querés habilitar el touchpad nuevamente, cambia el dato de Valor de la entrada Habilitada a 1 y aplica los cambios.
Estos son algunos métodos simples para desactivar el touchpad en Windows 11. También podés usar aplicaciones de terceros para apagar los componentes de hardware de tu PC/laptop, como el touchpad, pero no son necesarias. Podés seguir los métodos compartidos en este artículo para habilitar/deshabilitar el touchpad en una computadora portátil o de escritorio con Windows 11. ¡Déjanos saber si necesitás más ayuda sobre este tema! 💻✨