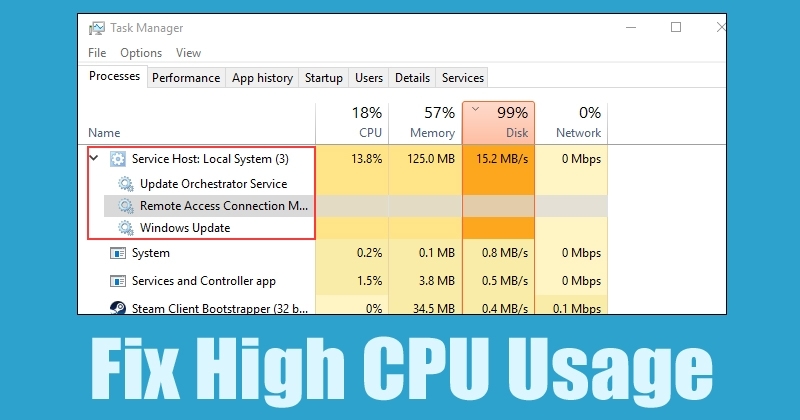🔥 Servicio Host Sistema Local – Baja tu CPU al 10% YA 🚀
Muchos usuarios de Windows han experimentado un problema donde hasta un 95% de su CPU y disco son utilizados por un proceso llamado Servicio Host: Sistema Local y Servicio Host: Servicio de Red. Estos dos procesos suelen causar un uso de recursos del disco y la CPU del 99% al 100%.
Muchos lectores nos han preguntado sobre el Servicio Host: Sistema Local y su función. Bueno, es un proceso del sistema vital por una buena razón. Así que en este artículo, cubriremos todo lo que necesitas saber sobre el Servicio Host: Sistema Local.
¿Qué es el Servicio Host: Sistema Local?
El Servicio Host: Sistema Local es vital y funciona automáticamente. Este proceso incluye actualizaciones automáticas de Windows, gestión de tareas en segundo plano, configuración de IP, entre muchas otras. Durante la actualización automática de Windows, el Servicio Host: Sistema Local también puede consumir tus datos de internet.

Sin embargo, el Servicio Host: Sistema Local funciona en silencio y no interrumpe nuestro trabajo. Aun así, si tu computadora tiene menos de 2GB de RAM o un procesador de gama baja, puede arruinar toda tu experiencia con Windows. Este proceso también puede causar problemas de sobrecalentamiento, afectando la vida útil de la batería de un portátil.
Según los usuarios de Windows, el alto uso de CPU y disco del Servicio Host: Sistema Local es causado por el servicio del sistema de Windows conocido como Superfetch. Pero sigue siendo un proceso crítico que maneja muchas tareas. Generalmente, el Servicio Host: Sistema Local molesta a los usuarios después del inicio, cuando intenta realizar diferentes tareas al mismo tiempo.
Superfetch es una tecnología que permite al sistema operativo gestionar la memoria aleatoria. Gracias a Superfetch, nuestras aplicaciones se abren rápidamente. Superfetch analiza los patrones de uso de la RAM para aprender qué tipo de aplicaciones utilizamos más a menudo. Con el tiempo, Superfetch marca estas aplicaciones, precargándolas en la RAM, lo que provoca que las aplicaciones se inicien rápidamente.
Sin embargo, rara vez necesitamos esta función y el servicio de Superfetch suele causar un alto uso de CPU y RAM. Por lo tanto, el servicio de Superfetch es la raíz del alto uso de CPU en Windows. Para solucionar el alto uso de CPU del Servicio Host: Sistema Local, necesitamos desactivar Superfetch.
Cómo solucionar el alto uso de disco, CPU y memoria del Servicio Host: Sistema Local
A continuación, listaremos algunos métodos sencillos para resolver el alto uso de disco del Servicio Host: Sistema Local. Sigue los pasos con atención para evitar errores. 🚀
1. Desactivar Superfetch
1. Primero, abre el Administrador de tareas en tu computadora con Windows 10 y maximiza el Servicio Host: Sistema Local.
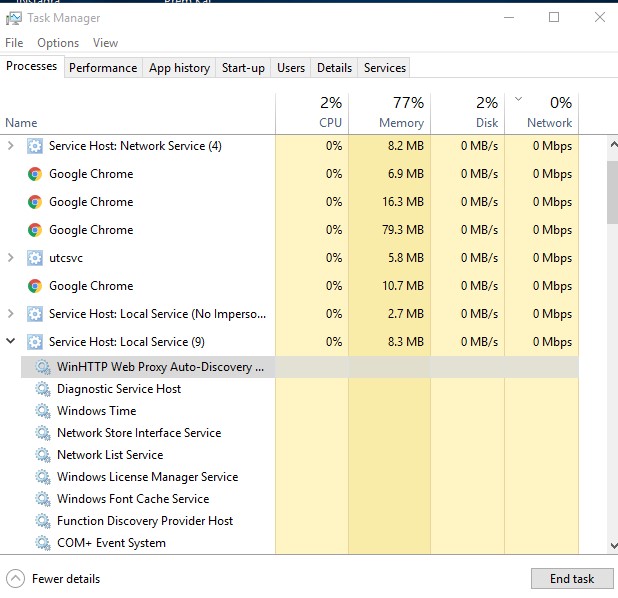
2. A continuación, busca y haz clic derecho en Superfetch y selecciona Abrir servicios.
3. Ahora, bajo los servicios, busca Superfetch. Haz clic derecho sobre él y selecciona Propiedades. En el tipo de inicio, selecciona Deshabilitado y haz clic en Aplicar.
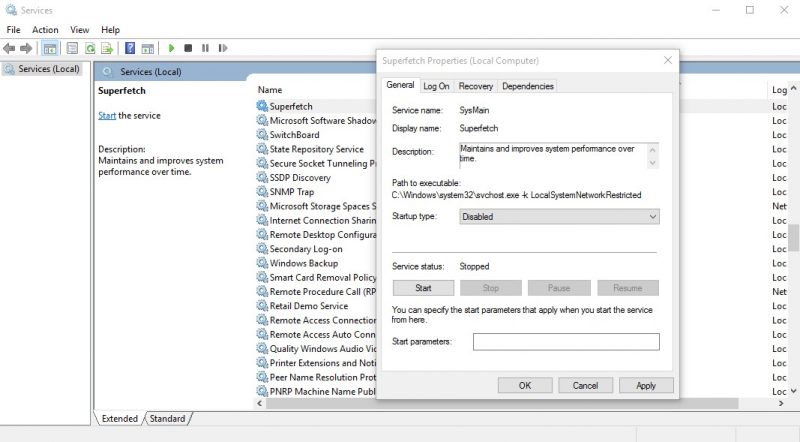
4. Luego, busca Windows Update, haz clic derecho en él y selecciona Propiedades. En el tipo de inicio, selecciona Deshabilitar y haz clic en aplicar.
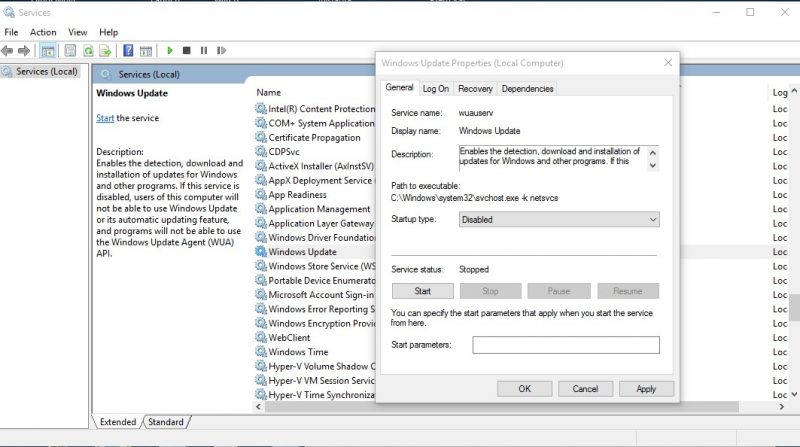
5. Ahora, busca el Servicio de Transferencia Inteligente en Segundo Plano (Background Intelligent Transfer Service) entre los servicios. Haz clic derecho en él y selecciona Propiedades. En tipo de inicio, selecciona Deshabilitar y haz clic en Aplicar.
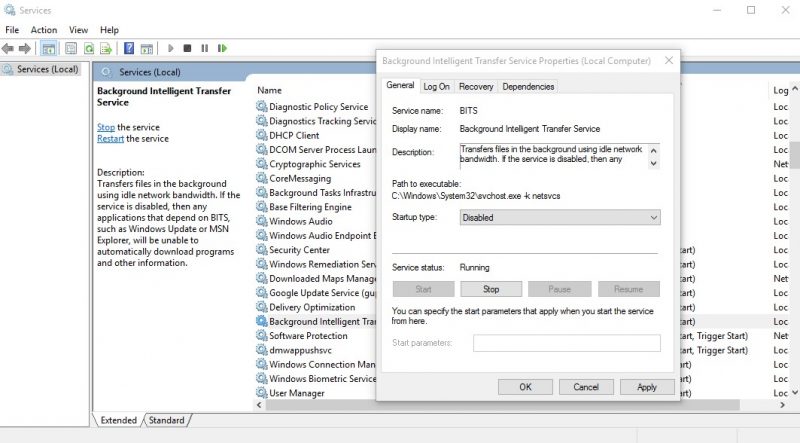
6. En el siguiente paso, busca el Servicio de Orquestador de Actualizaciones (Update Orchestrator Service) entre los servicios. Haz clic derecho en él y selecciona Propiedades. Ahora, en el tipo de inicio, selecciona Deshabilitar y haz clic en Aplicar.
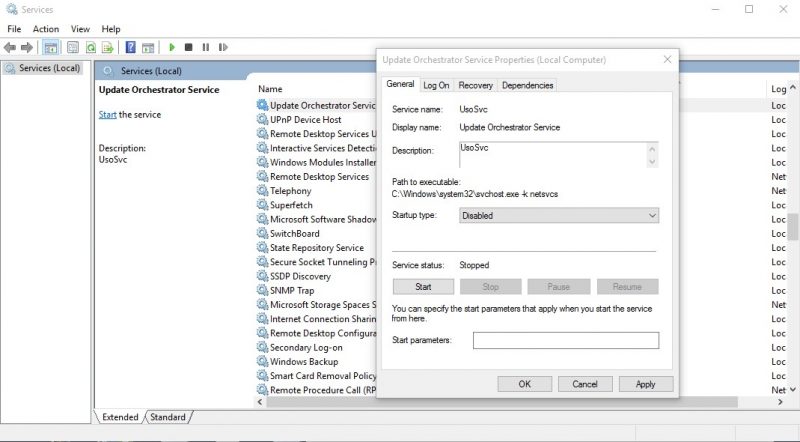
2. Desactivar Superfetch mediante el Símbolo del sistema
Si no quieres seguir todos los pasos mencionados, puedes usar el símbolo del sistema de Windows 10 para desactivar Superfetch. Sigue los sencillos pasos a continuación para desactivar Superfetch mediante el símbolo del sistema.
1. Primero, haz clic derecho en el botón de inicio de Windows y selecciona la opción Símbolo del sistema (Admin).
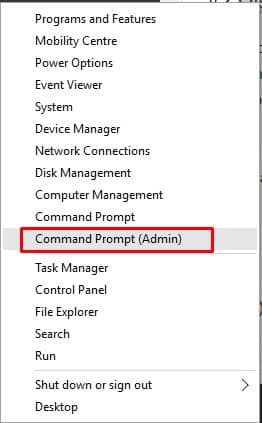
2. Ahora, verás la interfaz del símbolo del sistema con privilegios de administrador.

3. Ahora, en la ventana del símbolo del sistema, escribe el siguiente comando y presiona Enter:
net.exe stop superfetch

4. A continuación, escribe sc config sysmain start=disabled y presiona Enter.

3. Ejecutar el Comprobador de Archivos del Sistema
El Comprobador de Archivos del Sistema, o SFC, es una utilidad diseñada para encontrar y reparar archivos del sistema dañados. Cuando los archivos del sistema están corruptos, el Servicio Host: Sistema Local también experimenta un alto uso de disco.
Por lo tanto, debemos ejecutar la utilidad del Comprobador de Archivos del Sistema para encontrar y reemplazar los archivos dañados. Esto es lo que debes hacer.
1. Primero, haz clic en la búsqueda de Windows y escribe Símbolo del sistema. Luego, haz clic derecho en el CMD y selecciona Ejecutar como administrador.

2. Cuando se abra el Símbolo del sistema, escribe el siguiente comando y presiona el botón Enter.
sfc /scannow

3. Ahora, espera hasta que el escaneo se complete. Una vez finalizado, reinicia tu computadora con Windows.
4. Realizar un inicio limpio
Realizar un inicio limpio es otra de las mejores maneras de resolver el problema del alto uso de CPU del Servicio Host: Sistema Local.
El inicio limpio implica desactivar todas las aplicaciones de terceros y luego iniciar la computadora. De esta manera, tu PC solo ejecutará servicios de Microsoft.
1. Presiona la tecla de Windows + R en tu teclado. Esto abrirá el cuadro de diálogo Ejecutar. A continuación, escribe msconfig y presiona el botón Enter.
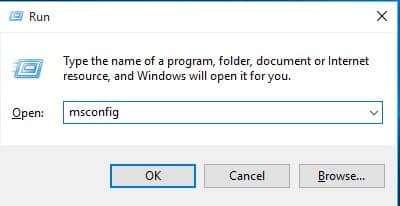
2. A continuación, en la pestaña de Configuración del sistema, cambia a Servicios.
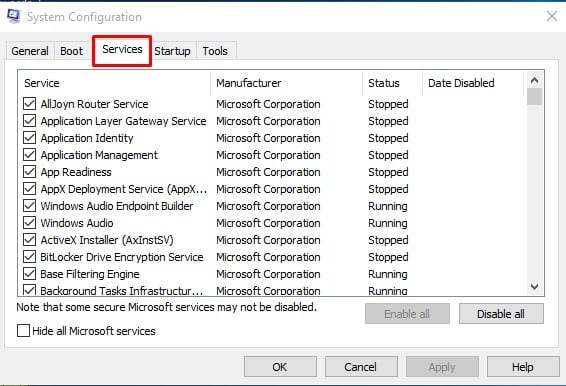
3. Al final, marca la opción Ocultar todos los servicios de Microsoft y haz clic en Deshabilitar todos.
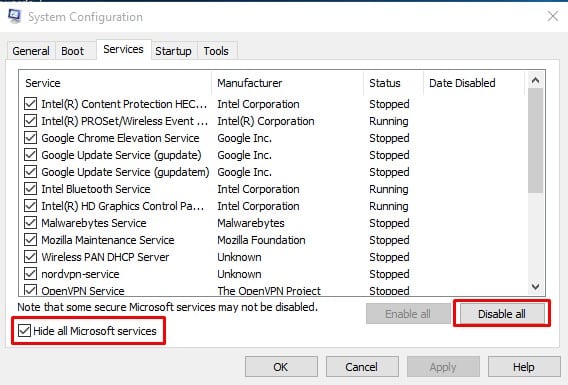
Después de realizar los cambios, reinicia tu computadora. Si el problema no se presenta ahora, debes habilitar los servicios uno a uno y verificar cuáles están causando el problema.
Así es como puedes solucionar el alto uso de disco del Servicio Host: Sistema Local en computadoras con Windows. Si tienes alguna otra duda, asegúrate de comentarla con nosotros en el cuadro de comentarios a continuación. 💬