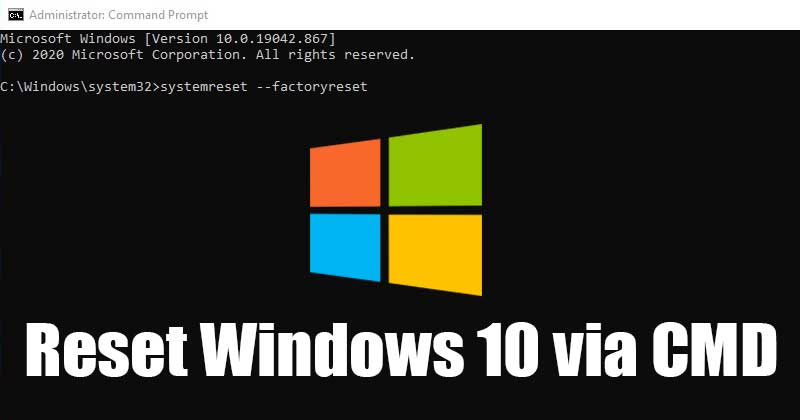Guide pour réinitialiser Windows 10/11 à l'aide de l'invite de commande (CMD)
Récemment, de nombreux utilisateurs de Windows ont signalé qu'ils rencontraient des problèmes après l'installation de mises à jour récentes. Certains ont signalé qu'ils ne pouvaient pas se connecter à Internet, tandis que d'autres ont déclaré qu'ils ne pouvaient pas accéder à l'application Paramètres. 🌐
Bien que Windows propose certains utilitaires de dépannage, si tout échoue, il est préférable de réinitialiser les fenêtres. Par conséquent, si vous rencontrez des problèmes avec Windows 10, ou s'il se comporte parfois anormalement, il vaut mieux réinitialisez-le aux paramètres d'usine. 🛠️
Vous devez également réinitialiser votre système aux paramètres d'usine si vous envisagez de vendre votre appareil à quelqu'un. 💻
Comment réinitialiser Windows 10 via l'invite de commande
Important: Une réinitialisation d'usine supprimera tous les fichiers et dossiers enregistrés sur le lecteur d'installation du système. Assurez-vous de faire un sauvegarde de vos fichiers importants avant de réinitialiser Windows 10. 🔒
1. Tout d'abord, ouvrez le recherche Windows et écrire Invite du système.
2. Faites un clic droit sur « Invite de commandes » et sélectionnez Exécutez en tant qu'administrateur.
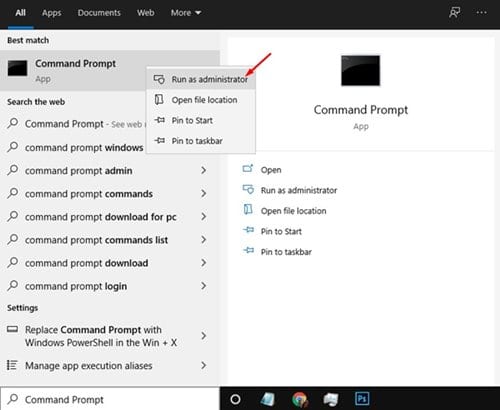
3. Maintenant, dans le Invite de commande, entrez la commande – réinitialisation du système --factoryreset
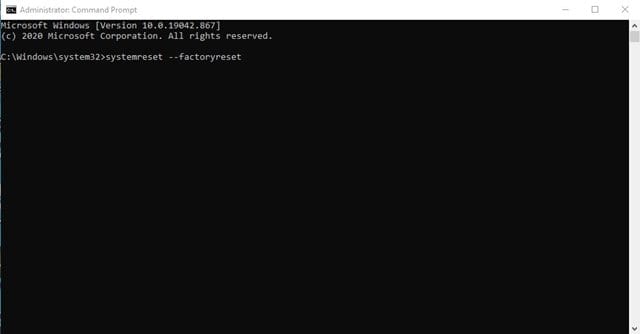
4. Sur l'écran suivant, il vous sera demandé de choisir une option. Sélectionner Conserver mes fichiers soit Supprimez tout.
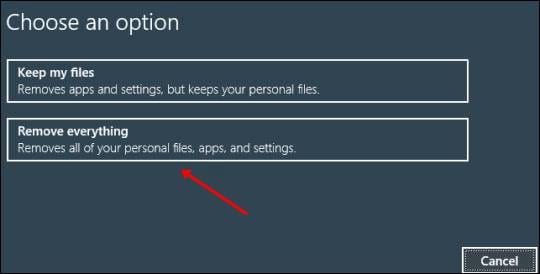
5. Il vous sera maintenant demandé de choisir si vous souhaitez simplement supprimer vos fichiers ou si vous souhaitez supprimer vos fichiers et effacer le disque. Sélectionnez l'option selon vos préférences.
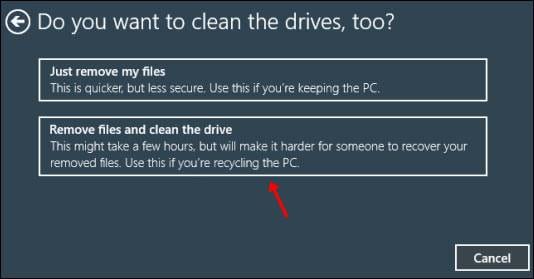
6. Enfin, cliquez sur le bouton Restaurer et attendez que le système se réinitialise. ⏳
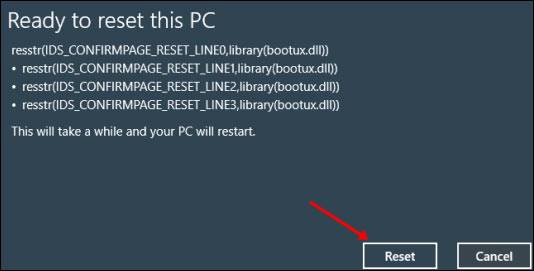
Une fois la réinitialisation d'usine terminée, l'écran de configuration initiale se chargera. Fenêtres. Sélectionnez simplement les paramètres appropriés pour terminer le processus configuration. 🎉
Comment réinitialiser Windows 11 à partir de l'invite de commande
C'est assez facile à réinitialiser Windows 11 à partir de l'invite de commande. Pour ce faire, suivez ces étapes. 🔄
1. Tapez Invite de commandes dans la recherche Windows 11. Ensuite, faites un clic droit sur CMD et sélectionnez Exécuter en tant qu'administrateur.
2. Lorsque le Invite de commande, exécutez cette commande et appuyez sur Entrée.
réinitialisation du système - réinitialisation d'usine
3. Sur l'écran Choisir une option, sélectionnez Conserver mes fichiers soit Supprimez tout.
4. Sur l'écran suivant, sélectionnez Supprimer des fichiers et nettoyer le disque.
5. Dans le écran Prêt à réinitialiser ce PC, cliquez sur Restaurer.
Ce guide explique comment réinitialiser un PC avec Fenêtres 10 via l'invite de commande. J'espère que cet article vous a été utile. Partagez-le avec vos amis ! Si vous avez des questions, faites-le nous savoir dans la zone de commentaires ci-dessous. 💬