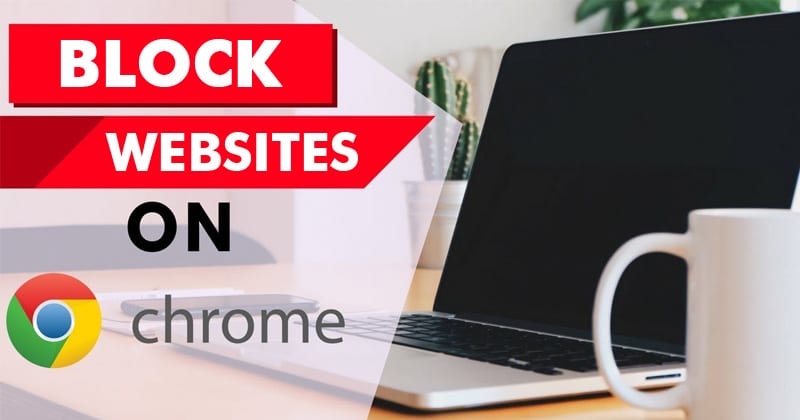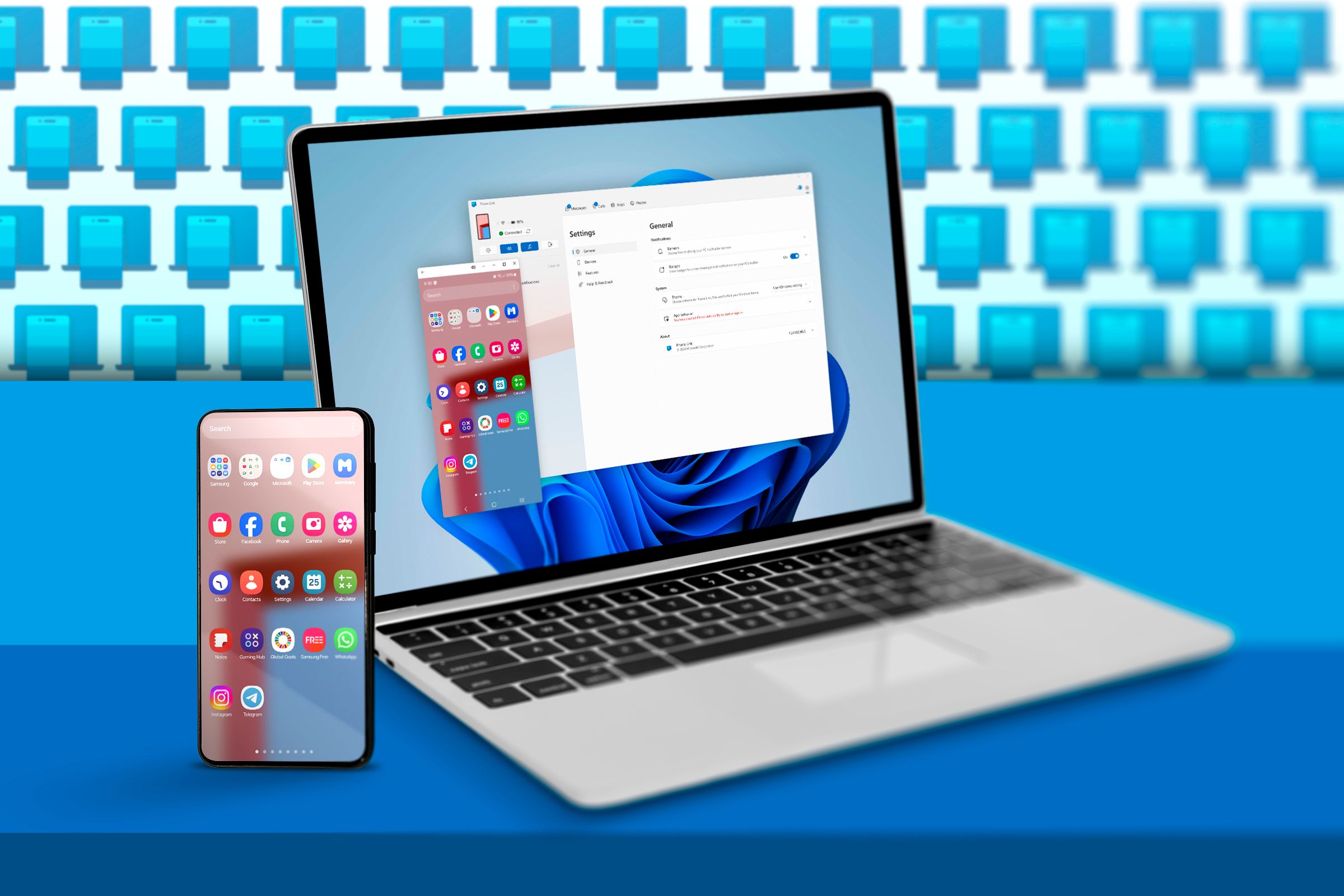Comment bloquer les sites Web dans le navigateur Google Chrome.
Google Chrome pourrait être nommé le roi des navigateurs, puisqu'il est l'un des plus populaires et des plus complets. Gérer divers aspects de la navigation sur le site Web, du stockage des données, du téléchargement, etc. est vraiment simple dans Chrome. 👑
Soyons réalistes, il arrive parfois que nous souhaitions bloquer certains sites Web. Ces sites peuvent être de différents types, comme les sites pour adultes, les spams ou simplement une perte de temps. Par défaut, Chrome ne vous permet pas de bloquer des sites Web, mais il existe plusieurs façons de le faire. 🚫
Ainsi, dans cet article, nous avons décidé de partager les meilleures façons de bloquer n'importe quel site Web sur Google. Chrome. Commençons ! 🚀
Bloquer les sites Web depuis votre ordinateur
L'un des meilleurs moyens de bloquer un site spécifique consiste à modifier le fichier hosts. Ici, nous vous montrons comment bloquer des sites Web à l'aide du fichier Hosts dans Fenêtres.
1. Ouvrez l'Explorateur de fichiers et accédez au dossier Windows > System32 > pilotes > etc..
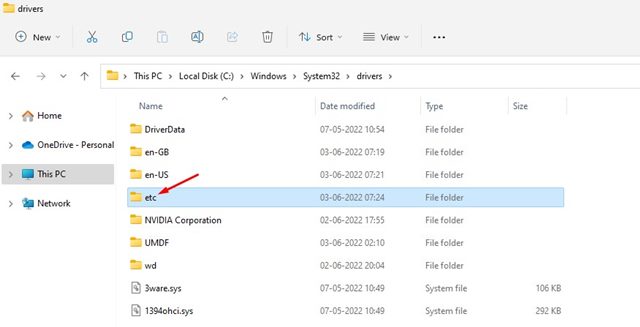
2. Cliquez sur le bouton Afficher dans la barre supérieure et sélectionnez Afficher > Éléments masqués.
3. Double-cliquez sur le fichier hôtes et sélectionnez Bloc-notes pour l'ouvrir.
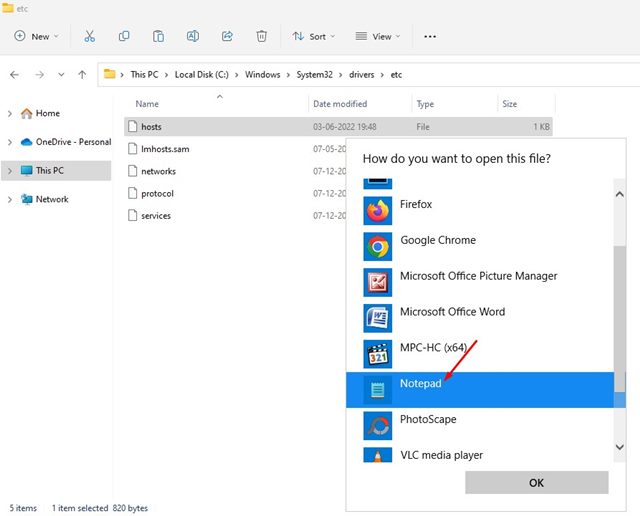
4. Disons que vous souhaitez bloquer Facebook.com. Pour ce faire, ajoutez une ligne à la fin du fichier hosts. La ligne que vous devez ajouter est :
0.0.0.0 facebook.com
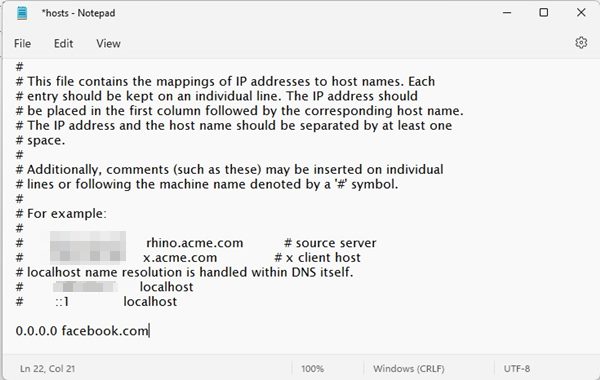
5. Une fois que vous avez terminé, cliquez sur Fichier > Enregistrer pour enregistrer le fichier hosts.
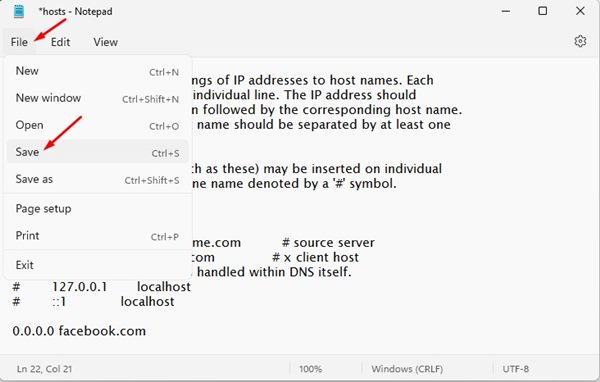
6. Vous pouvez ajouter autant de pages Web que vous le souhaitez au fichier hosts. Assurez-vous que l'adresse Web dans le fichier apparaître après 0.0.0.0.
7. Pour débloquer le site, supprimez la ligne que vous avez ajoutée et enregistrez le fichier ou vous pouvez ajouter # en début de ligne pour convertir la syntaxe en commentaire, ce qui débloquera le site. 🙌
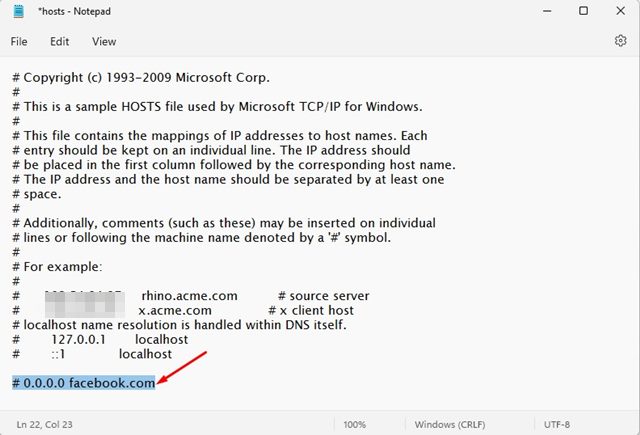
Vous pouvez bloquer des sites Web sur votre ordinateur en utilisant le fichier hosts. Les sites que vous bloquez ne se chargeront dans aucun navigateur Web. 🔒
Bloquer les sites Web à l'aide du pare-feu dans Windows 11
Vous pouvez également utiliser le pare-feu Windows 11 pour bloquer les sites Web sur votre ordinateur. Navigateur Chrome. Il vous suffit de définir une règle de pare-feu pour bloquer les sites Web. 🚧
L’avantage de cette méthode est que vous pouvez ajouter autant de sites que vous le souhaitez à la liste de blocage.
Bloquer des sites Web à l'aide de l'extension Block Site
C'est l'un des meilleurs bloqueurs de sites pour Chrome. L'extension aide les utilisateurs à garder concentré en bloquant les sites distrayants. 🛑
Avec Block Site, vous pouvez facilement bloquer tous les sites gênants ou nuisibles. Nous vous montrons ici comment utiliser l'extension Block Site pour bloquer certains sites dans Chrome.
1. Téléchargez et installer l'extension Block Site Google Chrome depuis ici.
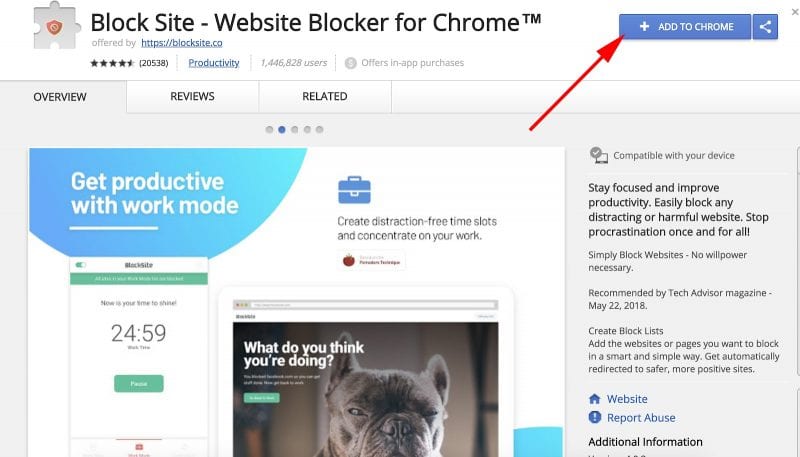
2. Une fois téléchargé, le navigateur affichera une fenêtre contextuelle. Cliquez Ajouter une extension.
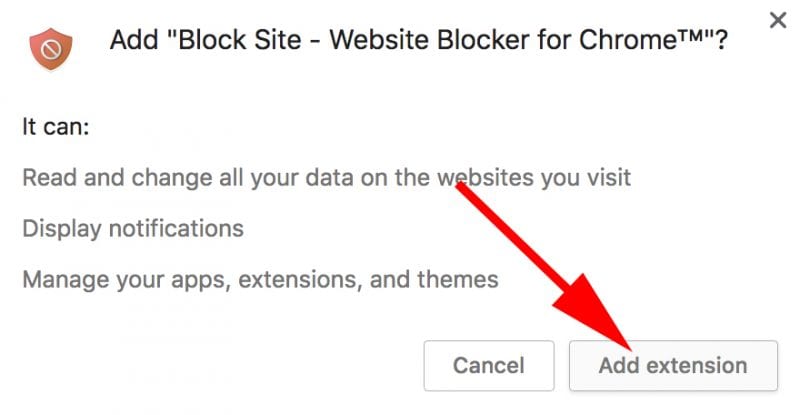
3. Une fois ajouté, vous verrez l'icône Bloquer le site.
4. Maintenant, visitez le site que vous souhaitez bloquer. Cliquez sur l'icône puis sélectionnez Bloquer ce site.
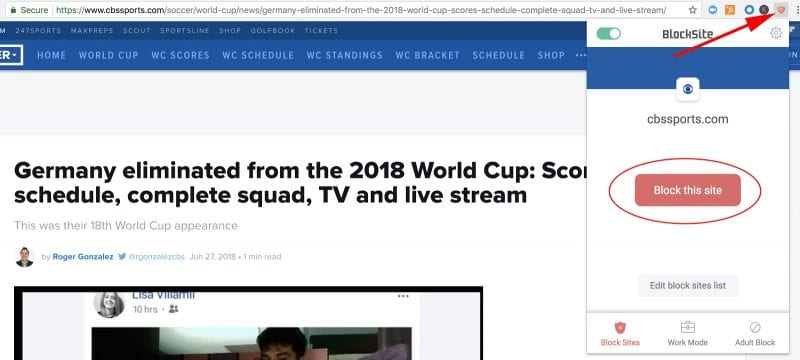
5. Pour débloquer le site, cliquez sur Modifier la liste des sites bloqués. Chacun de vos sites bloqués aura un moins. Cliquez sur l'icône pour débloquer le site. 🔓
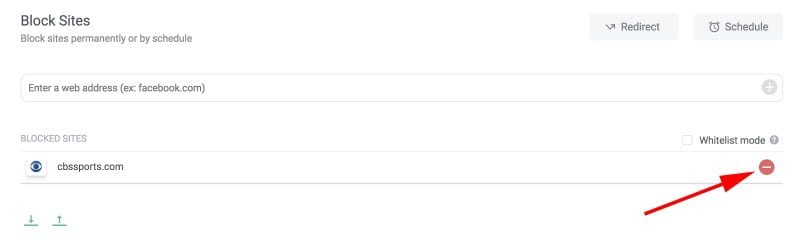
Voici comment vous pouvez utiliser le extension Bloquer le site pour bloquer certains sites du navigateur Google Chrome. 🌐
Autres extensions Chrome pour bloquer les sites Web
De nombreuses extensions Google Chrome sont disponibles dans la boutique pour bloquer les sites Web. Ces extensions sont très simples à configurer. Il vous suffit de les installer sur votre Navigateur Chrome et ajoutez les URL à la liste de blocage. 🔍
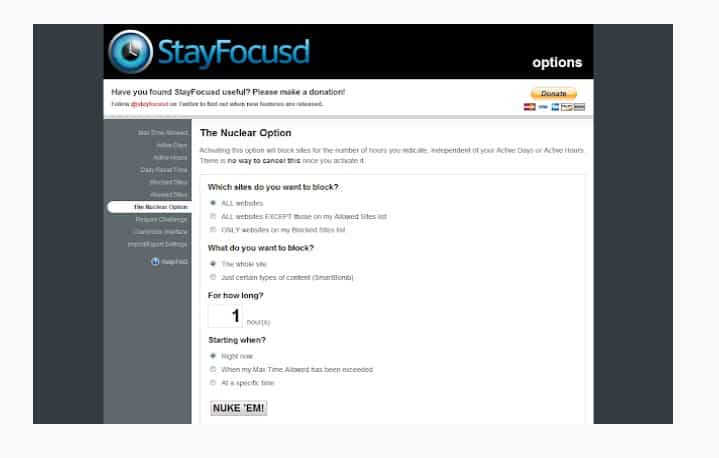
C'est une extension de productivité pour Google Chrome qui vous aide à rester concentré sur votre travail en limitant le temps que vous pouvez passer sur des sites Web qui vous font perdre du temps.
Vous pouvez ajouter des sites à la liste bloquée ; Ils ne seront pas accessibles le reste de la journée. ⏳
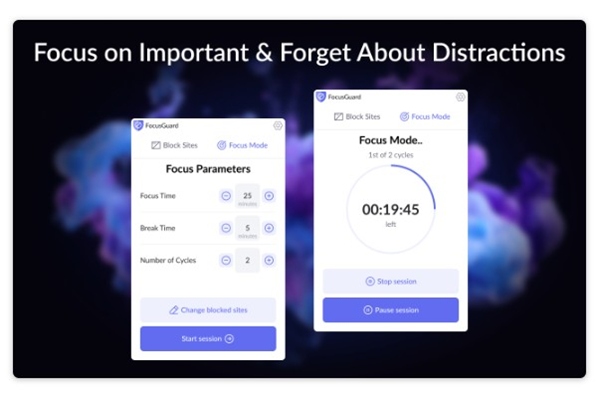
FocusGuard est une extension Chrome qui vous permet de vous concentrer sur un travail important et de bloquer les distractions.
Fondamentalement, il s'agit d'une extension de blocage de sites qui vous permet de définir une limite de temps pour distraire les sites Web.
Une fois la limite atteinte, l’extension bloque automatiquement le site. //mastertrend.info/wp-content/uploads/2024/11/1732547011_49_Como-blocker-sitios-web-en-el-navegador-Google-Chrome.jpg» alt=»Bloqueur de sites Web (bêta)» width=» 815″ hauteur=»476″ data-lazy-=»» />
Si vous recherchez une extension Chrome pour vous aider à vous concentrer sur votre travail, Website Blocker (Beta) pourrait être la meilleure option. 💼
Saviez-vous? Website Blocker (Beta) permet aux utilisateurs de bloquer des URL, y compris des chaînes de texte spécifiques. Non seulement cela, il vous permet également de programmer une heure pour bloquer des sites ! 📅
Ce guide expliquait comment bloquer les sites Web dans Google Chrome. J'espère que cet article vous a été utile ! Partagez ceci avec vos amis. 🤝