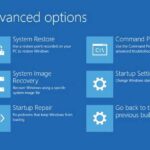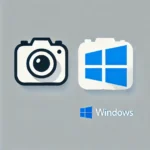Commandes ADB : 9 astuces Android à connaître dès maintenant ⚡📱
ADB, ou Android Debug Bridge, est un outil puissant qui vous permet de contrôler votre appareil Android depuis un ordinateur. Qu'il s'agisse de gérer des applications, de capturer des captures d'écran ou d'accéder aux journaux système, ADB simplifie les tâches et débloque des fonctionnalités avancées, ce qui en fait un incontournable pour chaque utilisateur Android. 🚀
Qu'est-ce que l'ADB et pourquoi l'utiliser ?
ADB, ou Android Debug Bridge, est un outil de ligne de commande qui vous permet de contrôler votre appareil Android au-delà des paramètres standard. Présentation commandes dans le terminal depuis votre ordinateur, vous pouvez communiquer directement avec votre appareil et débloquer des fonctionnalités avancées, ainsi qu'effectuer des tâches qui ne sont pas disponibles via les menus classiques.
Agissant comme un pont entre votre appareil et votre ordinateur, BAD vous permet d'installer des applications, de transférer des fichiers, de capturer des captures d'écran, d'accéder aux journaux système et bien plus encore. C'est un outil puissant pour tous ceux qui cherchent à personnaliser, dépanner ou améliorer leur expérience Android. 💻📱
Pourquoi utiliser ADB ? Il simplifie les tâches telles que le débogage des applications, la vérification de la connectivité ou le dépannage des problèmes système, les rendant plus rapides et plus faciles. Que vous soyez un développeur ou un utilisateur passionné de technologie, ADB ouvre un monde de possibilités pour prendre le contrôle total de votre appareil. Androïde. 🌟
Démarrer avec ADB
Démarrer avec ADB est très simple. Tout d’abord, téléchargez et installez les outils de la plateforme Android SDK sur votre ordinateur. Ensuite, activez les options de développement sur votre appareil Android en appuyant sur « Numéro de build » dans Paramètres, puis en activant le « Débogage USB ». Ensuite, connectez votre appareil à votre ordinateur via USB, autorisez la connexion et vous êtes prêt à partir ! Pour des instructions plus détaillées, consultez cet article sur la façon d'installer ADB. 📥
Si vous préférez une configuration sans fil, vous pouvez connectez votre appareil à votre ordinateur via Wi-Fi après une connexion USB initiale. L'ADB sans fil est idéal pour des tâches telles que le test d'applications ou le réglage des paramètres à la volée. Pour plus d'informations sur la façon de le configurer, consultez ce guide sur la façon d'activer l'ADB sans fil. 📶
9 commandes ADB que tout utilisateur Android devrait connaître
Une fois que vous avez configuré ADB, il est temps d'explorer les commandes qui le rendent si puissant. Les commandes ADB sont conçues pour simplifier les tâches, améliorer l'efficacité et débloquer des fonctionnalités avancées sur votre appareil Android. Voici neuf commandes essentielles que tout utilisateur Android devrait connaître : ne vous inquiétez pas, elles sont faciles à utiliser ! 🙌
Vérifier la connectivité de l'appareil
Commande:
appareils adb
Exécutez cette commande dans votre terminal ou votre ligne de commande pour vérifier que votre appareil Android est correctement connecté à votre ordinateur. Cette commande répertorie tous les périphériques connectés à votre système, garantissant qu'ADB est prêt à être utilisé. 🔌
Si votre appareil n'est pas connecté, la commande renverra une liste vide, indiquant qu'ADB ne peut pas détecter les appareils. 🚫
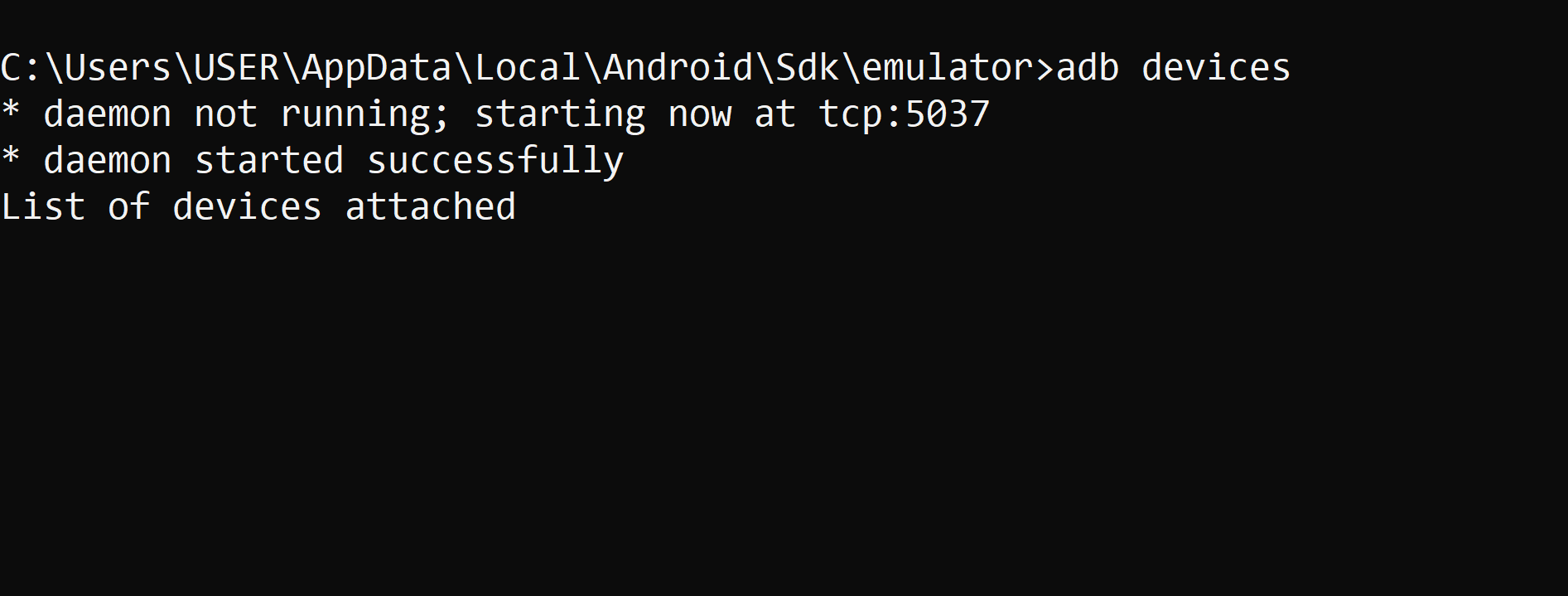
Cependant, si la connexion réussit, vous verrez une liste des appareils connectés. Par exemple:
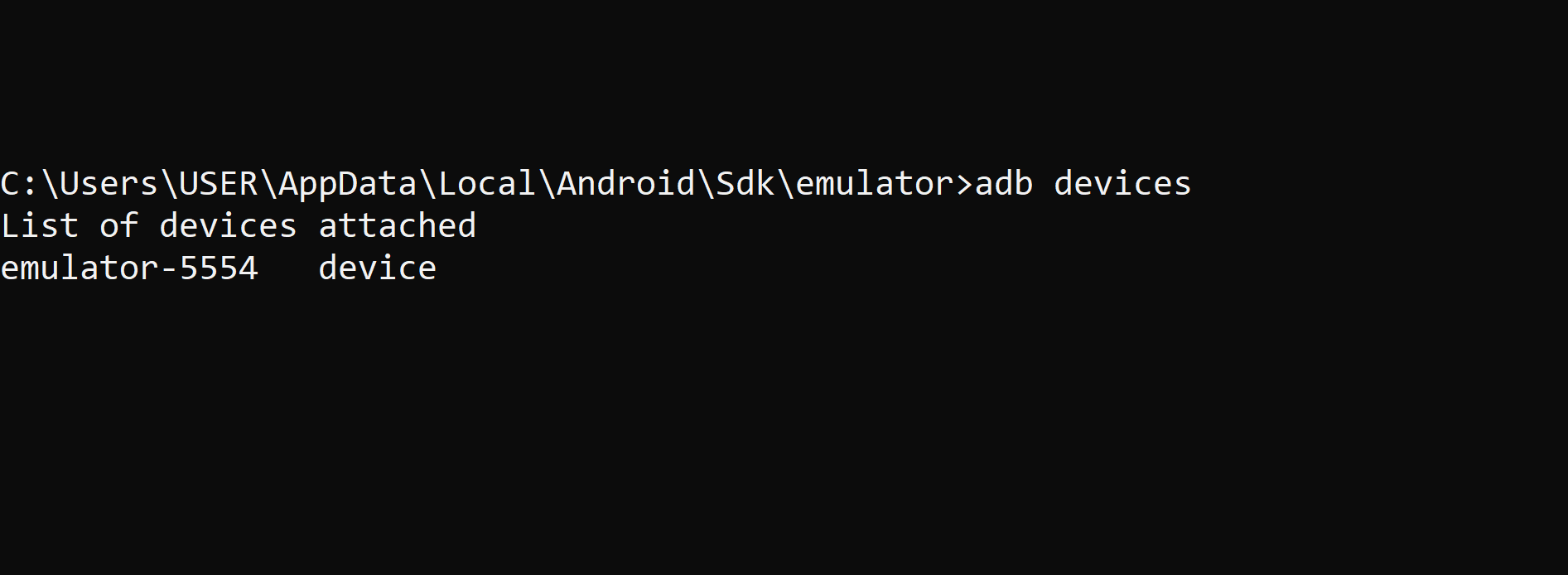
Cette vérification rapide garantit qu'ADB est prêt à être utilisé avant de commencer à exécuter d'autres commandes. Si votre appareil n'apparaît pas, vérifiez à nouveau votre connexion USB, assurez-vous que le débogage USB est activé et, si vous y êtes invité, autorisez la connexion sur votre appareil. 🔍
Installer une application
Commande:
installation d'adb
Cette commande vous permet d'installer rapidement des fichiers APK sur votre appareil Android sans avoir à naviguer dans les menus. Vous avez juste besoin du chemin du fichier APK sur votre ordinateur. 📦
Par exemple, pour installer l'APK Twitter Lite, vous devez exécuter :
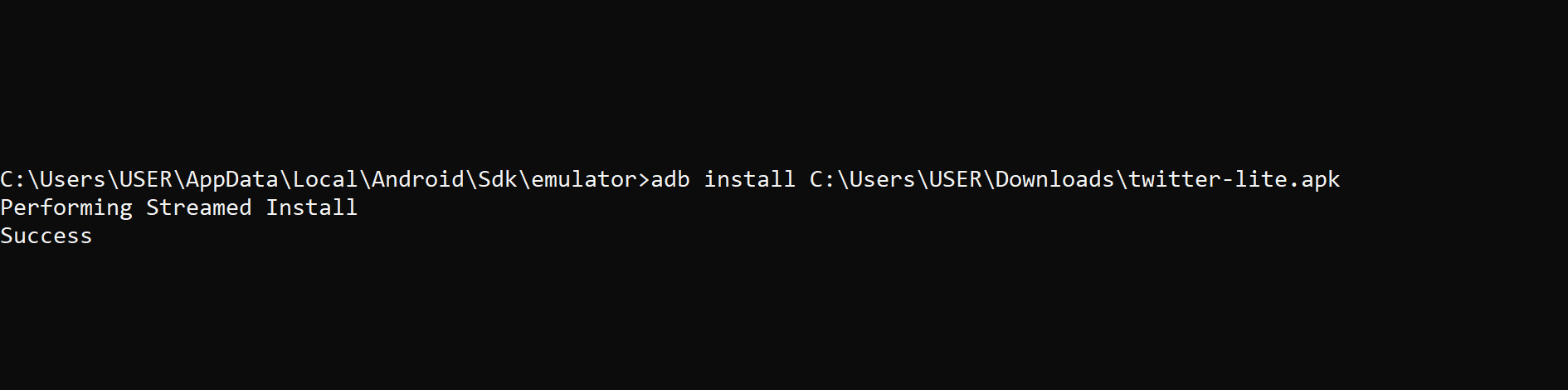
Une fois l'installation terminée, l'application apparaîtra sur votre téléphone, prête à être utilisée. Cela est particulièrement utile lors du test d'applications ou de l'installation d'APK qui ne sont pas disponibles sur le Google Play Store. 📲
Si vous rencontrez des problèmes, vérifiez le chemin du fichier et assurez-vous que votre appareil est correctement connecté.
Lister les applications installées
Commande:
liste des paquets du shell adb pm
Cette commande vous donne une liste complète de toutes les applications installées sur votre appareil Android, affichant leurs noms de package. Il est particulièrement utile lorsque vous devez identifier des applications pour des tâches de gestion telles que la désinstallation ou l'effacement de données. 🗂️
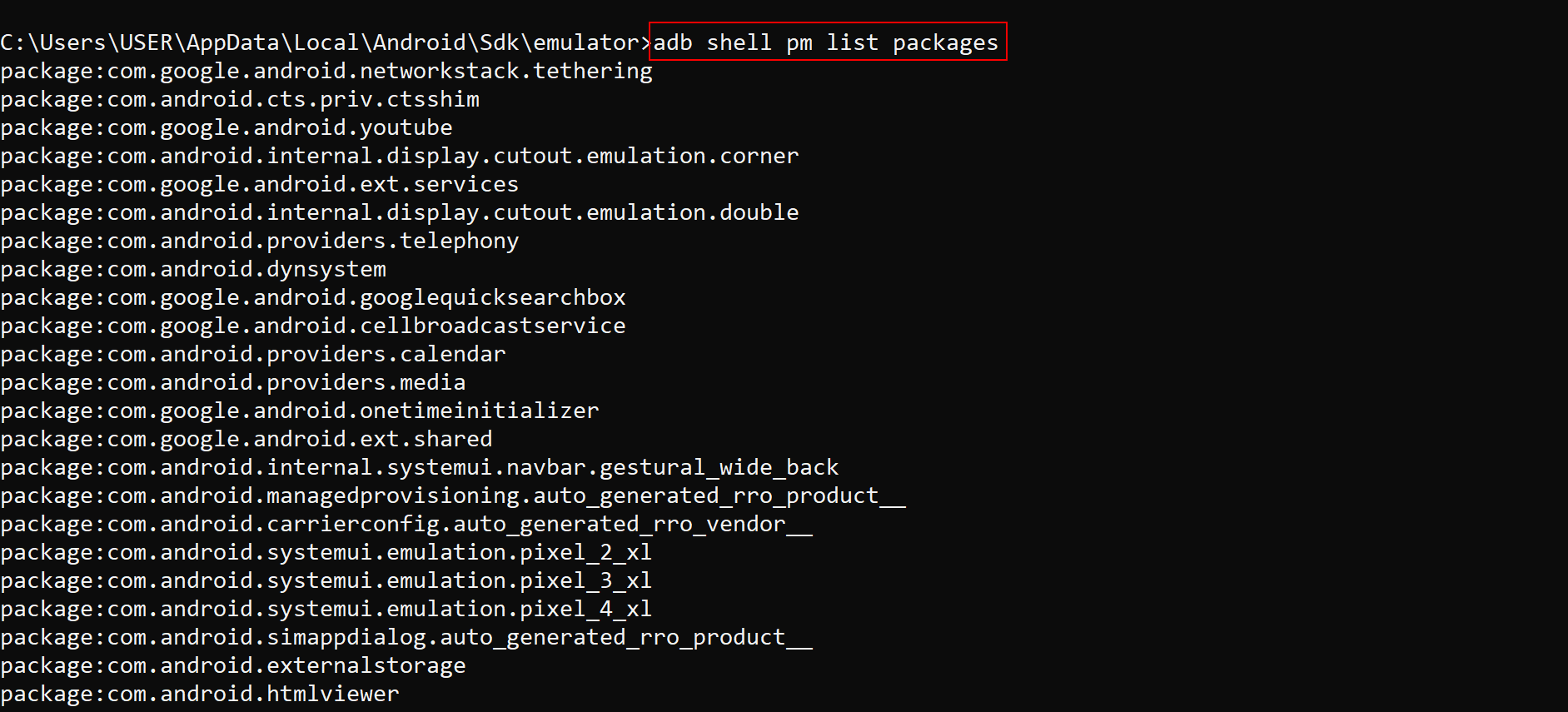
Étant donné que la liste complète peut être écrasante, vous pouvez rechercher des applications ou des packages spécifiques pour gagner du temps. Utilisez les commandes suivantes en fonction de votre système d’exploitation :
Sous Windows : Utilisez la commande findstr
liste des paquets adb shell pm | Twitter de Findstr
Sous Linux ou macOS : Utilisez la commande grep
liste des paquets adb shell pm | grep twitter
Par exemple, la recherche de « Twitter » renverra :

Désinstaller une application
Commande:
désinstallation d'adb
Cette commande supprime les applications indésirables de votre appareil en spécifiant leur nom de package. C'est un excellent moyen de supprimer les bloatwares, libérer de l'espace ou désinstaller les applications que vous testez. 🗑️
Tout d’abord, assurez-vous que vous disposez du nom de package correct pour l’application que vous souhaitez désinstaller. Par exemple, pour désinstaller Twitter Lite, vous avez peut-être identifié son nom de package plus tôt comme :
com.twitter.android.lite
Vous exécuterez donc la commande :
désinstallation d'adb com.twitter.android.lite

Twitter a été désinstallé. ✔️
Prendre une capture d'écran
Commande:
capture d'écran du shell adb /sdcard/screenshot.png

Cette commande capture l'écran de votre appareil et enregistre la capture d'écran sur le stockage de votre téléphone, plus précisément dans le répertoire /sdcard. Il est parfait pour les situations où vous devez prendre un instantané sans utiliser de boutons physiques. 📷
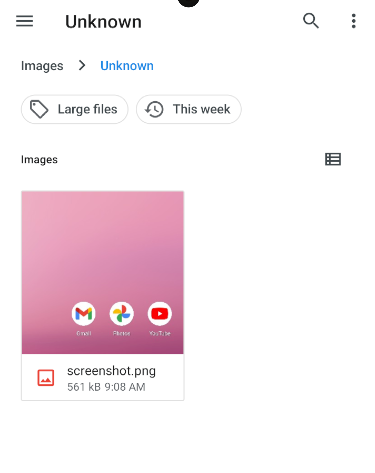
Enregistrez votre écran
Commande:
Adb Shell ScreenRecord /sdcard/recording.mp4
Avec cette commande, vous pouvez enregistrer tout ce qui se passe sur l'écran de votre appareil Android et l'enregistrer sous forme de fichier vidéo. Il est idéal pour créer des didacticiels, présenter les fonctionnalités de l'application ou partager des séquences de jeu. 🎥
L'enregistrement démarrera immédiatement et sera enregistré dans le répertoire /sdcard de votre appareil sous le nom recording.mp4.

Pour arrêter l'enregistrement, appuyez sur Ctrl + C sur le terminal ou laissez l'enregistrement s'arrêter automatiquement après 3 minutes (durée par défaut). ⏳
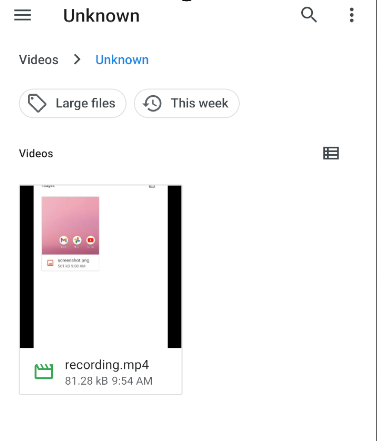
Gérer les fichiers
Avec ADB, transférer des fichiers entre votre ordinateur et votre appareil Android est un jeu d'enfant. Ces commandes sont parfaites pour sauvegarder des données, transférer des médias ou envoyer des fichiers de configuration à votre appareil. 📂
Commandes:
poussée adb
Transférez des fichiers de votre ordinateur vers votre appareil.
traction adb
Copiez les fichiers de votre appareil vers votre ordinateur.
Accéder aux journaux système
Commande
adb logcat
Cette commande vous permet de visualiser les journaux détaillés de votre appareil Android en temps réel. C'est un outil précieux pour les développeurs qui déboguent des applications et peut également aider à identifier les problèmes ou à traquer les bugs dans les performances de votre appareil. 📊
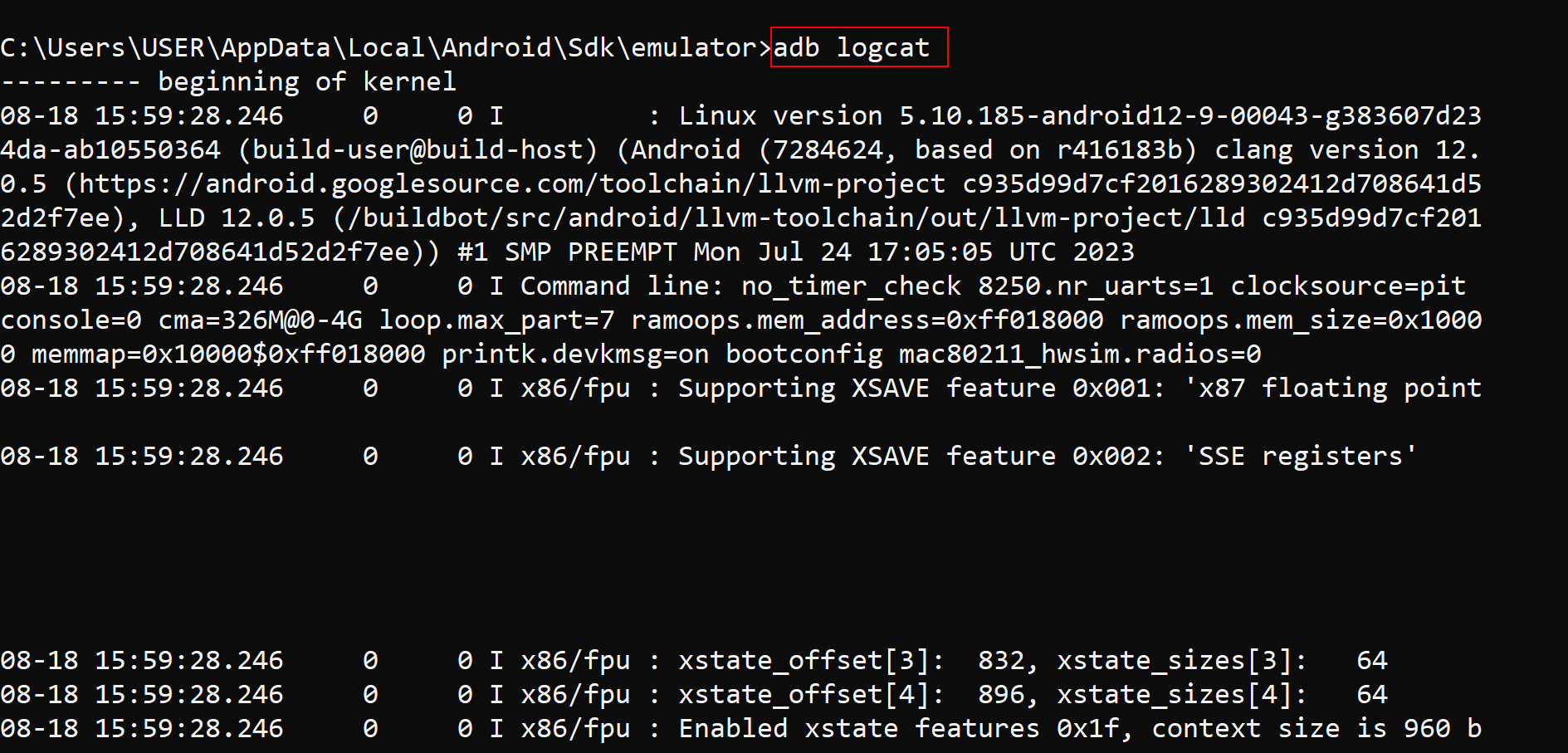
Votre terminal affichera un flux en direct des journaux système, y compris l'activité des applications, les messages système et les rapports d'erreur.
Redémarrez votre appareil
Commande:
redémarrage d'adb
Redémarrer votre appareil Android est aussi simple que d'exécuter cette commande, éliminant ainsi le besoin d'utiliser manuellement le bouton d'alimentation. Si votre téléphone ne répond pas ou si vous êtes en plein débogage, vous pouvez facilement redémarrer avec cette commande. ♻️
Conseils pour gérer l'ADB en toute sécurité
ADB est un outil polyvalent, mais la prudence est de mise. Connectez-vous uniquement à des ordinateurs de confiance, éviter d'activer le débogage USB en public et vérifiez toujours les commandes pour éviter les modifications accidentelles. Et vérifiez toujours les chemins d'accès aux fichiers et les noms des packages pour éviter toute perte de données ou tout problème système. 🔒