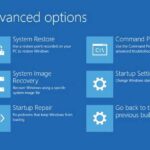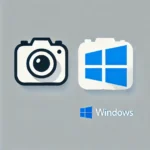ADB-Befehle: 9 Android-Tricks, die Sie jetzt kennen sollten ⚡📱
ADB oder Android Debug Bridge ist ein leistungsstarkes Tool, mit dem Sie Ihr Android-Gerät von einem Computer aus steuern können. Ob Sie Apps verwalten, Screenshots aufnehmen oder auf Systemprotokolle zugreifen – ADB vereinfacht Aufgaben und schaltet erweiterte Funktionen frei, was es zu einem Muss für jeden Android-Benutzer macht. 🚀
Was ist ADB und warum sollte man es verwenden?
ADB oder Android Debug Bridge ist ein Befehlszeilentool, mit dem Sie Ihr Android-Gerät über die Standardeinstellungen hinaus steuern können. Einführung Befehle im Terminal Von Ihrem Computer aus können Sie direkt mit Ihrem Gerät kommunizieren, erweiterte Funktionen freischalten und Aufgaben ausführen, die über normale Menüs nicht verfügbar sind.
Als Brücke zwischen Ihrem Gerät und Ihrem Computer fungieren, ADB ermöglicht Ihnen, Anwendungen zu installieren, Dateien zu übertragen, Screenshots aufzunehmen, auf Systemprotokolle zuzugreifen und vieles mehr. Es ist ein leistungsstarkes Tool für alle, die ihr Android-Erlebnis anpassen, Fehler beheben oder verbessern möchten. 💻📱
Warum ADB verwenden? Es vereinfacht Aufgaben wie das Debuggen von Anwendungen, das Überprüfen der Konnektivität oder die Behebung von Systemproblemen und macht sie schneller und einfacher. Egal, ob Sie Entwickler oder begeisterter Technikbenutzer sind, ADB eröffnet Ihnen eine Welt voller Möglichkeiten, die volle Kontrolle über Ihr Gerät zu übernehmen. Android. 🌟
Erste Schritte mit ADB
Der Einstieg in ADB ist sehr einfach. Laden Sie zunächst die Android SDK Platform-Tools herunter und installieren Sie sie auf Ihrem Computer. Aktivieren Sie als Nächstes die Entwickleroptionen auf Ihrem Android-Gerät, indem Sie in den Einstellungen auf „Build-Nummer“ tippen und anschließend „USB-Debugging“ aktivieren. Verbinden Sie dann Ihr Gerät über USB mit Ihrem Computer, autorisieren Sie die Verbindung und schon kann es losgehen! Ausführlichere Anweisungen finden Sie in diesem Artikel zur Installation von ADB. 📥
Wenn Sie eine drahtlose Einrichtung bevorzugen, können Sie Verbinden Sie Ihr Gerät nach einer ersten USB-Verbindung über WLAN mit Ihrem Computer. Drahtloses ADB eignet sich hervorragend für Aufgaben wie das Testen von Apps oder das Optimieren von Einstellungen im laufenden Betrieb. Weitere Informationen zur Einrichtung finden Sie in dieser Anleitung zum Aktivieren von Wireless ADB. 📶
9 ADB-Befehle, die jeder Android-Benutzer kennen sollte
Nachdem Sie ADB eingerichtet haben, ist es an der Zeit, die Befehle zu erkunden, die es so leistungsstark machen. ADB-Befehle dienen dazu, Aufgaben zu vereinfachen, die Effizienz zu verbessern und erweiterte Funktionen auf Ihrem Android-Gerät freizuschalten. Hier sind neun wichtige Befehle, die jeder Android-Benutzer kennen sollte – keine Sorge, sie sind einfach zu verwenden! 🙌
Gerätekonnektivität prüfen
Befehl:
ADB-Geräte
Führen Sie diesen Befehl in Ihrem Terminal oder Ihrer Befehlszeile aus, um zu überprüfen, ob Ihr Android-Gerät ordnungsgemäß mit Ihrem Computer verbunden ist. Dieser Befehl listet alle mit Ihrem System verbundenen Geräte auf und stellt sicher, dass ADB einsatzbereit ist. 🔌
Wenn Ihr Gerät nicht verbunden ist, gibt der Befehl eine leere Liste zurück, was darauf hinweist, dass ADB keine Geräte erkennen kann. 🚫
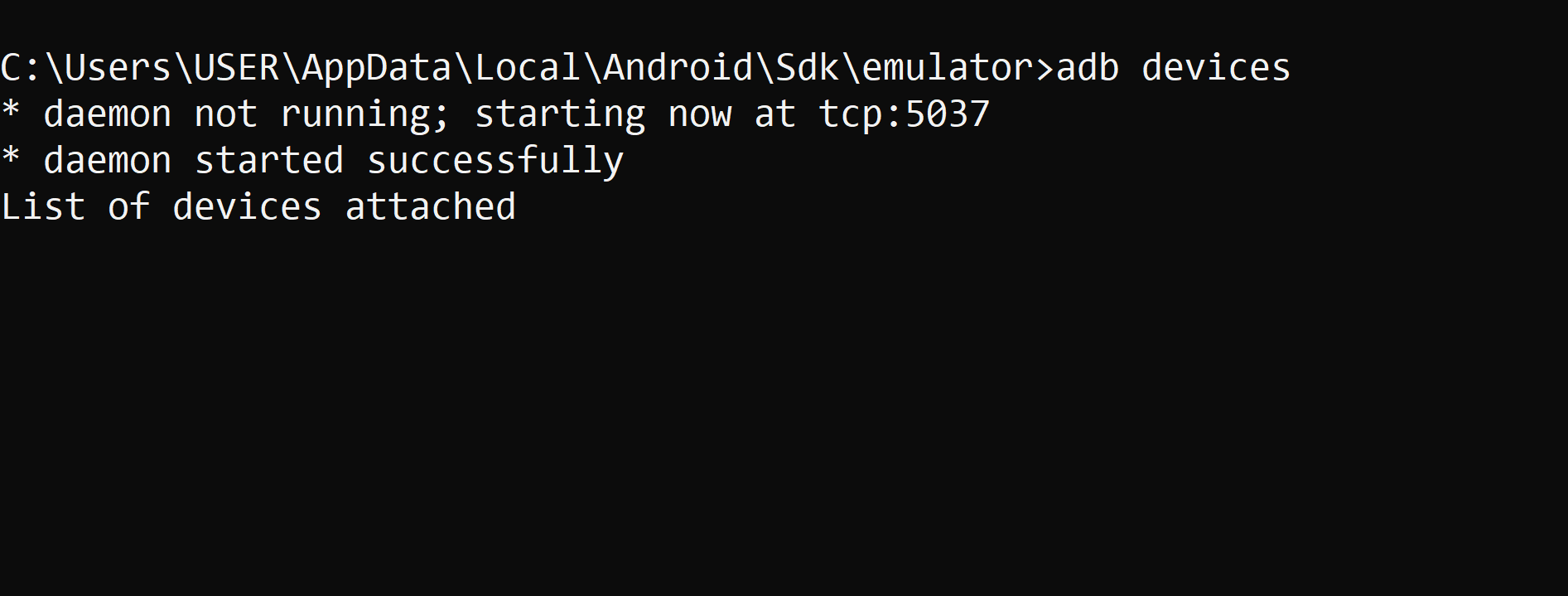
Wenn die Verbindung jedoch erfolgreich ist, wird eine Liste der verbundenen Geräte angezeigt. Zum Beispiel:
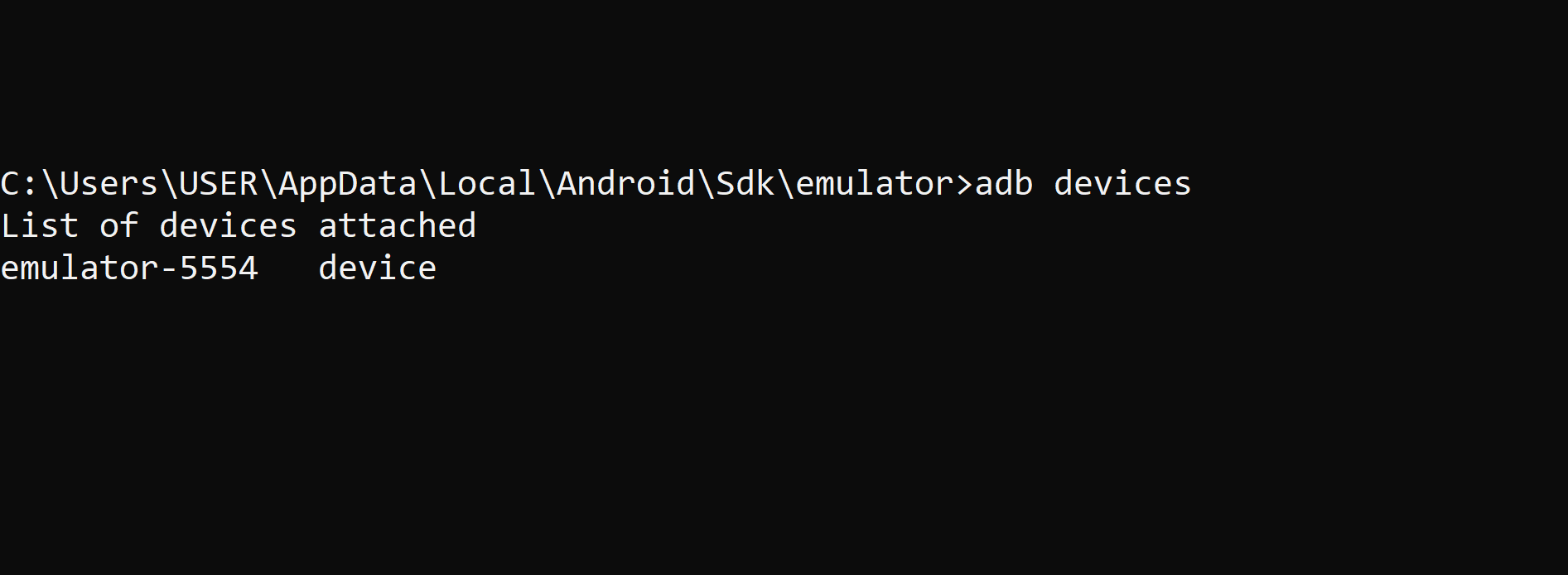
Diese schnelle Überprüfung stellt sicher, dass ADB einsatzbereit ist, bevor Sie mit der Ausführung anderer Befehle beginnen. Wenn Ihr Gerät nicht angezeigt wird, überprüfen Sie Ihre USB-Verbindung erneut, stellen Sie sicher, dass das USB-Debugging aktiviert ist, und autorisieren Sie die Verbindung auf Ihrem Gerät, wenn Sie dazu aufgefordert werden. 🔍
Installieren einer Anwendung
Befehl:
adb installieren
Mit diesem Befehl können Sie APK-Dateien schnell auf Ihrem Android-Gerät installieren, ohne mühsam durch Menüs navigieren zu müssen. Sie benötigen lediglich den Pfad der APK-Datei auf Ihrem Computer. 📦
Um beispielsweise das Twitter Lite APK zu installieren, führen Sie Folgendes aus:
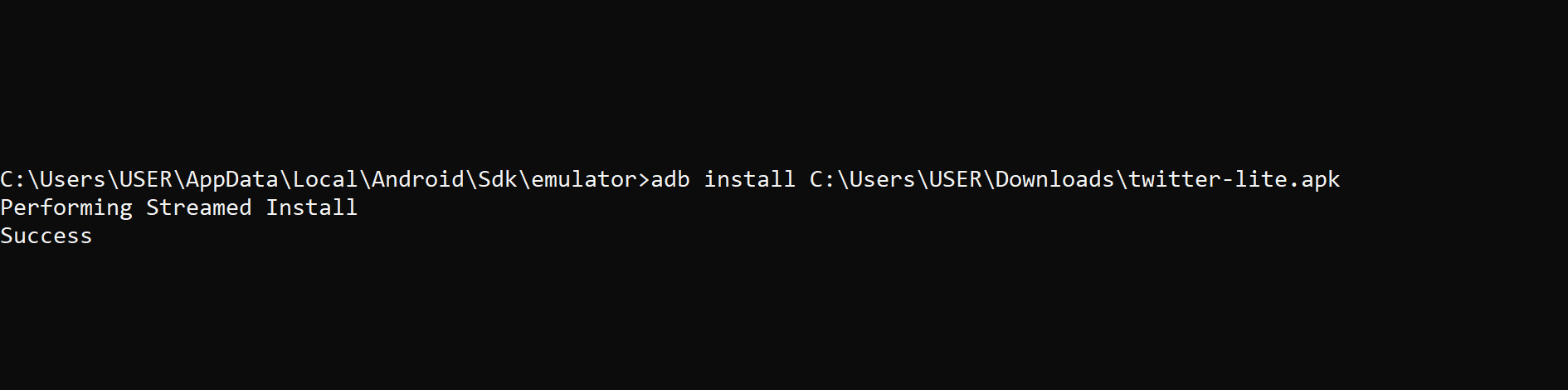
Sobald die Installation abgeschlossen ist, wird die App auf Ihrem Telefon angezeigt und ist einsatzbereit. Dies ist besonders nützlich beim Testen von Apps oder beim Installieren von APKs, die nicht im Google Play Store verfügbar sind. 📲
Wenn Probleme auftreten, überprüfen Sie den Dateipfad und stellen Sie sicher, dass Ihr Gerät ordnungsgemäß verbunden ist.
Liste der installierten Anwendungen
Befehl:
adb shell pm paketliste
Mit diesem Befehl erhalten Sie eine vollständige Liste aller auf Ihrem Android-Gerät installierten Anwendungen mit Angabe ihrer Paketnamen. Dies ist besonders nützlich, wenn Sie Anwendungen für Verwaltungsaufgaben wie das Deinstallieren oder Löschen von Daten identifizieren müssen. 🗂️
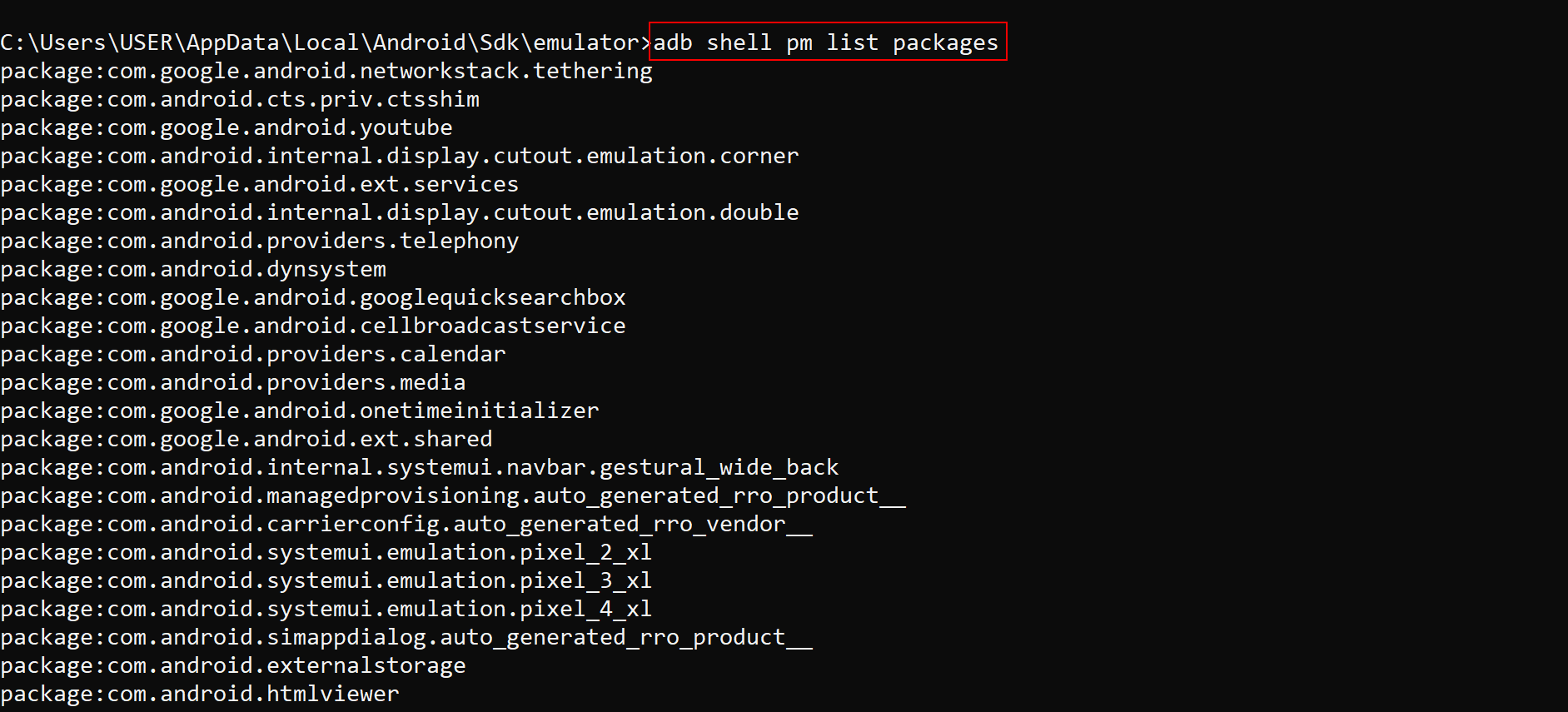
Da die vollständige Liste überwältigend sein kann, können Sie nach bestimmten Apps oder Paketen suchen, um Zeit zu sparen. Verwenden Sie je nach Betriebssystem die folgenden Befehle:
Unter Windows: Verwenden Sie den Befehl findstr
adb shell pm paketliste | findstr twitter
Unter Linux oder macOS: Verwenden Sie den Befehl grep
adb shell pm paketliste | grep twitter
Wenn Sie beispielsweise nach „Twitter“ suchen, erhalten Sie Folgendes:

Deinstallieren einer Anwendung
Befehl:
ADB-Deinstallation
Dieser Befehl entfernt unerwünschte Anwendungen von Ihrem Gerät, indem er ihren Paketnamen angibt. Es ist eine hervorragende Möglichkeit, Bloatware entfernen, Speicherplatz freigeben oder deinstallieren Anwendungen, die Sie testen. 🗑️
Stellen Sie zunächst sicher, dass Sie den richtigen Paketnamen für die Anwendung haben, die Sie deinstallieren möchten. Um beispielsweise Twitter Lite zu deinstallieren, haben Sie den Paketnamen möglicherweise zuvor wie folgt ermittelt:
com.twitter.android.lite
Sie würden also den folgenden Befehl ausführen:
adb deinstallieren com.twitter.android.lite

Twitter wurde deinstalliert. ✔️
Machen Sie einen Screenshot
Befehl:
ADB-Shell-Screenshot /sdcard/screenshot.png

Dieser Befehl erfasst den Bildschirm Ihres Geräts und speichert den Screenshot im Speicher Ihres Telefons, genauer gesagt im Verzeichnis /sdcard. Es eignet sich perfekt für Situationen, in denen Sie einen Schnappschuss machen müssen, ohne physische Tasten zu verwenden. 📷
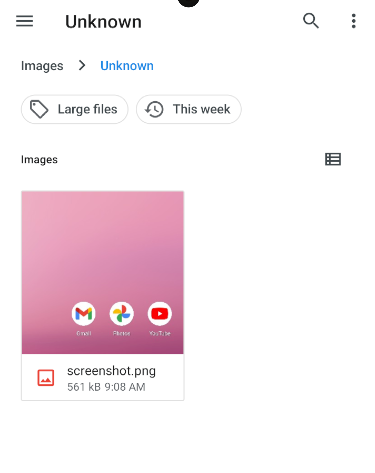
Nehmen Sie Ihren Bildschirm auf
Befehl:
adb shell screenrecord /sdcard/recording.mp4
Mit diesem Befehl können Sie alles, was auf dem Bildschirm Ihres Android-Geräts passiert, aufzeichnen und als Videodatei speichern. Es eignet sich ideal zum Erstellen von Tutorials, Vorführen von App-Funktionen oder Teilen von Gameplay-Aufnahmen. 🎥
Die Aufnahme beginnt sofort und wird als recording.mp4 im Verzeichnis /sdcard Ihres Geräts gespeichert.

Um die Aufnahme zu beenden, drücken Sie Strg + C am Terminal oder lassen Sie die Aufnahme nach 3 Minuten (Standarddauer) automatisch stoppen. ⏳
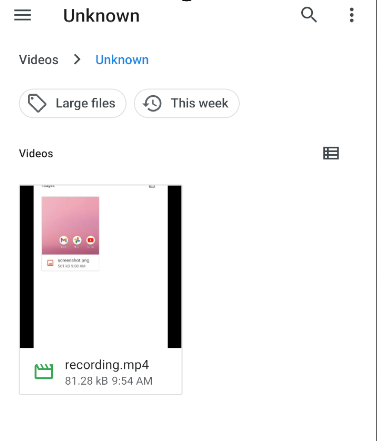
Dateien verwalten
Mit ADB ist die Übertragung von Dateien zwischen Ihrem Computer und Ihrem Android-Gerät ein Kinderspiel. Diese Befehle eignen sich perfekt zum Sichern von Daten, Übertragen von Medien oder Senden von Konfigurationsdateien an Ihr Gerät. 📂
Befehle:
adb push
Übertragen Sie Dateien von Ihrem Computer auf Ihr Gerät.
adb pull
Kopieren Sie Dateien von Ihrem Gerät auf Ihren Computer.
Zugriff auf Systemprotokolle
Befehl
adb logcat
Mit diesem Befehl können Sie detaillierte Protokolle Ihres Android-Geräts in Echtzeit anzeigen. Es ist ein unschätzbar wertvolles Tool für Entwickler, die Apps debuggen, und kann auch dabei helfen, Probleme zu identifizieren oder Fehler in der Leistung Ihres Geräts aufzuspüren. 📊
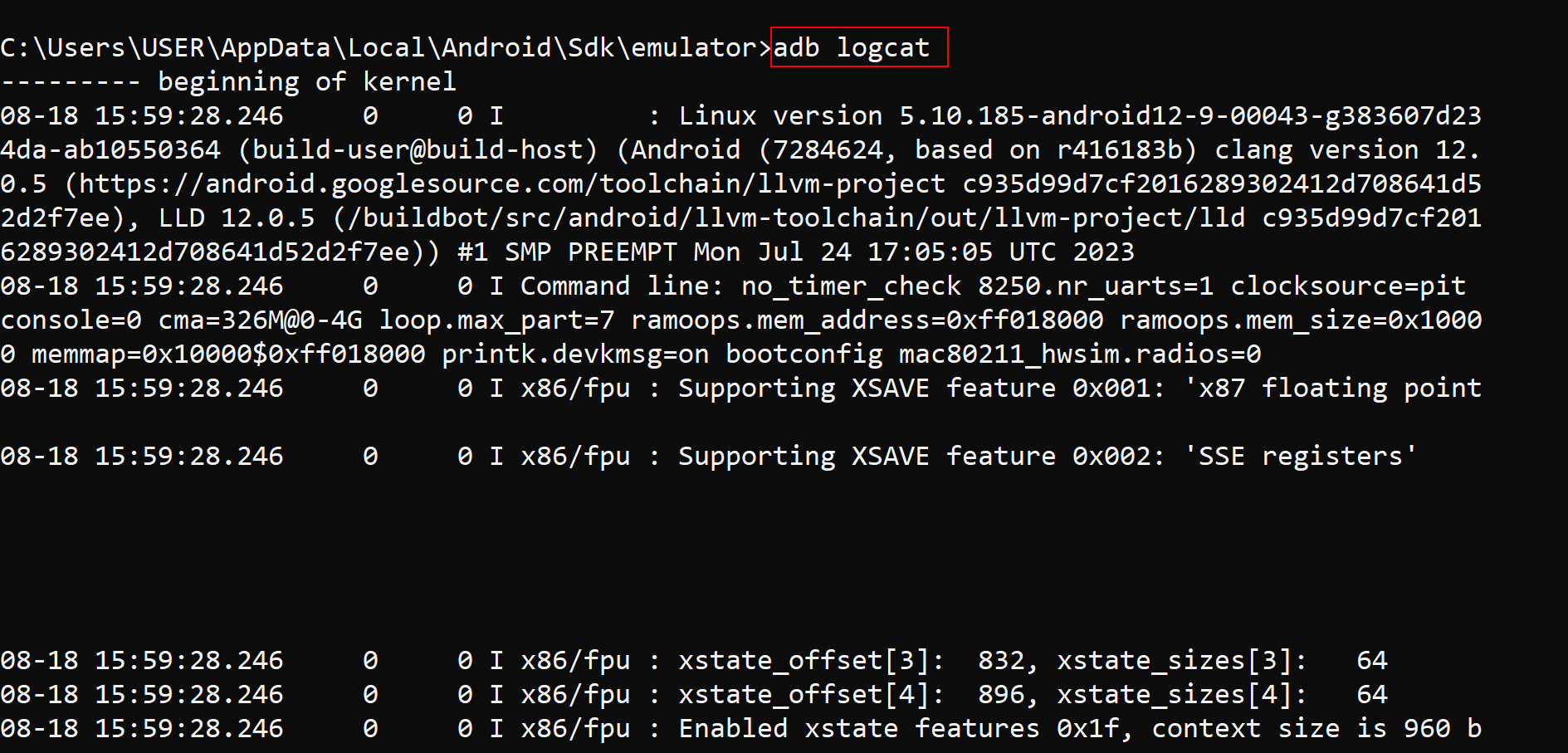
Ihr Terminal zeigt einen Live-Feed der Systemprotokolle an, einschließlich Anwendungsaktivität, Systemmeldungen und Fehlerberichten.
Starten Sie Ihr Gerät neu
Befehl:
adb-Neustart
Der Neustart Ihres Android-Geräts ist so einfach wie das Ausführen dieses Befehls, sodass Sie den Netzschalter nicht manuell verwenden müssen. Wenn Ihr Telefon nicht reagiert oder Sie sich mitten in der Fehlerbehebung befinden, können Sie mit diesem Befehl ganz einfach einen Neustart durchführen. ♻️
Tipps zur sicheren Verwaltung von ADB
ADB ist ein vielseitiges Tool, aber Vorsicht ist geboten. Stellen Sie nur eine Verbindung zu vertrauenswürdigen Computern her. Vermeiden Sie die Aktivierung des USB-Debugging in der Öffentlichkeit und überprüfen Sie Befehle immer doppelt, um versehentliche Änderungen zu vermeiden. Und überprüfen Sie immer Dateipfade und Paketnamen, um Datenverlust oder Systemprobleme zu vermeiden. 🔒