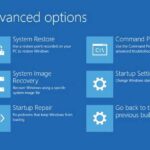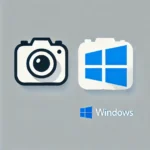Polecenia ADB: 9 sztuczek Androida, które powinieneś znać już teraz ⚡📱
ADB, czyli Android Debug Bridge, to potężne narzędzie umożliwiające sterowanie urządzeniem z systemem Android przy użyciu komputera. Niezależnie od tego, czy zarządzasz aplikacjami, robisz zrzuty ekranu czy uzyskujesz dostęp do dzienników systemowych, ADB upraszcza zadania i odblokowuje zaawansowane funkcje, dzięki czemu jest niezbędnym narzędziem dla każdego użytkownika Androida. 🚀
Czym jest ADB i dlaczego warto z niego korzystać?
ADB, czyli Android Debug Bridge, to narzędzie wiersza poleceń, które umożliwia sterowanie urządzeniem z systemem Android wykraczające poza standardowe ustawienia. Przedstawiamy polecenia w terminalu z poziomu komputera możesz komunikować się bezpośrednio z urządzeniem, odblokowywać zaawansowane funkcje i wykonywać zadania, które nie są dostępne za pośrednictwem zwykłych menu.
Działając jako pomost pomiędzy Twoim urządzeniem a komputerem, ADB umożliwia instalowanie aplikacji, przesyłanie plików, robienie zrzutów ekranu, dostęp do dzienników systemowych i wiele więcej. To potężne narzędzie dla każdego, kto chce dostosować, rozwiązać problemy lub udoskonalić swoje środowisko Android. 💻📱
Dlaczego warto używać ADB? Ułatwia wykonywanie takich zadań, jak debugowanie aplikacji, weryfikacja łączności lub rozwiązywanie problemów systemowych, dzięki czemu stają się one szybsze i łatwiejsze. Niezależnie od tego, czy jesteś programistą, czy zapalonym użytkownikiem technologii, ADB otwiera przed Tobą mnóstwo możliwości przejęcia pełnej kontroli nad Twoim urządzeniem. Android. 🌟
Rozpoczęcie pracy z ADB
Rozpoczęcie pracy z ADB jest bardzo proste. Najpierw pobierz i zainstaluj na swoim komputerze pakiet Android SDK Platform-Tools. Następnie włącz opcje programistyczne na swoim urządzeniu z systemem Android, dotykając „Numer kompilacji” w Ustawieniach, a następnie włączając „Debugowanie USB”. Następnie podłącz urządzenie do komputera przez USB, autoryzuj połączenie i gotowe! Bardziej szczegółowe instrukcje znajdziesz w tym artykule poświęconym instalacji ADB. 📥
Jeśli wolisz konfigurację bezprzewodową, możesz podłącz swoje urządzenie do komputera przez Wi-Fi po początkowym połączeniu USB. Bezprzewodowa technologia ADB świetnie sprawdza się w przypadku zadań takich jak testowanie aplikacji lub zmiana ustawień „w locie”. Aby uzyskać więcej informacji na temat konfiguracji, sprawdź ten przewodnik poświęcony włączaniu bezprzewodowego ADB. 📶
9 poleceń ADB, które każdy użytkownik Androida powinien znać
Po skonfigurowaniu ADB czas zapoznać się z poleceniami, które czynią go tak potężnym. Polecenia ADB mają na celu uproszczenie zadań, zwiększenie wydajności i odblokowanie zaawansowanych funkcji na urządzeniu z systemem Android. Oto dziewięć podstawowych poleceń, które powinien znać każdy użytkownik Androida. Nie martw się, są łatwe w użyciu! 🙌
Sprawdź łączność urządzenia
Rozkaz:
urządzenia adb
Uruchom to polecenie w terminalu lub wierszu poleceń, aby sprawdzić, czy urządzenie z systemem Android jest prawidłowo podłączone do komputera. To polecenie wyświetla listę wszystkich urządzeń podłączonych do systemu, dzięki czemu ADB jest gotowy do użycia. 🔌
Jeśli urządzenie nie jest podłączone, polecenie zwróci pustą listę, co oznacza, że ADB nie może wykryć urządzeń. 🚫
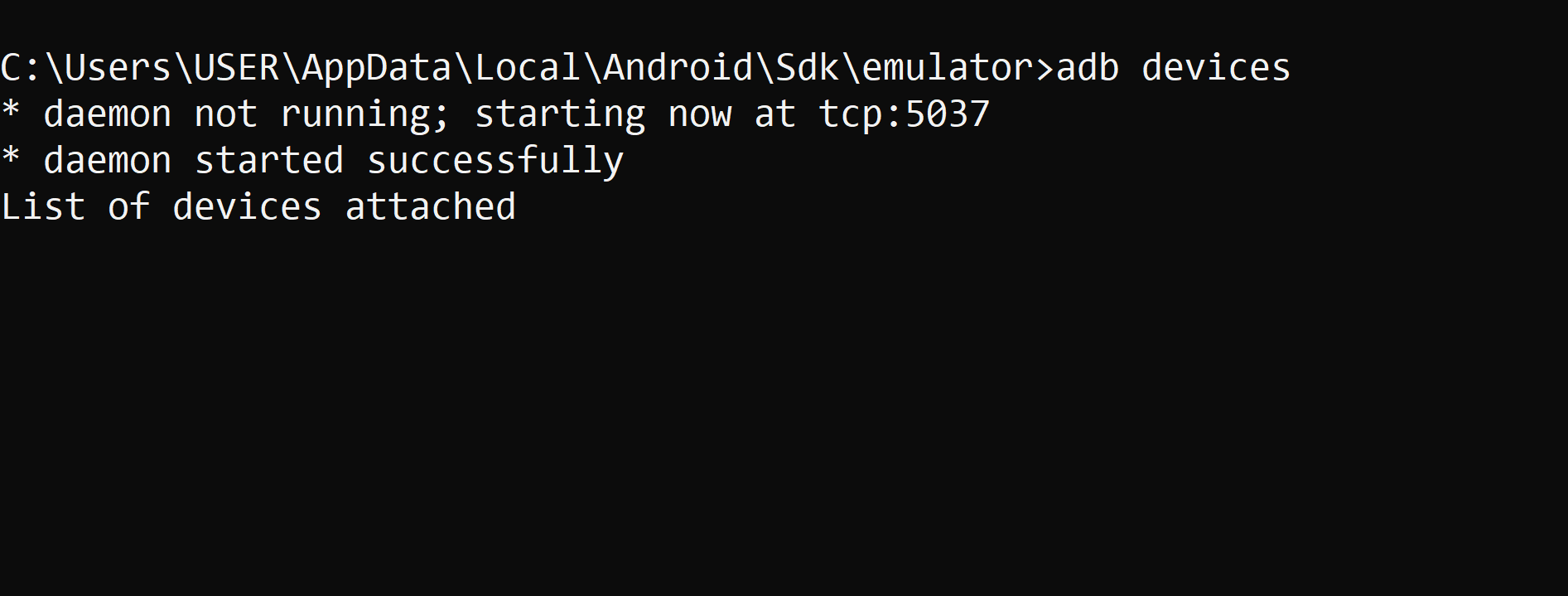
Jeśli jednak połączenie zostanie nawiązane poprawnie, wyświetli się lista podłączonych urządzeń. Na przykład:
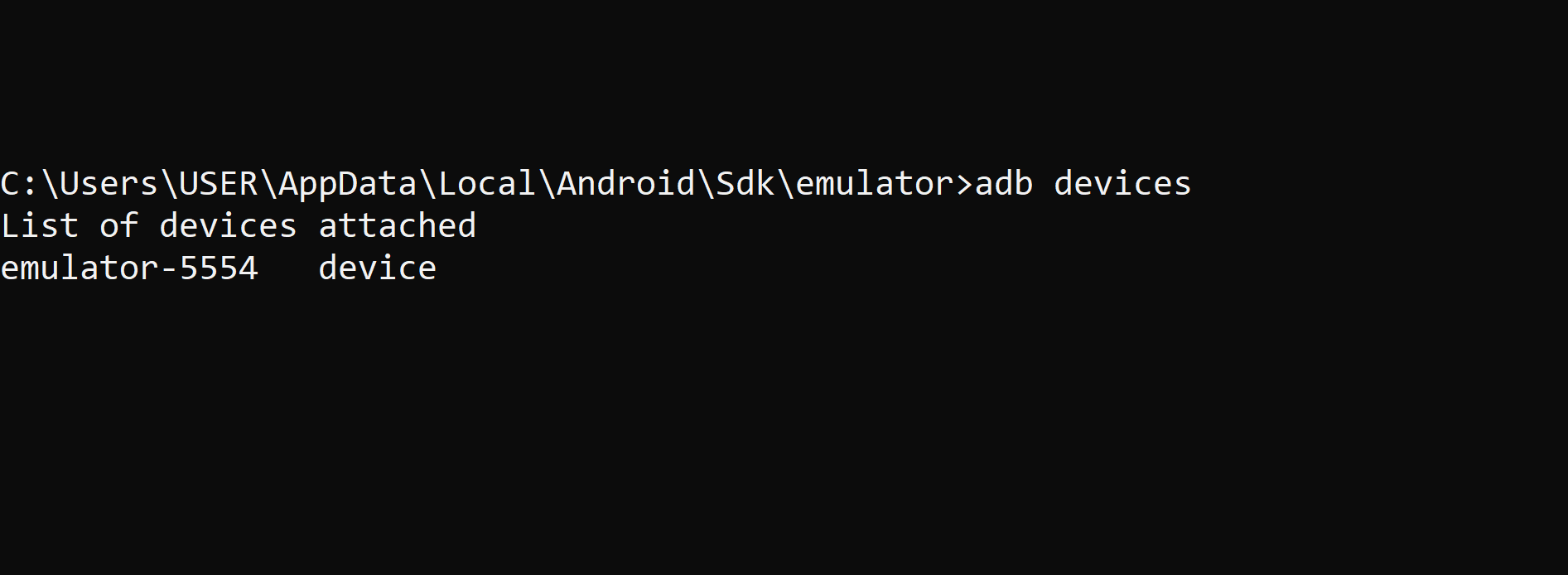
Dzięki temu szybkiemu sprawdzeniu możesz mieć pewność, że ADB jest gotowe do użycia zanim zaczniesz uruchamiać inne polecenia. Jeśli urządzenie nie jest widoczne, sprawdź ponownie połączenie USB, upewnij się, że debugowanie USB jest włączone i, jeśli zostaniesz o to poproszony, autoryzuj połączenie na swoim urządzeniu. 🔍
Zainstaluj aplikację
Rozkaz:
instalacja adb
Ta komenda umożliwia szybką instalację plików APK na urządzeniu z systemem Android bez konieczności przechodzenia przez menu. Potrzebujesz tylko ścieżki do pliku APK na swoim komputerze. 📦
Na przykład, aby zainstalować Twitter Lite APK, należy uruchomić:
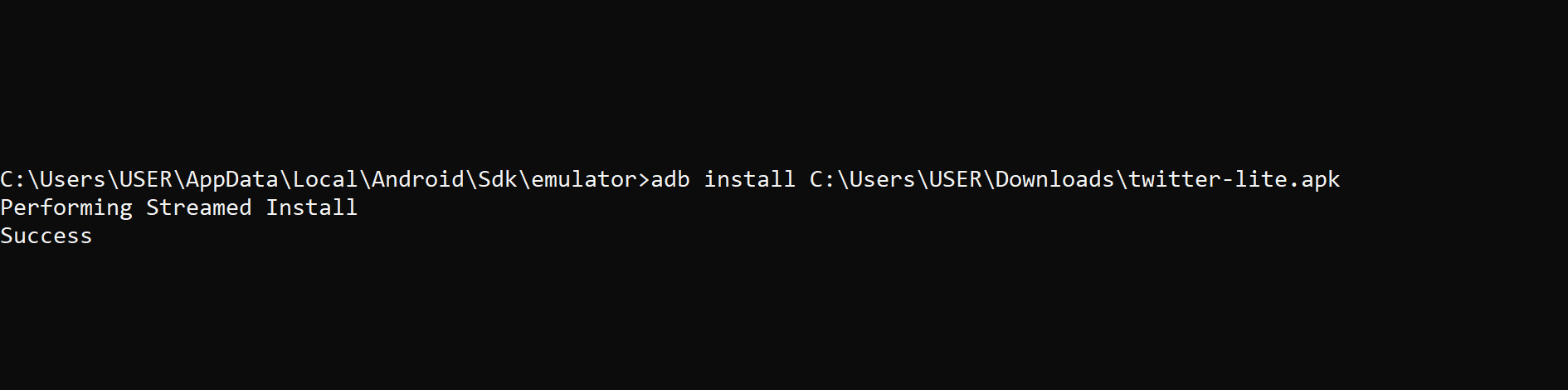
Po zakończeniu instalacji aplikacja pojawi się na Twoim telefonie i będzie gotowa do użycia. Jest to szczególnie przydatne podczas testowania aplikacji lub instalowania pakietów APK, które nie są dostępne w sklepie Google Play. 📲
Jeśli napotkasz jakiekolwiek problemy, sprawdź ścieżkę pliku i upewnij się, że urządzenie jest prawidłowo podłączone.
Wyświetl listę zainstalowanych aplikacji
Rozkaz:
adb shell pm lista pakietów
To polecenie wyświetla kompletną listę wszystkich aplikacji zainstalowanych na Twoim urządzeniu z systemem Android, wraz z nazwami ich pakietów. Jest to szczególnie przydatne, gdy trzeba zidentyfikować aplikacje, którym mają zostać przypisane zadania administracyjne, takie jak odinstalowywanie lub czyszczenie danych. 🗂️
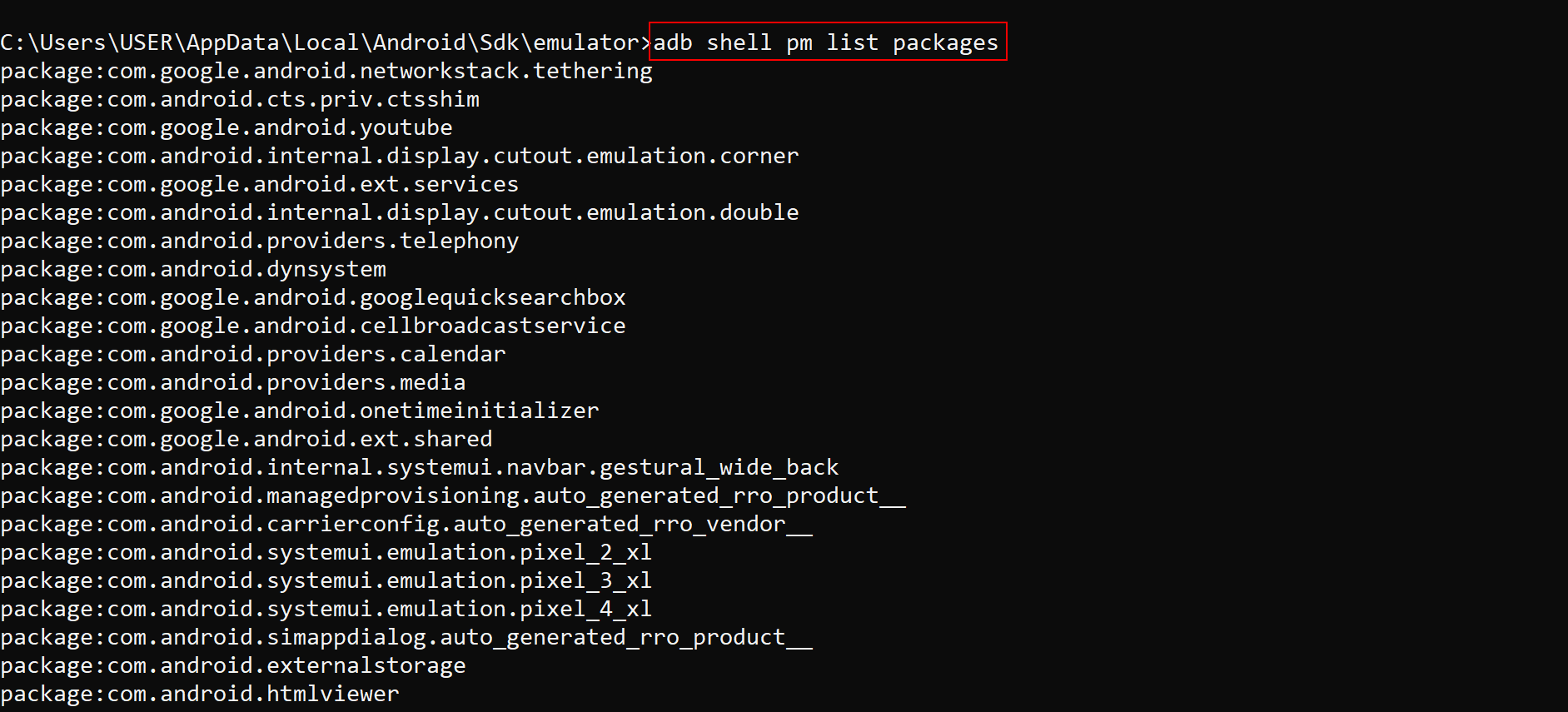
Ponieważ pełna lista może wydawać się przytłaczająca, możesz zaoszczędzić czas, wyszukując konkretne aplikacje lub pakiety. Użyj następujących poleceń w zależności od systemu operacyjnego:
W systemie Windows: Użyj polecenia findstr
adb shell pm lista pakietów | znajdź twittera
Na Linuksie lub macOS: Użyj polecenia grep
adb shell pm lista pakietów | grep twitter
Na przykład wyszukiwanie hasła „Twitter” zwróci:

Odinstaluj aplikację
Rozkaz:
odinstaluj adb
To polecenie usuwa niechciane aplikacje z urządzenia poprzez określenie nazwy ich pakietu. To doskonały sposób na usuń bloatware, zwolnij miejsce lub odinstaluj aplikacje, które testujesz. 🗑️
Najpierw upewnij się, że znasz prawidłową nazwę pakietu dla aplikacji, którą chcesz odinstalować. Na przykład, aby odinstalować Twitter Lite, mogłeś wcześniej zidentyfikować nazwę pakietu jako:
com.twitter.android.lite
Więc należy uruchomić polecenie:
adb odinstaluj com.twitter.android.lite

Twitter został odinstalowany. ✔️
Zrób zrzut ekranu
Rozkaz:
zrzut ekranu powłoki adb /sdcard/screenshot.png

To polecenie przechwytuje ekran Twojego urządzenia i zapisuje zrzut ekranu w pamięci telefonu, konkretnie w katalogu /sdcard. Świetnie sprawdza się w sytuacjach, gdy trzeba zrobić zdjęcie bez konieczności używania fizycznych przycisków. 📷
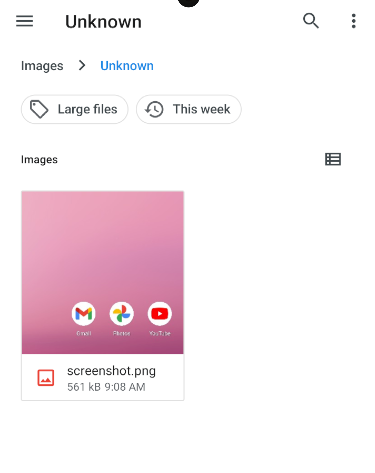
Nagraj swój ekran
Rozkaz:
adb shell screenrecord /sdcard/recording.mp4
Dzięki tej komendzie możesz nagrywać wszystko, co dzieje się na ekranie Twojego urządzenia z systemem Android, i zapisywać to jako plik wideo. Idealnie nadaje się do tworzenia samouczków, prezentowania funkcji aplikacji lub udostępniania materiałów z rozgrywki. 🎥
Nagrywanie rozpocznie się natychmiast i zostanie zapisane w katalogu /sdcard na Twoim urządzeniu jako recording.mp4.

Aby zatrzymać nagrywanie, naciśnij Ctrl + C na terminalu lub pozwól, aby nagrywanie zakończyło się automatycznie po 3 minutach (czas domyślny). ⏳
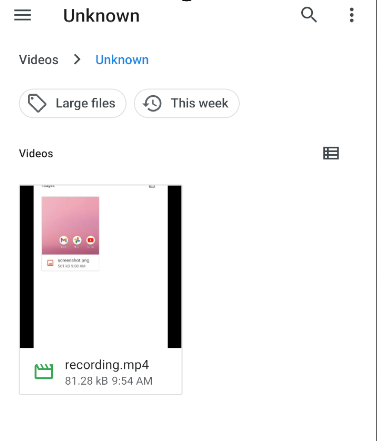
Zarządzaj plikami
Dzięki ADB przesyłanie plików między komputerem a urządzeniem z systemem Android jest niezwykle proste. Polecenia te doskonale nadają się do tworzenia kopii zapasowych danych, przesyłania multimediów lub wysyłania plików konfiguracyjnych na urządzenie. 📂
Polecenia:
naciśnij adb
Przenieś pliki z komputera na urządzenie.
pociągnij adb
Skopiuj pliki ze swojego urządzenia na komputer.
Dostęp do dzienników systemowych
Rozkaz
adb logcat
Ta komenda umożliwia przeglądanie szczegółowych logów urządzenia z systemem Android w czasie rzeczywistym. To niezwykle cenne narzędzie dla programistów debugujących aplikacje, które może także pomóc w identyfikowaniu problemów lub śledzeniu błędów w działaniu urządzenia. 📊
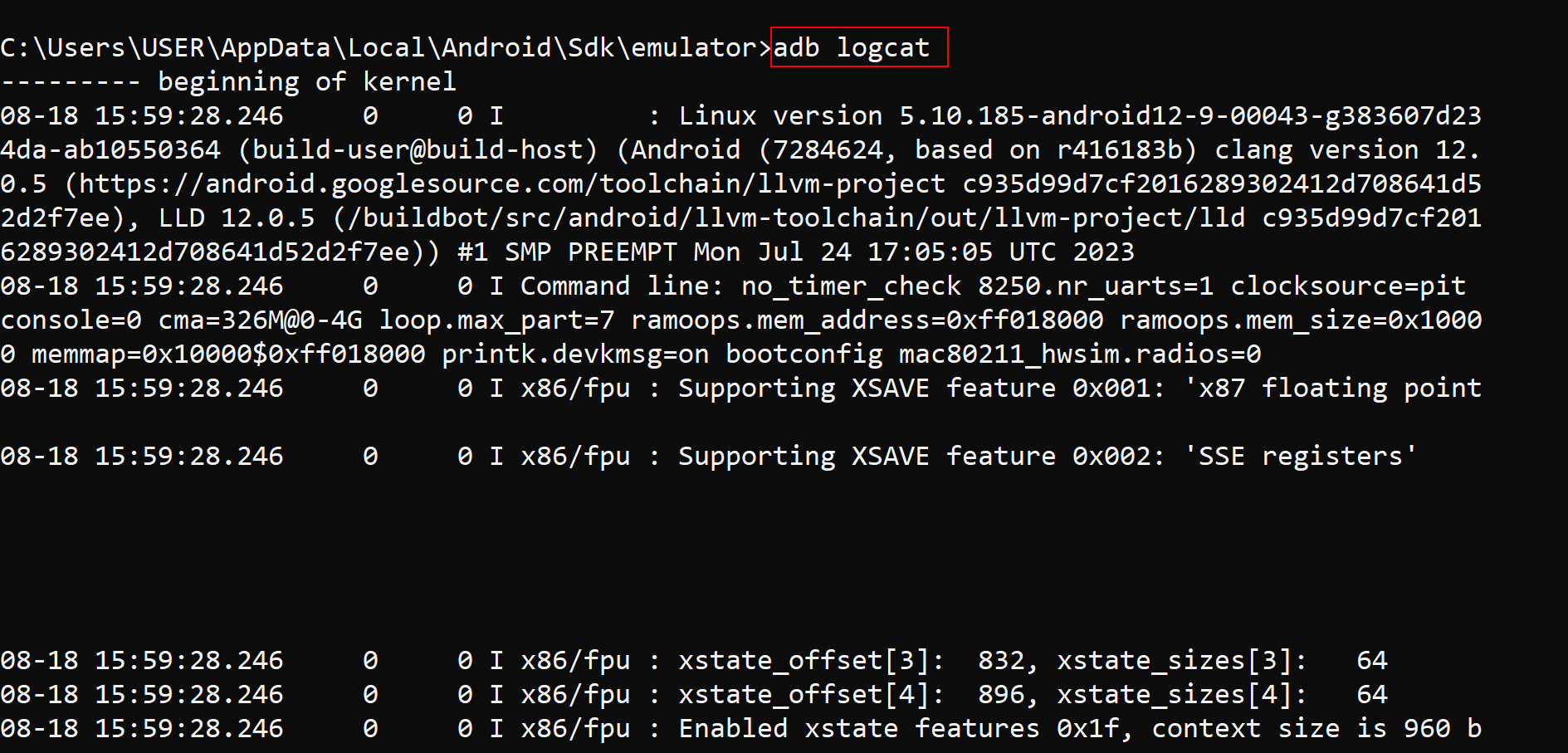
Na Twoim terminalu będą wyświetlane na żywo logi systemowe, obejmujące aktywność aplikacji, komunikaty systemowe i raporty o błędach.
Uruchom ponownie urządzenie
Rozkaz:
ponowne uruchomienie adb
Ponowne uruchomienie urządzenia z systemem Android jest tak proste, jak uruchomienie tego polecenia, eliminując potrzebę ręcznego używania przycisku zasilania. Jeśli telefon nie reaguje lub jesteś w trakcie debugowania, możesz go łatwo zrestartować za pomocą tego polecenia. ♻️
Wskazówki dotyczące bezpiecznego zarządzania ADB
ADB to wszechstronne narzędzie, jednak należy zachować ostrożność. Łącz się tylko z zaufanymi komputerami, unikaj włączania debugowania USB publicznie i zawsze sprawdzaj polecenia, aby zapobiec przypadkowym zmianom. Zawsze sprawdzaj ścieżki plików i nazwy pakietów, aby uniknąć utraty danych lub problemów z systemem. 🔒